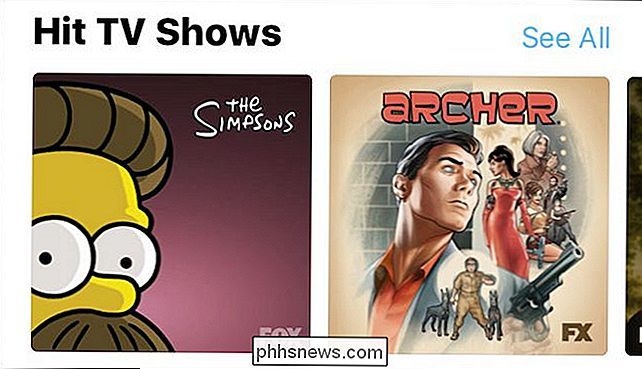Comment enregistrer les images de l'écran de verrouillage de Windows 10 sur votre disque dur

Par défaut, Windows 10 affiche sur votre écran de verrouillage des images d'arrière-plan spécialement conçues pour cet usage. effacer où ils sont stockés. Windows remplace régulièrement ces images, mais si vous voulez les utiliser comme fonds d'écran, les dernières sont généralement dans ce cache et ne sont pas trop difficiles à enregistrer si vous les récupérez à temps.
Beaucoup d'entre vous ont peut-être désactivé les images Spotlight sur vos écrans de verrouillage parce que Microsoft va glisser l'annonce occasionnelle là-bas, mais si vous n'avez pas, vous remarquerez que les annonces sont assez rares, et les images Spotlight sont souvent très agréable. Notez également que nous parlons ici d'images de fond pour l'écran de verrouillage: cette page doit être cliquée ou glissée pour accéder à l'écran de connexion.
Premièrement: Activer les images Spotlight sur l'écran de verrouillage
Si vous avez désactivé les images Spotlight (ou si vous n'êtes pas sûr), il est facile de les activer encore. Cliquez simplement sur Démarrer, puis choisissez Paramètres (ou appuyez sur Windows + I). Dans l'écran Paramètres, cliquez sur Personnalisation.
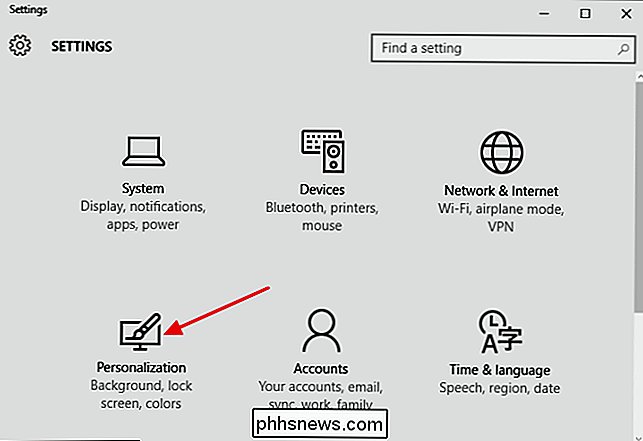
Dans la fenêtre Personnalisation, sélectionnez l'onglet "Verrouiller l'écran" puis, dans le menu déroulant Arrière-plan, choisissez "Projecteur Windows".
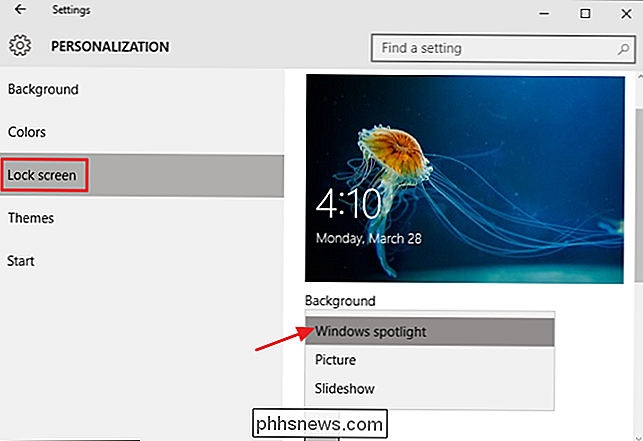
Lorsque vous activez Spotlight pour la première fois, prendra quelques redémarrages (ou retournera à l'écran de verrouillage) pour créer des images dans votre cache. Sur l'écran de verrouillage, vous pouvez déplacer Spotlight vers les types d'images que vous appréciez. Quand vous voyez quelque chose que vous aimez, cliquez simplement sur "J'aime ce que vous voyez?" Et cliquez sur "Je veux plus!" Pour voir plus d'images comme la suivante.
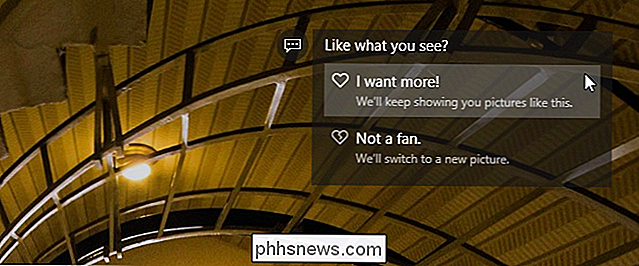
Comment sauvegarder les images Spotlight
Après Windows a eu le temps de sauvegarder quelques images Spotlight, vous pouvez les trouver enfouies dans votre dossier utilisateur. Tout d'abord, vous devez vous assurer que vous voyez des dossiers cachés. Dans l'Explorateur de fichiers, passez à l'onglet Affichage, cliquez sur "Afficher / masquer", puis cochez la case "Eléments cachés"
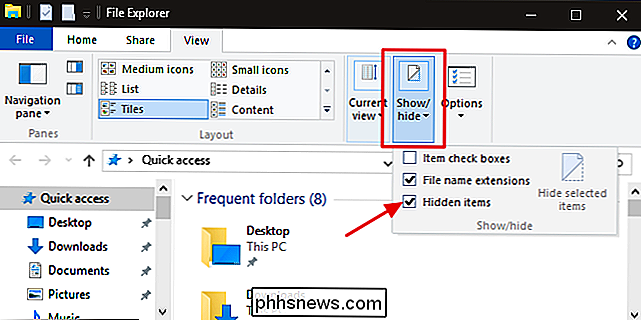
Ensuite, naviguez jusqu'au dossier suivant (ou copiez le chemin ci-dessous et collez-le dans le Barre d'adresse de l'Explorateur de fichiers):
% userprofile% AppData Local Paquets Microsoft.Windows.ContentDeliveryManager_cw5n1h2txyewy LocalState Assets
Notez que la partie% userprofile%de ce chemin vous saute automatiquement dans le dossier utilisateur de l'utilisateur actuellement connecté (par défaut àC: Users ). Dans le dossier, vous allez voir tout un tas de fichiers avec des noms de fichiers longs, sans signification et sans extensions. Certains d'entre eux sont les fichiers d'image que vous recherchez;
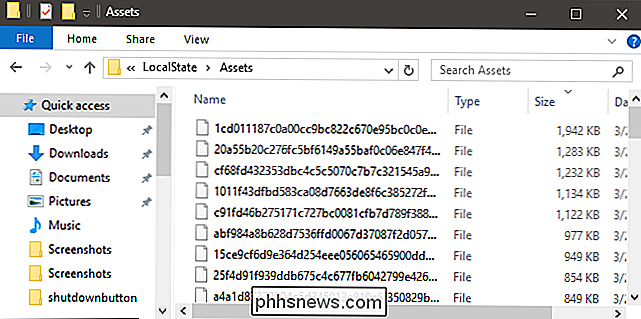
Au lieu de travailler directement avec ces fichiers dans le dossier Assets, vous allez les copier ailleurs. Créez simplement un nouveau dossier où vous voulez, sélectionnez tous les fichiers dans le dossier Assets (Ctrl + A est le moyen le plus rapide), puis copiez-les dans le nouveau dossier. Lorsque vous faites cela, Windows vous avertira que certains fichiers peuvent être dangereux pour votre ordinateur. C'est juste parce que vous les déplacez d'un dossier système et Windows ne reconnaît pas les types de fichiers (puisque aucune extension n'est affectée). Cliquez sur OK pour terminer la copie des fichiers.
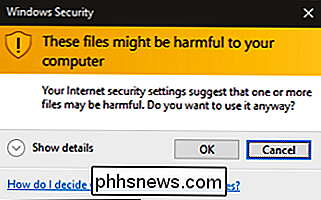
Dans le nouveau dossier contenant les fichiers copiés, vous allez maintenant renommer tous les fichiers pour inclure une extension JPG. La façon la plus simple de le faire est avec l'invite de commande. Dans la fenêtre Explorateur de fichiers, avec votre nouveau dossier affiché, cliquez sur Fichier> Ouvrir l'invite de commande, puis choisissez "Ouvrir l'invite de commande en tant qu'administrateur" pour ouvrir l'invite de commande à votre emplacement actuel.
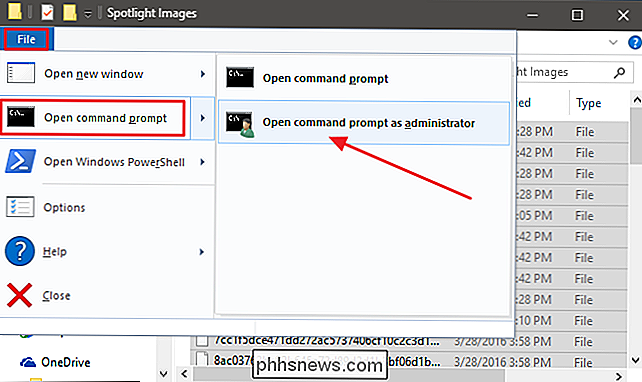
À l'invite, tapez (ou copier et coller) la commande suivante et appuyez sur Entrée:
ren *. * * .jpg
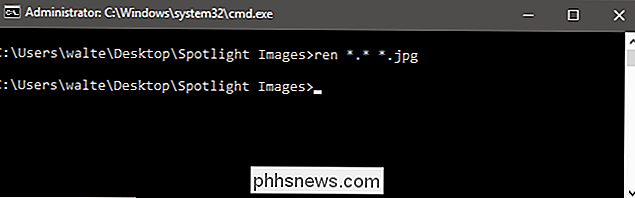
Cette commande renomme tous les fichiers dans le répertoire à leur nom actuel plus l'extension .jpg. Quittez l'invite de commande et actualisez le dossier avec lequel vous travaillez (F5). Comme vous pouvez le voir, certains fichiers ont maintenant des vignettes. Ce sont les fichiers image réels. Vous pouvez aller de l'avant et supprimer tout ce qui n'a pas de vignette pour le mettre à l'écart.
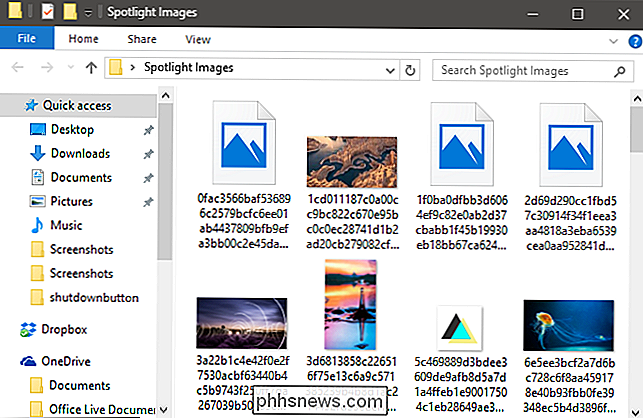
Parmi les fichiers image réels qui restent, vous verrez quelques types. Certains des plus petits fichiers ne sont que des éléments d'image pouvant être utilisés pour des éléments tels que des icônes ou des affichages d'applications. Vous pouvez simplement vous en débarrasser. Les images orientées portrait peuvent vous intéresser pour une utilisation sur un smartphone. Et les images grand écran sont les véritables images de l'écran de verrouillage que vous recherchez. Mettez-les dans un dossier avec vos autres fonds d'écran et vous êtes prêt à partir!

Comment écrire un script batch sous Windows
Savez-vous comment utiliser l'invite de commande? Si vous le faites, vous pouvez écrire un fichier batch. Dans sa forme la plus simple, un fichier batch (ou un script batch) est une liste de plusieurs commandes qui sont exécutées lorsque vous double-cliquez sur le fichier. Les fichiers batch vont jusqu'à DOS, mais fonctionnent toujours sur les versions modernes de Windows.

Qu'est-ce que la technologie NFC et comment puis-je l'utiliser? Le matériel NFC
Est de plus en plus inclus dans de nombreux appareils, en particulier les smartphones, mais aussi certains ordinateurs portables. NFC pourrait être l'avenir des paiements, des clés de sécurité et des cartes d'embarquement. NFC est également une mise à niveau par rapport aux codes QR maladroits. Beaucoup de nouveaux téléphones ont le matériel pour faire tout le travail ici aujourd'hui.