Comment choisir quand votre Mac Hibernate (ou "Enters Standby")

Les Mac passent automatiquement en mode veille basse consommation lorsque vous les laissez inactif pendant plusieurs minutes, ou lorsque vous fermez votre ordinateur portable. couvercle. Certains Mac prennent également en charge le «mode veille», qui est fondamentalement le même que celui d'hiberner sur un PC Windows. Voici comment configurer lorsque votre Mac est en mode veille.
Par défaut, les Mac fabriqués en 2013 ou plus tard passeront en mode veille après trois heures de sommeil. Les Mac plus anciens passeront en mode veille après environ 70 minutes de sommeil. En mode veille, le Mac enregistrera le contenu de sa mémoire sur le disque et s'éteindra pour économiser l'énergie, mais cela prendra plus de temps pour devenir utilisable lorsque vous recommencerez à l'utiliser.
Exigences en attente
LIÉES: Comment empêcher temporairement votre Mac de dormir
Le mode veille est conçu pour fonctionner entièrement en arrière-plan, ce qui explique pourquoi il n'y a pas d'option graphique pour le configurer. Contrairement à un PC Windows, où il est possible d'obtenir une option "Hibernation" dans le menu d'arrêt, il n'y a aucun moyen d'obtenir une option "Standby" graphique dans votre menu Apple à côté de l'option "Sleep". en mode veille dans des situations spécifiques. Les MacBook, c'est-à-dire les Mac portables et non les Mac de bureau, ne passeront en mode veille que s'ils sont alimentés par batterie. Ils ne passeront jamais en mode veille s'ils sont branchés. Les MacBook ne passeront jamais en mode veille s'ils ont un périphérique externe connecté, y compris Ethernet, USB, Thunderbolt, une carte SD, un écran ou même un câble Bluetooth.
Les Mac de bureau passeront en mode veille s'ils ont un périphérique externe connecté, mais ils ne passeront jamais en mode veille si des supports externes tels qu'un lecteur USB ou une carte SD sont montés sur le Mac.
Comment changer le délai d'attente
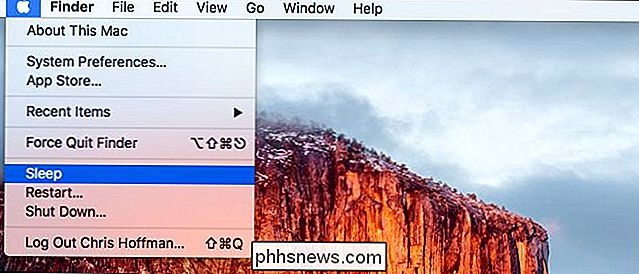
Si vous souhaitez mettre votre ordinateur en veille prolongée au lieu de dormir autant que possible, vous pouvez définir le délai d'attente sur une courte durée. Si vous souhaitez le faire hiberner moins souvent, vous pouvez définir un délai d'attente plus long
Le délai d'attente est une option masquée qui n'est pas disponible dans la fenêtre de configuration d'Energy Saver. Pour le vérifier, vous devrez ouvrir une fenêtre Terminal. Vous pouvez ouvrir une fenêtre de terminal en appuyant sur Commande + Espace pour ouvrir la boîte de dialogue de recherche Spotlight, en tapant "Terminal" et en appuyant sur Entrée. Ou, ouvrez une fenêtre du Finder et allez à Applications> Utilitaires> Terminal.
Exécutez la commande suivante pour vérifier votre temps de veille:
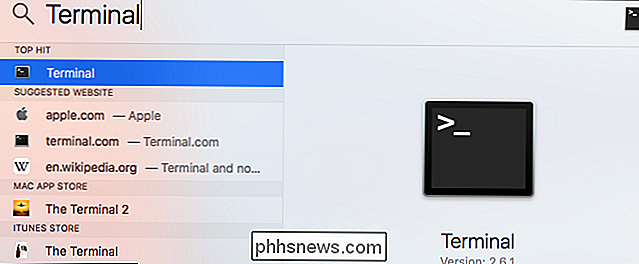
pmset -g | grep standby
Si vous voyez un "1" à côté de "standby", cela signifie que votre Mac prend en charge la veille et qu'elle est activée.
Le numéro que vous voyez à côté de "standbydelay" est combien de temps votre Mac attend avant de passer en veille mode après le sommeil, en secondes. Ainsi, par exemple, une valeur standbydelay de 10800 dans la capture d'écran ci-dessous signifie 10800 secondes. Cela fait 180 minutes, ou 3 heures.
Pour modifier le délai d'attente, exécutez la commande suivante en remplaçant # avec le délai d'attente souhaité en secondes:
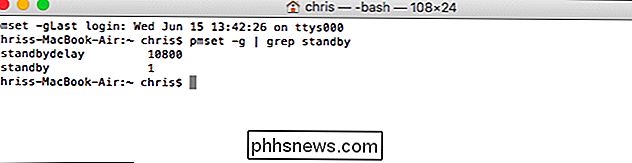
sudo pmset -a standbydelay #
Par exemple, si vous le souhaitez Pour que votre Mac passe en mode veille 60 minutes après son passage en mode veille, exécutez la commande suivante:
sudo pmset -a standbydelay 3600
Entrez votre mot de passe à l'invite du mot de passe. Votre changement entrera en vigueur immédiatement.
Pour que votre Mac passe en mode veille, vous pouvez fermer le couvercle, appuyer sur le bouton d'alimentation ou sélectionner l'option "Veille" dans le menu Pomme.
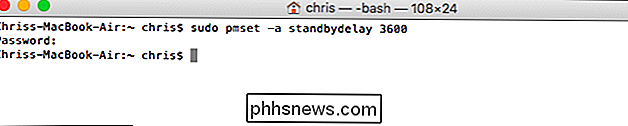
Contrôler exactement pendant que votre Mac attend avant de passer en mode veille, dirigez-vous vers Préférences système> Économiseur d'énergie et réglez le curseur «Éteindre l'affichage après». Ce paramètre contrôle quand votre Mac passe en mode veille, et il passe en mode veille (ou veille prolongée) un certain nombre de minutes après cela.
Comment désactiver complètement le mode veille
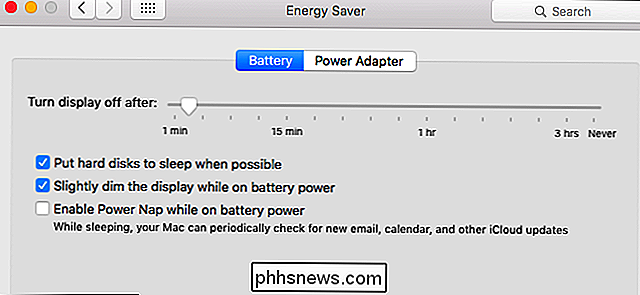
Vous pouvez désactiver complètement le mode veille, si vous comme. Ce n'est pas forcément une bonne idée, car cela signifie qu'un MacBook portable va progressivement vider sa batterie au lieu d'entrer dans un mode d'attente en mode d'alimentation très faible lorsque vous le laissez en mode veille. Mais c'est ton choix.
Si vous souhaitez désactiver complètement le mode veille, définissez la valeur "standby" sur "0" en exécutant la commande suivante dans une fenêtre de terminal:
sudo pmset -a standby 0
Pour réactiver ultérieurement le mode veille, exécutez la commande suivante:
sudo pmset -a standby 1
Si votre Mac ne passe pas en mode veille après le délai exact spécifié, vérifiez que rien ne l'empêche d'entrer en mode veille. . Par exemple, le simple fait de laisser une carte SD branchée et montée en permanence empêchera tout Mac d'hiberner.


Comment modifier la couleur des quadrillages dans Excel
Vous n'avez peut-être pas pensé à la couleur des quadrillages dans Excel auparavant, mais si vous vous ennuyez avec la couleur grise par défaut ou vous Pour sélectionner une couleur différente pour le quadrillage d'une feuille de calcul dans le classeur en cours, cliquez sur l'onglet "Fichier". l'écran des coulisses, cliquez sur "Options" dans la liste des éléments à gauche Dans la boîte de dialogue "Options Excel", cliquez sur "Avancé" dans la liste des éléments à gauche.

Monter une image ISO dans Windows 10
Il y a une nouvelle fonctionnalité de Windows 10 qui a rendu la vie plus facile pour certains d'entre nous: vous pouvez maintenant monter des images ISO dans Windows 10 sans aucun logiciel tiers supplémentaire! J'ai joué avec le montage de diverses images ISO et jusqu'à présent cela fonctionne très bien. En f



