Les meilleures choses que l'Assistant Google peut faire sur votre téléphone Android

Vous avez donc l'Assistant Google sur votre téléphone. Cool! ... mais, maintenant quoi? Eh bien, pour tirer le meilleur parti de votre nouvel assistant, vous devez réellement l'utiliser. Et plus vous l'utiliserez, plus vous en apprendrez à son sujet. Voici quelques idées pour vous aider à démarrer.
L'Assistant Google a démarré sur le Pixel d'origine avec Android Nougat, et s'est lentement ramifié à partir de là. Depuis cette semaine, il est lancé sur des téléphones aussi anciens que Lollipop (et des tablettes avec Marshmallow). Donc, si vous ne l'avez jamais utilisé auparavant, c'est un bon endroit pour commencer.
La plupart des choses dont nous parlerons aujourd'hui se trouvent dans le menu Assistant Settings. La première chose que vous devez vraiment savoir, c'est comment accéder à ces paramètres.
Commencez par ouvrir l'Assistant en appuyant longuement sur le bouton Accueil, puis appuyez sur l'icône représentant une petite case en haut à droite.
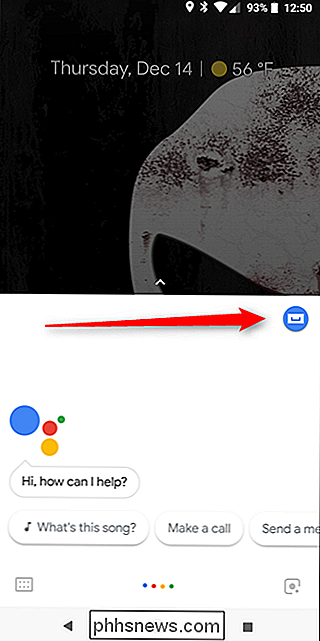
les trois points en haut à droite et choisissez "Paramètres".
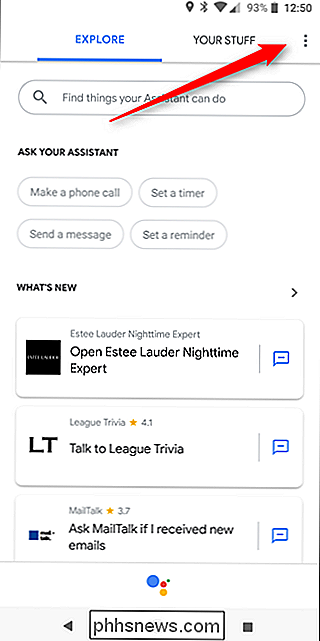
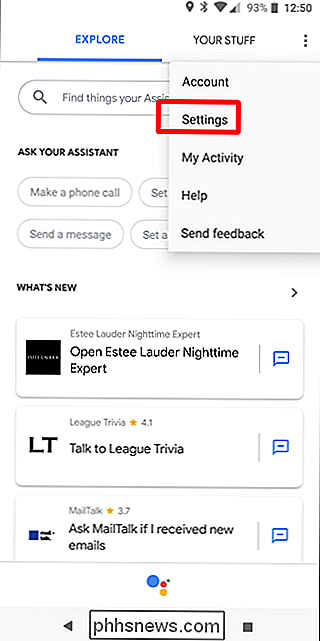
De là, vous pouvez faire un certain nombre de choses
Premièrement: Entraînez (ou ré-entraînez) votre modèle vocal
lors de votre première installation Assistant, vous devrez l'entraîner à votre voix. Google vous guidera à travers cela, mais si vous voulez un jour vous entraîner de nouveau, vous pouvez le faire à partir de ces paramètres.
Pourquoi recycler? Parce que maintenant vous pouvez obtenir votre téléphone pour répondre à "OK Google" et "Hey Google". Si vous configurez votre Assistant avant que Google soit pris en charge sur les téléphones (ou configurez votre nouvel Assistant en utilisant une ancienne version de l'application Google), alors OK Google était la seule option. Hey Google est bien plus naturel, donc je vous recommande de les configurer tous les deux. Vous pouvez constater que vous arrêtez d'utiliser OK Google tout à fait. J'ai.
Quoi qu'il en soit, pour ce faire, sautez dans le menu des paramètres Assistant en suivant les instructions ci-dessus. Sous l'étiquette Appareils, choisissez Téléphone. C'est peut-être la seule option qui s'offre à vous.
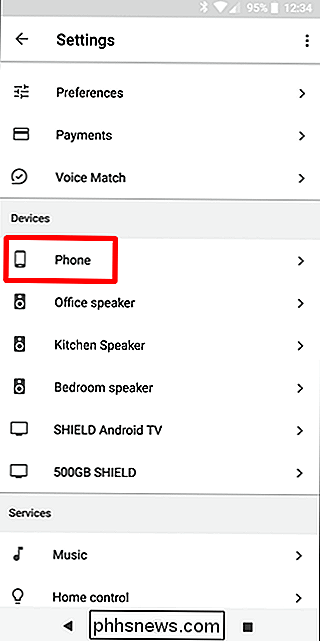
Il y a un certain nombre d'options ici, mais vous cherchez un modèle vocal. Après cela, choisissez "Retrain Voice Model".
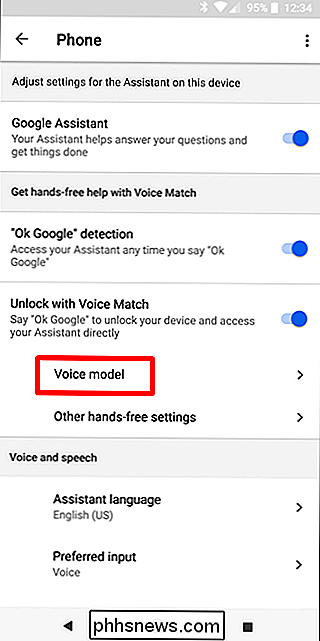
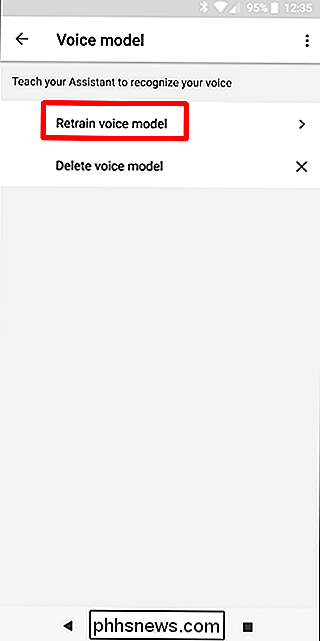
Boom-suivez les instructions
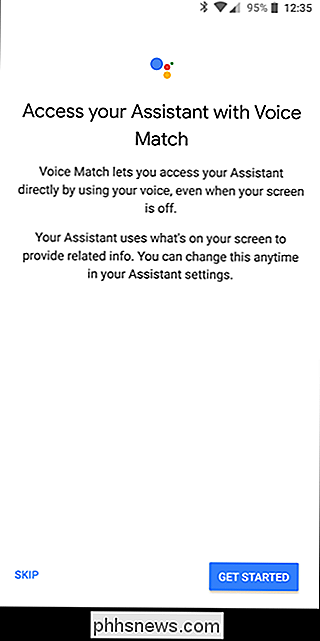
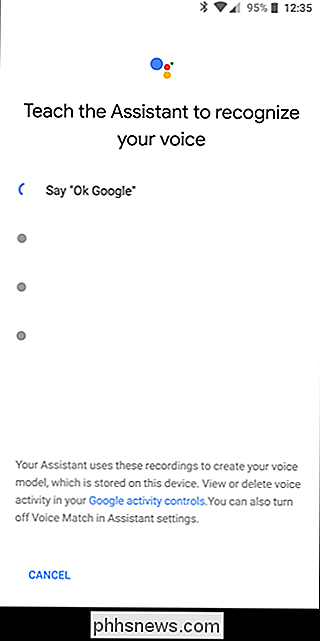
Obtenez un "Daily Briefing" de News, Weather, and More
Vous voulez savoir ce qu'il y a dans votre calendrier pour la journée? Ou à quoi ressemblera la météo? Ou les dernières nouvelles? Vous pouvez facilement obtenir cette information tous les matins en disant "Hey Google, bonjour ." Boom, ça va commencer à débiter toutes sortes de bonnes infos sur votre journée.
Et la meilleure partie est que vous pouvez personnaliser cela. Ouvrez votre assistant et accédez aux paramètres. Faites défiler jusqu'à "My Day".
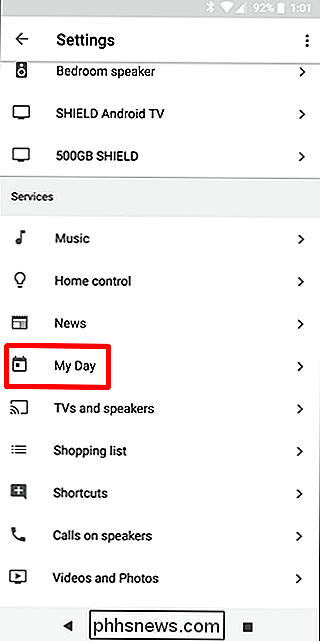
Il y a beaucoup de réglages ici, alors n'hésitez pas à les changer à votre guise. Mais il y a une section à laquelle vous voudrez peut-être accorder plus d'attention: Nouvelles. Appuyez sur l'icône en forme de roue dentée pour la personnaliser.
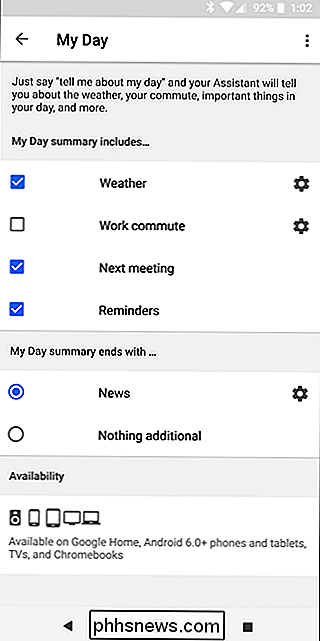
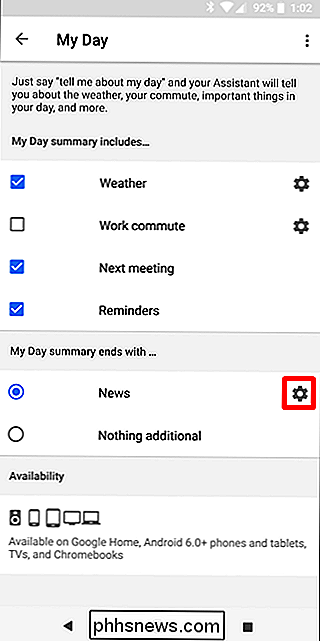
Dans cette section, vous pouvez ajouter des sources dont vous souhaitez obtenir les titres: il n'y a pas ton à choisir, mais certains les plus grands noms du jeu sont là pour toutes les grandes catégories. Choisissez et choisissez, gardez à l'esprit le plus de sources que vous sélectionnez, plus votre Assistant parlera quand vous le demanderez. Vous avez été prévenu.
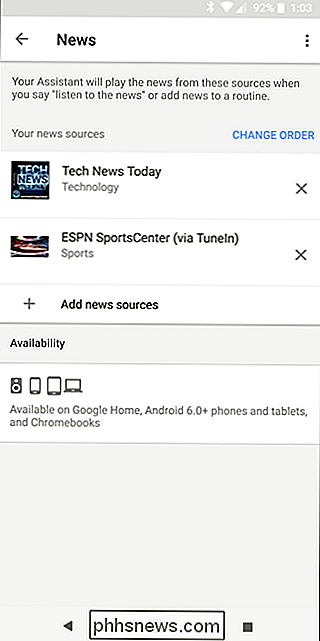
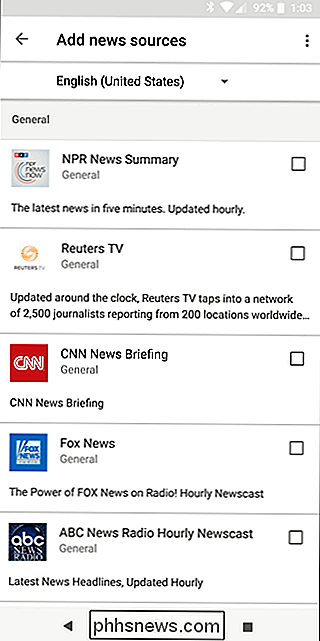
Si les nouvelles ne vous intéressent pas, désactivez cette option. Gardez les choses courtes et douces.
Demandez à l'assistant à peu près n'importe quoi
L'une des plus belles choses à propos de l'assistant est que vous pouvez lui demander le même type de choses que pour Google. d'un sujet, ça va vous répondre. Par exemple, " Hey Google, quelle est la taille de Jimmy Butler? " retournera la taille de Jimmy.
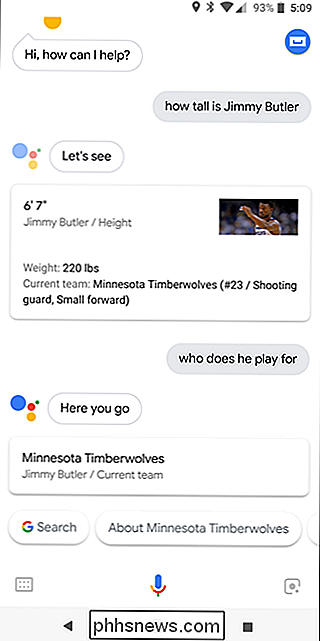
Mais c'est aussi contextuel, c'est-à-dire qu'il se souviendra de ce que vous venez de demander. Donc, si vous lui demandez à quelle hauteur Jimmy Butler est, vous pouvez suivre avec " Hey Google, pour qui joue-t-il? " et il vous dira que Butler joue pour les Minnesota Timberwolves.
Sérieusement , donner un coup de feu. Posez toutes sortes de questions:
- Quel temps fait-il
- Combien de temps me faudra-t-il pour arriver à
? - Comment circule le trafic le matin?
- Qui est le président des États-Unis? Etats?
- Quel âge a-t-il?
Allez-y fou, si on ne peut y répondre, ça vous dira qu'il ne sait pas comment vous aider. Vous finirez par apprendre ses limites.
Contrôlez votre Smart Home
Si vous avez plusieurs appareils compatibles avec votre maison, comme Google Home, SHIELD Android TV, Chromecast, l'éclairage Philips Hue, les produits Nest ou l'une des douzaines d'autres, définissez Assistant pour contrôler ces choses!
Dirigez-vous vers les paramètres Assistant et choisissez "Home Control" dans la section Services. Chaque configuration de la maison sera différente, donc je vais juste vous donner les bases ici et vous laisser prendre à partir de là.
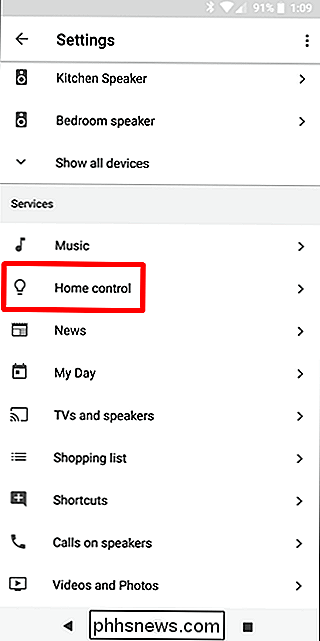
CONNEXES: Comment activer HDMI-CEC sur votre téléviseur, et pourquoi vous devriez
Je suggère d'abord de configurer toutes vos pièces, puis d'ajouter des appareils dans ces pièces. Par exemple, disons que vous avez des Chromecasts dans votre chambre et votre salon - une fois que ces salles sont installées et les Chromecasts ajoutés à votre assistant, vous pouvez dire des choses comme " Hey Google, lire des vidéos YouTube de Buckethead salle " ". "Et comme par magie, vous obtiendrez une action Buckethead tout sur votre salon TV. J'aime cette fonctionnalité. Si votre téléviseur est équipé de la fonction HDMI-CEC, vous pouvez même demander à l'assistant d'éteindre votre téléviseur.
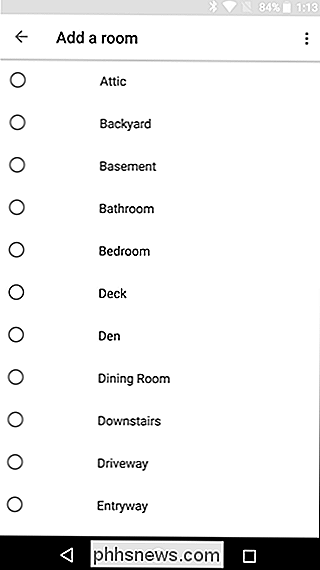
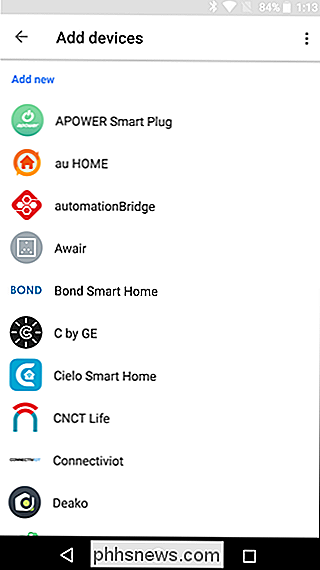
Il est important de préciser que la pièce est importante ici, car c'est ainsi que vous pouvez demander à l'assistant de jouer dans une pièce. si vous êtes dans un autre. Par exemple, j'ai trois Google Homes, mais si je finis un peu de travail dans mon bureau et que je vais me rendre à la cuisine pour préparer le dîner, je peux dire à l'assistant de «jouer de la musique dans la cuisine». , il ne ferait que commencer à jouer de la musique sur l'appareil disponible le plus proche, et je ne parle pas de cette vie.
Garder une liste d'achats
Saviez-vous que votre assistant a une liste de courses intégrée? Ouais. C'est en quelque sorte un point de discorde parmi les premiers utilisateurs assistant, parce que cette liste faisait partie de Google Keep, mais maintenant ce n'est pas le cas.
Mais je m'égare, il est toujours là, et vous pouvez l'utiliser. Dites simplement "Hey Google, ajoutez
Vous pouvez accéder à votre liste de courses en accédant au menu "Assistant" et en faisant défiler la liste "Shopping" "
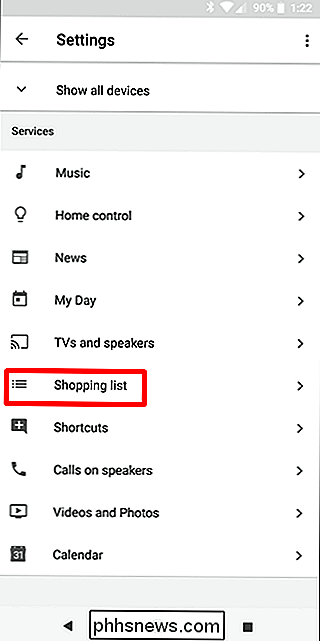
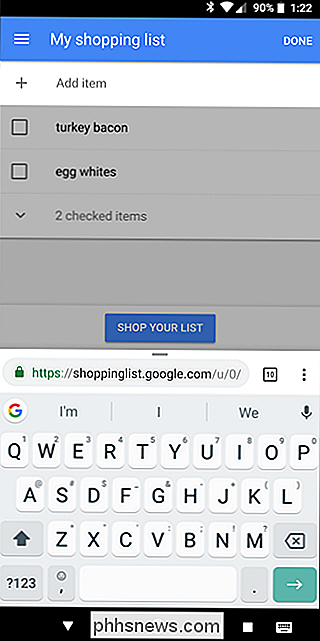
Voilà. Pas aussi cool que de l'avoir dans Keep (surtout si vous êtes un fanatique de Keep comme je le suis), mais peu importe. C'est toujours pratique.
Envoyer des textes ou faire des appels avec votre voix
Parfois, il n'est simplement pas pratique d'envoyer un texte en utilisant vos mains lorsque vous faites la vaisselle. Ou creuser dans le jardin Ou conduire Les bonnes nouvelles sont que vous pouvez juste dire à votre Assistant de le faire pour vous. Il suffit de dire " Hey Google, texte
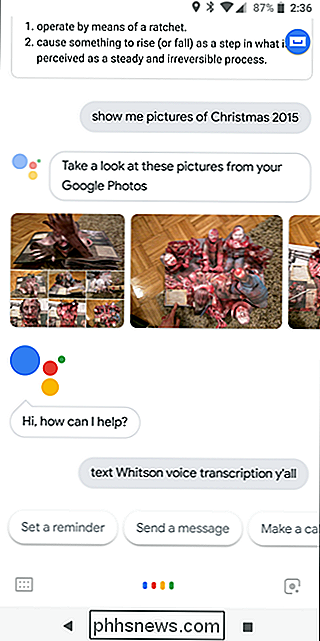
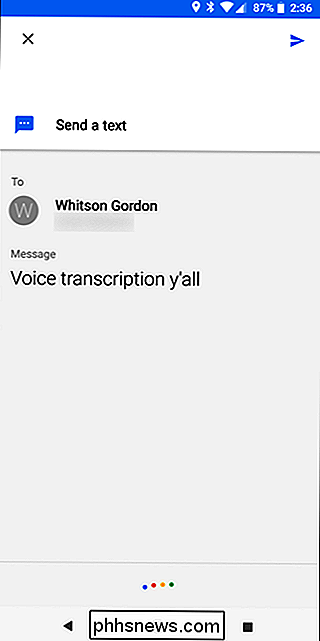
Il en va de même pour appeler. Salut Google, Appelle
Rechercher des photos dans votre bibliothèque Google Photos
Vous vous sentez nostalgique d'un voyage d'il y a quelques années? Pas de soucis! Demandez à votre Assistant de vous montrer quelques photos de ce voyage - " Hé Google, montrez-moi des photos de mon voyage à
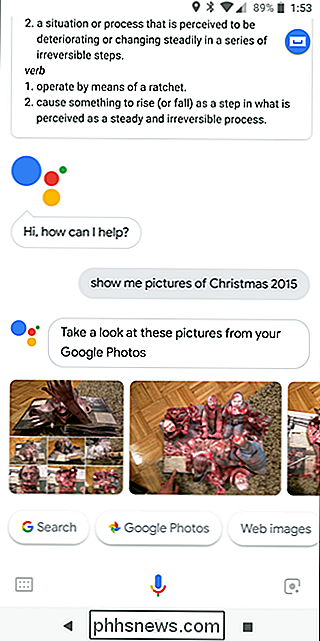
En prime, vous pouvez même lui indiquer de montrer ces images sur un appareil comme un Chromecast si vous l'avez configuré. Il suffit de dire " Hé Google, montrez-moi des photos
Comme autre chose, vous pouvez également demander de simplement regarder des photos de certaines choses, comme " Salut Google, montre-moi des photos de Boston Terrier." Et ça va arriver.
Changez la voix de votre assistant
Vous n'aimez pas la voix par défaut de votre assistant? Pas de problème, vous pouvez le changer. Pour l'instant, il n'y en a que deux, mais j'attends patiemment le jour où je pourrai avoir Elmo comme assistant vocal.
Pour le changer, retournez dans les paramètres Assistant et choisissez "Préférences" sous le En-tête de compte Ici, choisissez "Assistant Voice".
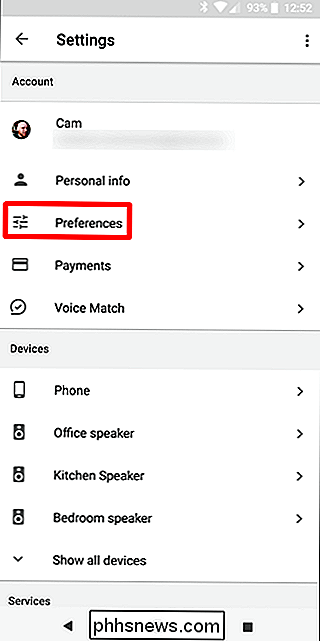
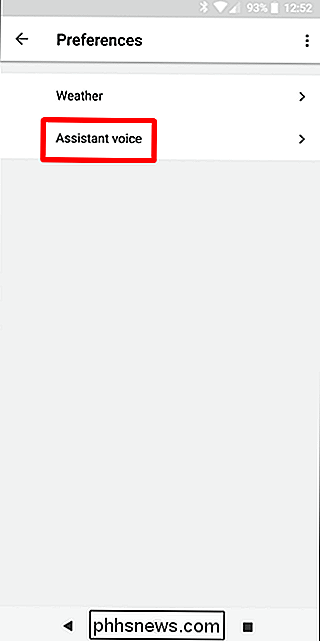
Vous pouvez écouter les options en appuyant sur l'icône du petit haut-parleur à côté de chacune d'elles. Spoiler: Voice I est une femme, Voice II est un homme
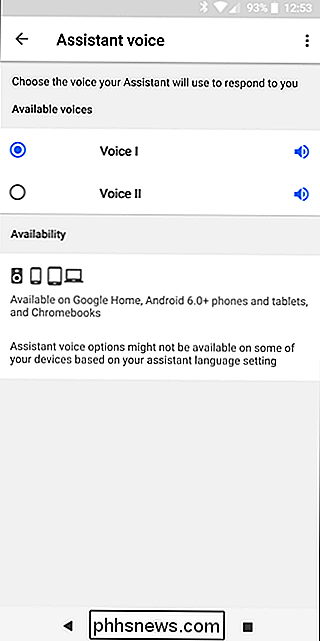
Laissez Assistant Débloquer votre téléphone
Si vous utilisez un schéma de déverrouillage, un mot de passe, ou un code PIN - que vous devriez! -Assistant sera assez inutile pour vous l'affichage est éteint, car il demandera le code de déverrouillage avant de faire quoi que ce soit.
Les bonnes nouvelles sont que vous pouvez réellement laisser l'Assistant déverrouiller votre téléphone tant qu'il détecte votre voix. Elle s'appelle Trusted Voice.
Pour accéder à cette option, accédez aux paramètres de l'Assistant, puis faites défiler jusqu'à «Phone».
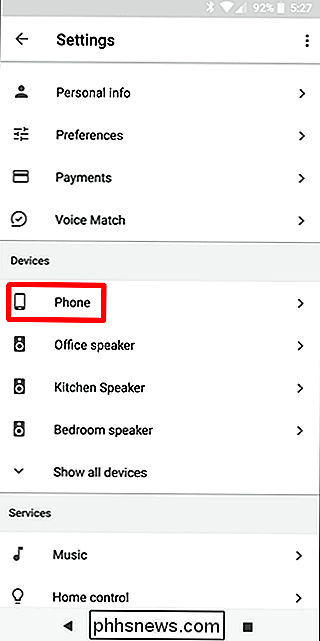
À partir de là, trouvez la fonction «Unlock with Voice Match» et activez-la. Il vous demandera de saisir votre mot de passe (ou votre empreinte digitale, le cas échéant), puis vous avertira que cela réduit la sécurité de votre téléphone. Si vous êtes prêt à risquer, appuyez sur ce bouton OK, vous braver l'âme.
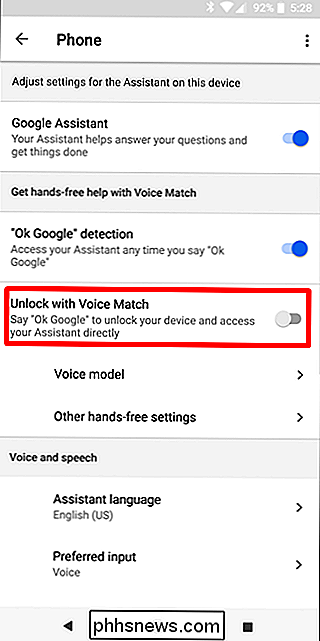
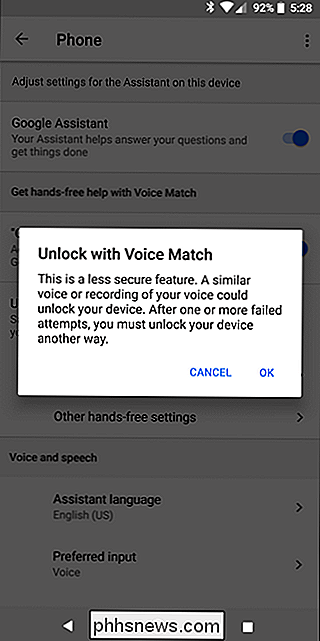
Mais c'est vraiment un prérequis si vous envisagez d'utiliser Assistant avec l'affichage de votre téléphone.
Toutes sortes d'autres choses
Les choses sympas à propos de l'Assistant, c'est qu'il ne cesse de croître, et il y a déjà une énorme liste de choses cool que vous pouvez faire avec, même si vous n'avez pas un tas de merde smarthome à contrôler. Par exemple, demandez-lui d'en faire:
- Ouvrez une application
- Rappelez-moi
à - Rappelez-vous que j'ai mis dans
- Trouver des restaurants près de chez moi
- Lecture
- Régler une minuterie pour
- Réveiller avec
- Désactiver / activer Wi-Fi / Bluetooth / Ne pas déranger, etc.
- Régler le volume de la sonnerie sur
- LUMOS
... et bien plus encore.
Aidez l'assistant à se taire Déjà
Enfin, parfois, l'assistant peut être long, comme lorsque vous dites "bonjour", puis commence à répandre toutes les nouvelles dans le monde . Quand tu en as marre de l'entendre, fais-le savoir - " Hé Google, tais-toi." Tais-toi aussi, mais maintenant, il n'y a pas de raison d'être impoli.
Je ne vais même pas faire semblant de dire que c'est encore proche d'une liste définitive de choses que vous pouvez faire avec Assistant - loin de là, en fait. C'est juste quelque chose pour vous aider à démarrer! Avec Google Assistant disponible sur plus de téléphones que jamais auparavant, c'est le moment idéal pour vous lancer avec votre propre assistant numérique.

Comment configurer votre propre serveur VPN privé
Les réseaux privés virtuels (VPN) sont très utiles, que vous voyagiez à travers le monde ou que vous utilisiez simplement le Wi-Fi public dans un café votre ville natale. Mais vous n'avez pas nécessairement à payer pour un service VPN - vous pouvez héberger votre propre serveur VPN à la maison. La vitesse de téléchargement de votre connexion Internet à la maison va vraiment importer ici.
Comment obtenir le mode portrait du Pixel 2 sur votre téléphone Nexus ou Pixel
Le mode portrait est sans doute le meilleur moyen de fumer sur les smartphones modernes - il est même devenu la raison acheter un téléphone sur un autre à ce stade. Mais si vous êtes globalement satisfait de votre téléphone de génération actuelle et que vous voulez simplement mettre la main sur cette douce action de portrait, maintenant vous pouvez.



