Comment configurer votre Apple TV pour allumer automatiquement votre téléviseur ou votre Media Center?

Votre Apple TV peut allumer automatiquement votre téléviseur, passer à l'entrée HDMI droite et même contrôler le volume. Lisez la suite pour savoir comment apprendre à votre Apple TV à contrôler votre téléviseur.
Pourquoi est-ce que je veux faire ça?
Il y a quelques années, un nouveau standard de contrôle HDMI a été introduit: HDMI-CEC. Le CEC est synonyme de Consumer Electronics Control et permet aux appareils compatibles HDMI-CEC d'utiliser l'un des fils du câble HDMI comme relais de communication pour émettre des commandes entre les appareils
CONNEXION: Comment configurer et configurer Votre Apple TV
À cause de la magie de CEC, nous avons maintenant des récepteurs AV qui allumeront automatiquement le téléviseur lorsque vous allumerez le lecteur Blu-ray et des télécommandes de télévision qui comprennent des boutons de pause / lecture peut contrôler les périphériques attachés comme le lecteur Blu-ray mentionné ci-dessus
La nouvelle Apple TV 4ème génération, contrairement aux précédentes versions de l'Apple TV, inclut le support HDMI-CEC qui étend considérablement les fonctionnalités de la télécommande Apple TV. Maintenant, au lieu de simplement contrôler l'Apple TV, vous pouvez, grâce à la télécommande et à la connexion HDMI-CEC, allumer automatiquement votre téléviseur lorsque vous décrochez la télécommande Apple TV et appuyez sur un bouton (y compris sur la bonne entrée HDMI si il n'était pas déjà dessus) et le bouton de volume de la télécommande contrôlera le volume du téléviseur ou du récepteur multimédia.
Alors, de quoi avez-vous besoin pour profiter de cette astuce? D'abord, vous avez besoin d'un téléviseur compatible HDMI-CEC. Deuxièmement, vous devez activer le paramètre sur l'Apple TV.
Remarque: Si vous avez configuré votre Apple TV pour la première fois, vous l'avez connecté à un téléviseur compatible HDMI CEC avec les paramètres CEC activés devrait l'avoir détectée automatiquement et activer le support CEC; Le tutoriel suivant vous permettra de vérifier s'il est allumé, de le modifier ou de le mettre à jour si vous l'avez déplacé vers un nouveau téléviseur.
Configuration de votre HDTV
HDMI-CEC a été présenté avec la révision HDMI 1.3 en 2006 et la plupart des téléviseurs de grandes marques ont commencé à l'inclure peu de temps après (et de nos jours pratiquement tous les téléviseurs haute définition l'accompagnent). Notre téléviseur Samsung HDTV est livré avec notre écran TV 2008 et tous nos nouveaux téléviseurs haute définition l'ont aussi.
CONNEXION: Comment activer HDMI-CEC sur votre téléviseur, et pourquoi vous devriez
Soyez sage de vérifier si votre téléviseur a pour éviter les cheveux qui tirent des moments. De nombreux jeux l'ont par défaut mais certains doivent être activés dans le menu des paramètres. À cette fin, nous vous recommandons de consulter notre article Comment activer HDMI-CEC sur votre téléviseur et pourquoi vous devriez pour le délabrement complet sur le sujet, y compris les termes de marketing utilisés par différentes entreprises (presque personne ne l'appelle simplement HDMI-CEC, mais ils utilisez un terme marketing comme AnyLink +).
En bref, vérifiez votre numéro de modèle HDTV, recherchez le manuel ou les pages d'assistance en ligne et vérifiez que votre HDTV l'a bien (et comment l'allumer) avant de continuer. Configuration de votre Apple TV
Par rapport à la recherche de la documentation et des menus sur votre téléviseur HD, la configuration de l'Apple TV est triviale. En fait, comme nous l'avons mentionné ci-dessus, si votre téléviseur haute définition est compatible HDMI-CEC
et , la fonctionnalité HDMI-CEC a été activée au moment de la configuration de votre Apple TV. Que vous souhaitiez simplement vérifier les paramètres ou que quelque chose ne fonctionne pas comme prévu, vous pouvez trouver le menu approprié en sélectionnant l'icône "Paramètres" sur l'écran principal de votre Apple TV. Ensuite, dans le menu principal Dans le menu Paramètres, sélectionnez "Télécommandes et périphériques"
Dans le menu "Télécommandes et périphériques", recherchez la section en bas intitulée "Commande du Home Cinéma". Vous voulez vous assurer que "Control TVs and Receivers" est activé "On". Si cette section est grisée, cela signifie que votre TVHD n'est pas compatible HDMI-CEC, que la fonctionnalité HDMI-CEC est désactivée ou qu'un composant de votre configuration Media Center n'est pas compatible HDMI-CEC ou ne passe pas le HDMI-CEC le signal le long (il pourrait être que vous employez un récepteur HDMI plus ancien, que vous avez un séparateur HDMI qui est hors spécifications, ou quelque chose de ce genre).
La section de contrôle du volume devrait par défaut automatiquement au schéma de contrôle correct une fois HDMI-CEC est détecté, mais si vous ne pouvez pas cliquer dessus et faire une nouvelle sélection. Si, par exemple, vous souhaitez contrôler votre volume via votre téléviseur et non votre récepteur (ou l'inverse), vous pouvez changer le réglage du volume ici et programmer votre Apple Remote pour imiter les signaux de volume de l'une de vos télécommandes existantes.
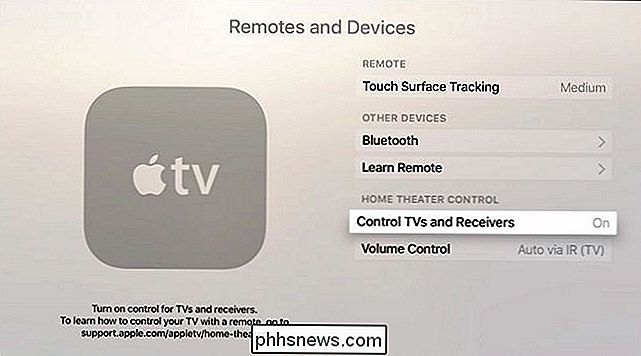
C'est tout ce qu'il y a à faire! Une fois que vous avez fait le travail d'identifier votre modèle HDTV, allumer le HDMI-CEC (si nécessaire), et faire un petit tweak sur votre Apple TV, alors vous êtes prêt à profiter des avantages de HDMI-CEC comme allumer et éteindre votre téléviseur et votre centre multimédia avec une touche de la télécommande Apple TV.
Vous avez des questions urgentes à propos de l'Apple TV ou d'un autre appareil multimédia? Envoyez-nous un courriel à et nous ferons de notre mieux pour y répondre.

Télécharger toutes les photos et vidéos de Google Photos
Vous recherchez un moyen rapide et facile de télécharger toutes vos photos et vidéos à partir de Google Photos? Peut-être que vous voulez créer une sauvegarde localement ou que vous voulez créer un film personnel et avez besoin de tout le contenu stocké localement à des fins d'édition?Quoi qu'il en soit, il existe un moyen simple de télécharger tout votre contenu depuis Google Photos. Notez que

IE 9 Ne se souvient pas des mots de passe?
J'ai rencontré un problème ennuyeux l'autre jour où Internet Explorer ne se souvenait pas d'un mot de passe lorsque je me connectais à un site. Je ne me rappelle pas vraiment quand il a cessé de se souvenir des mots de passe, mais cela n'a pas semblé important sur quel site je me connecterais, il ne m'a simplement pas demandé si je voulais enregistrer ou me souvenir du mot de passe.Pour l



