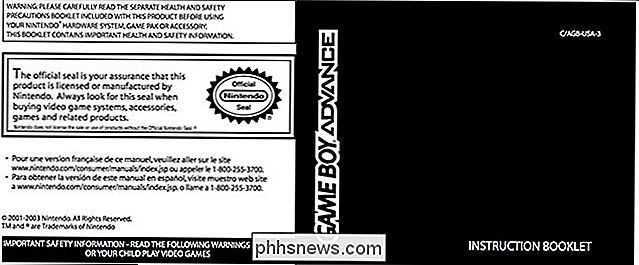Comment bloquer (ou autoriser) certaines applications pour les utilisateurs de Windows

Si vous souhaitez limiter les applications qu'un utilisateur peut exécuter sur un PC, Windows vous offre deux options. Vous pouvez bloquer les applications que vous ne voulez pas qu'un utilisateur utilise, ou vous pouvez les limiter à l'exécution d'applications spécifiques uniquement. Voici comment procéder:
CONNEXION: Comment utiliser la restauration du système sous Windows 7, 8 et 10
REMARQUE: soyez absolument sûr de modifier un compte d'utilisateur que vous voulez restreindre, et que vous disposez toujours d'un compte administratif illimité pour annuler ces modifications. Cela est particulièrement vrai si vous restreignez les utilisateurs à un ensemble spécifique d'applications, car ces utilisateurs n'auront plus accès aux outils tels que l'Éditeur du Registre et l'Éditeur de stratégie de groupe local. Si vous appliquez accidentellement des restrictions à votre compte administrateur, la seule façon d'annuler les modifications consiste à exécuter Restauration du système en accédant à Paramètres> Mise à jour et sécurité> Récupération et en cliquant sur le bouton "Redémarrer maintenant". À partir de là, vous pouvez trouver le réglage pour exécuter la restauration du système après un redémarrage, car vous ne pourrez pas exécuter la restauration du système normalement. Pour cette raison, nous vous recommandons fortement de créer un point de restauration avant d'apporter les modifications ici.
Accueil Utilisateurs: Bloquer ou restreindre les applications en éditant le registre
Pour bloquer ou restreindre les applications dans l'édition Home de Windows, vous Je vais devoir plonger dans le registre de Windows pour faire quelques modifications. L'astuce ici est que vous voulez vous connecter en tant qu'utilisateur que vous souhaitez modifier pour , puis modifiez le Registre lorsque vous êtes connecté à leur compte. Si vous avez plusieurs utilisateurs pour lesquels vous souhaitez effectuer des modifications, vous devrez répéter le processus pour chaque utilisateur
Avertissement standard: l'Éditeur du Registre est un outil puissant et une mauvaise utilisation peut rendre votre système instable ou même inutilisable. C'est un hack très simple et tant que vous respectez les instructions, vous ne devriez pas avoir de problèmes. Cela dit, si vous n'avez jamais travaillé avec cela, pensez à lire comment utiliser l'Éditeur du Registre avant de commencer. Et sauvegardez définitivement le registre (et votre ordinateur!) Avant d'apporter des modifications.
Bloquer certaines applications via le registre
Vous devez d'abord vous connecter à Windows en utilisant le compte d'utilisateur pour lequel vous souhaitez bloquer les applications . Ouvrez l'Éditeur du Registre en appuyant sur Démarrer et en tapant "regedit". Appuyez sur Entrée pour ouvrir l'Éditeur du Registre et lui donner la permission d'apporter des modifications à votre PC.
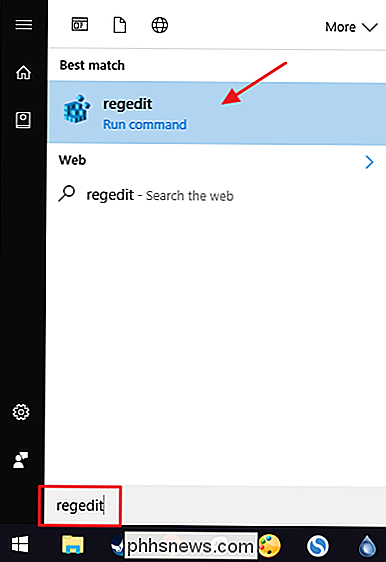
Dans l'Éditeur du Registre, utilisez la barre latérale gauche
HKEY_CURRENT_USER SOFTWARE Microsoft Windows CurrentVersion Policies
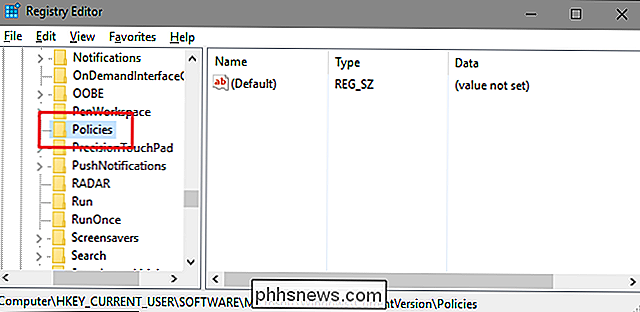
Ensuite, vous allez créer une nouvelle sous-clé dans la cléPolicies. Cliquez avec le bouton droit sur la cléStratégies, choisissez Nouveau> Clé, puis nommez la nouvelle cléExplorer.

Ensuite, vous allez créer une valeur dans le nouveauExplorateur. Cliquez avec le bouton droit sur la cléExploreret choisissez Nouveau> Valeur DWORD (32 bits). Nommez la nouvelle valeurDisallowRun.
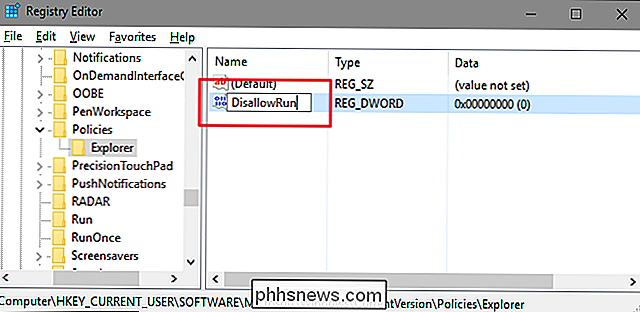
Double-cliquez sur la nouvelle valeurDisallowRunpour ouvrir sa boîte de dialogue de propriétés. Modifiez la valeur de 0 à 1 dans la zone "Données de la valeur", puis cliquez sur "OK".
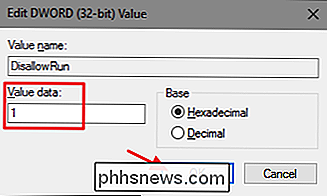
Dans la fenêtre principale de l'Éditeur du Registre, vous allez créer une nouvelle sous-cléExplorerclé. Cliquez avec le bouton droit sur la toucheExploreret choisissez Nouveau> Clé. Nommez la nouvelle cléDisallowRun, tout comme la valeur que vous avez déjà créée
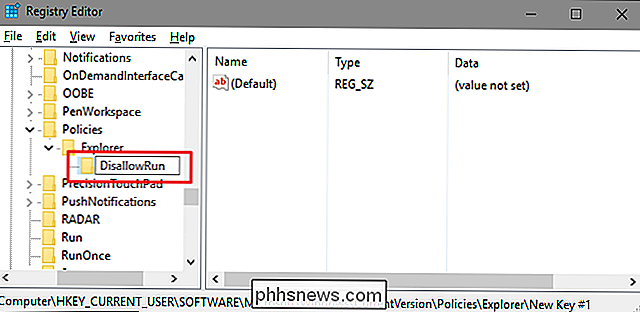
Maintenant, il est temps de commencer à ajouter des applications que vous voulez bloquer. Pour ce faire, créez une nouvelle valeur de chaîne dans la cléDisallowRunpour chaque application que vous voulez bloquer. Cliquez avec le bouton droit sur la valeurDisallowRun, puis choisissez Nouveau> Valeur de chaîne. Vous nommez ces valeurs avec des nombres simples, donc nommez la première valeur que vous créez "1".
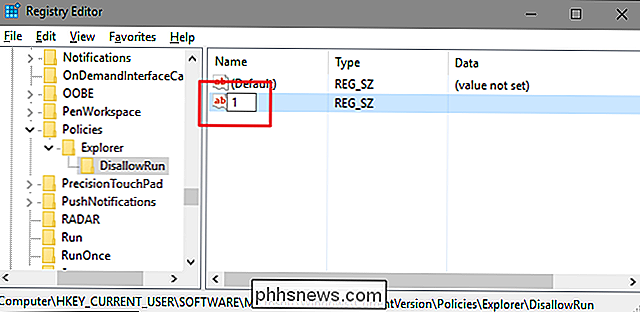
Double-cliquez sur la nouvelle valeur pour ouvrir sa boîte de dialogue de propriétés, tapez le nom de l'exécutable que vous voulez bloquer dans " "(notepad.exe)", puis cliquez sur "OK".

Répétez ce processus, en nommant la deuxième valeur de chaîne "2" et le troisième "3" et ainsi de suite, puis en ajoutant les noms de fichiers exécutables que vous souhaitez bloquer à chaque valeur.
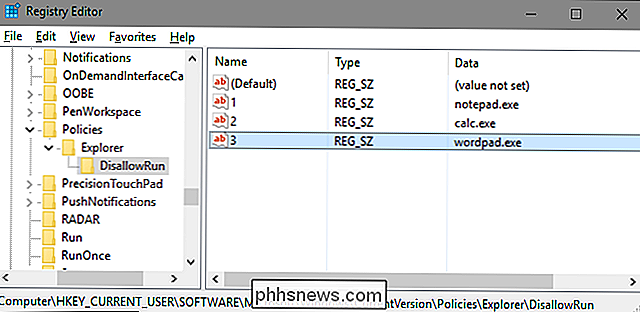
Lorsque vous avez terminé, vous pouvez redémarrer Windows, vous connecter à ce compte d'utilisateur, puis tester des choses en essayant d'exécuter l'une de ces applications. Vous devriez voir une fenêtre "Restrictions" pop-up vous indiquant que vous ne pouvez pas exécuter l'application.

CONNEXION: Comment faire vos propres Hacks de registre Windows
Vous devrez répéter ce processus pour chaque compte d'utilisateur pour lequel vous devez bloquer des applications. Toutefois, si vous bloquez les mêmes applications pour plusieurs comptes d'utilisateur, vous pouvez toujours créer votre propre hack de Registre en exportant la cléDisallowRunaprès avoir configuré le premier compte d'utilisateur, puis en l'important après vous être connecté.
Si vous souhaitez modifier la liste des applications bloquées, revenez simplement à la toucheDisallowRunet apportez les modifications souhaitées. Si vous souhaitez restaurer l'accès à toutes les applications, vous pouvez supprimer la cléExplorercomplète que vous avez créée, ainsi que la sous-cléDisallowRunet toutes les valeurs. Ou vous pouvez simplement revenir en arrière et modifier la valeur de la valeurDisallowRunque vous avez créée à partir de 1, désactivant ainsi le blocage des applications tout en laissant la liste des applications en place si vous souhaitez la réactiver l'avenir.
Bloquer certaines applications via le registre
Restreindre les utilisateurs à exécuter uniquement certaines applications dans le Registre suit à peu près exactement la même procédure que le blocage d'applications spécifiques. Vous devrez à nouveau vous connecter à Windows à l'aide du compte d'utilisateur que vous souhaitez modifier. Lancez l'Éditeur du Registre, puis dirigez-vous vers la clé suivante:
HKEY_CURRENT_USER SOFTWARE Microsoft Windows CurrentVersion Policies
Cliquez avec le bouton droit sur la cléStratégies, choisissez Nouveau> Clé, puis nom la nouvelle cléExplorer.

Ensuite, vous allez créer une valeur dans la nouvelleExplorer. Cliquez avec le bouton droit sur la cléExploreret choisissez Nouveau> Valeur DWORD (32 bits). Nommez la nouvelle valeurRestrictRun.
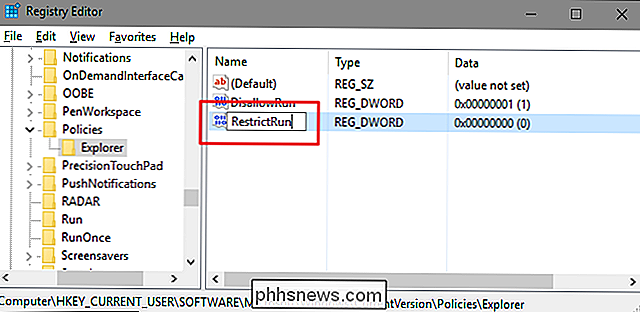
Double-cliquez sur la nouvelle valeurRestrictRunpour ouvrir sa boîte de dialogue de propriétés. Modifiez la valeur de 0 à 1 dans la zone "Données de la valeur", puis cliquez sur "OK".
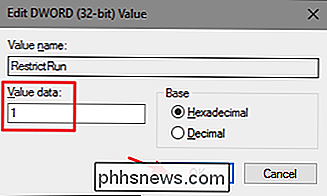
Dans la fenêtre principale de l'Éditeur du Registre, vous allez créer une nouvelle sous-cléExplorerclé. Cliquez avec le bouton droit sur la toucheExploreret choisissez Nouveau> Clé. Nommez la nouvelle cléRestrictRun, tout comme la valeur que vous avez déjà créée.
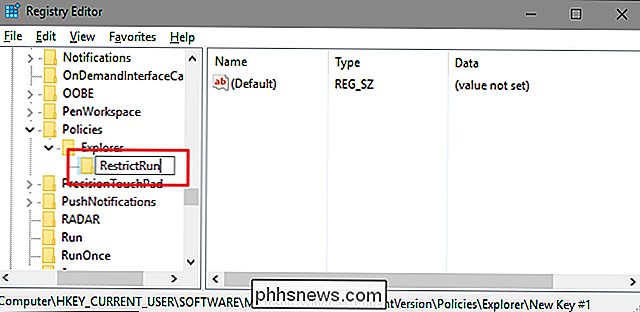
Vous allez maintenant ajouter des applications auxquelles l'utilisateur peut accéder. Créez une nouvelle valeur de chaîne dans la cléRestrictRunpour chaque application que vous voulez bloquer. Cliquez avec le bouton droit sur la valeurRestrictRun, puis choisissez Nouveau> Valeur de chaîne. Vous nommez ces valeurs avec des nombres simples, donc nommez la première valeur que vous créez "1".
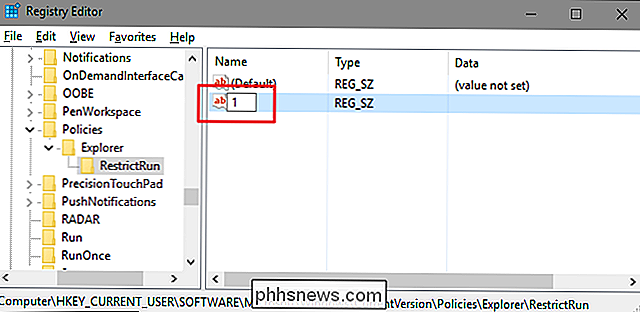
Double-cliquez sur la nouvelle valeur pour ouvrir sa boîte de dialogue de propriétés, tapez le nom de l'exécutable que vous voulez bloquer dans " "(notepad.exe)", puis cliquez sur "OK".

Répétez ce processus, en nommant les valeurs "2", "3", etc., puis en ajoutant les noms des fichiers exécutables que vous souhaitez que l'utilisateur puisse exécuter pour chaque valeur
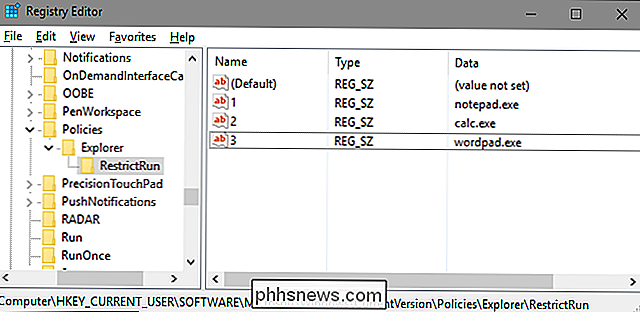
Lorsque vous avez terminé, redémarrez Windows, connectez-vous à nouveau à ce compte d'utilisateur et testez vos paramètres. Vous ne devez pouvoir exécuter que les applications auxquelles vous avez explicitement autorisé l'accès. Vous devrez répéter le processus avec chaque compte d'utilisateur pour lequel vous souhaitez restreindre les applications ou créer votre propre hack de Registre que vous pouvez utiliser pour appliquer plus rapidement des paramètres à chaque utilisateur.
Pour annuler vos modifications, vous pouvez supprimer lesExplorerclé créée (avec la sous-cléRestrictRunet toutes les valeurs) ou vous pouvez rétablir la valeurRestrictRunà 0, en désactivant l'accès restreint.
Utilisateurs Pro et Entreprise: Bloquer ou restreindre des applications avec l'éditeur de stratégie de groupe locale
Si vous utilisez la version Pro ou Entreprise de Windows, le blocage ou la restriction des applications peut être plus simple car vous pouvez utiliser l'éditeur de stratégie de groupe local fait le travail. Un gros avantage est que vous pouvez appliquer des paramètres de stratégie à d'autres utilisateurs (ou même à des groupes d'utilisateurs) sans avoir à vous connecter en tant qu'utilisateur pour apporter les modifications comme vous le faites lors de ces modifications avec l'Éditeur du Registre.La mise en garde ici est que vous aurez besoin de faire une petite configuration supplémentaire en créant d'abord un objet de politique pour ces utilisateurs. Vous pouvez lire tout ce sujet dans notre guide sur l'application de réglages de stratégie de groupe locaux à des utilisateurs spécifiques. Vous devez également être conscient que la stratégie de groupe est un outil assez puissant, il est donc utile de prendre le temps d'apprendre ce qu'elle peut faire. Aussi, si vous êtes sur un réseau d'entreprise, faites une faveur à tout le monde et vérifiez d'abord auprès de votre administrateur. Si votre ordinateur de travail fait partie d'un domaine, il est probable qu'il fasse partie d'une stratégie de groupe de domaine qui remplacera la stratégie de groupe locale.
Le processus d'autorisation ou de restriction des applications avec l'éditeur de stratégie de groupe local est presque identique , nous allons donc vous montrer comment limiter les utilisateurs à certaines applications ici seulement et souligner les différences. Commencez par trouver le fichier MSC que vous avez créé pour contrôler les stratégies pour ces utilisateurs particuliers. Double-cliquez pour l'ouvrir et lui permettre d'apporter des modifications à votre PC. Dans cet exemple, nous en utilisons un que nous avons créé pour appliquer une stratégie à tous les comptes d'utilisateurs non administratifs.
Dans la fenêtre Stratégie de groupe pour ces utilisateurs, dans la partie gauche, accédez à Configuration utilisateur> Modèles d'administration> Système. Sur la droite, recherchez le paramètre "Exécuter uniquement les applications Windows spécifiées" et double-cliquez dessus pour ouvrir sa boîte de dialogue de propriétés. Si vous souhaitez bloquer des applications spécifiques plutôt que de les restreindre, vous devez plutôt ouvrir le paramètre "Ne pas exécuter les applications Windows spécifiées".
Dans la fenêtre des propriétés qui s'ouvre, cliquez sur l'option "Activé" puis cliquez sur "Afficher "Button.
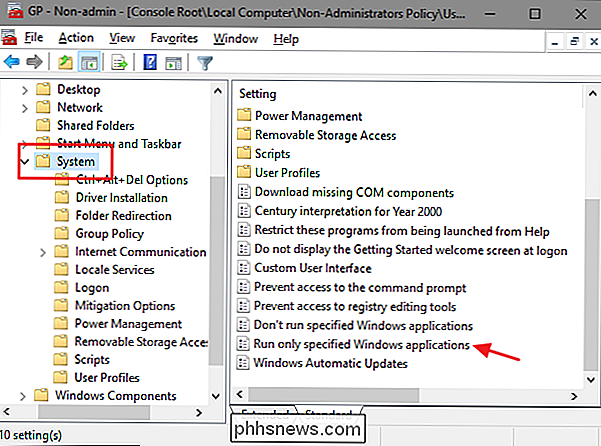
Dans la fenêtre" Afficher le contenu ", cliquez sur chaque ligne de la liste et tapez le nom de l'exécutable que vous voulez que les utilisateurs puissent exécuter (ou le nom des applications que vous voulez bloquer si c'est ce que vous voulez re faire à la place). Lorsque vous avez terminé la construction de votre liste, cliquez sur "OK".
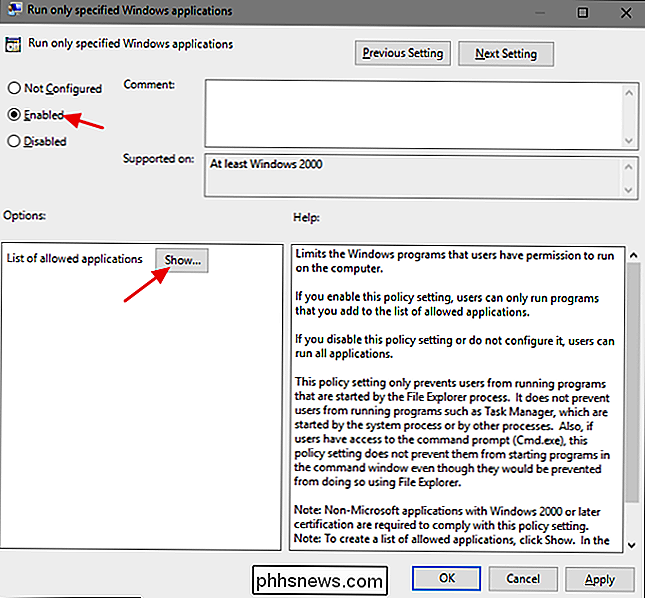
Vous pouvez maintenant quitter la fenêtre Stratégie de groupe locale. Pour tester vos modifications, connectez-vous à l'un des comptes d'utilisateurs concernés et essayez de lancer une application à laquelle l'utilisateur ne devrait pas avoir accès. Au lieu de lancer l'application, vous devriez voir un message d'erreur.
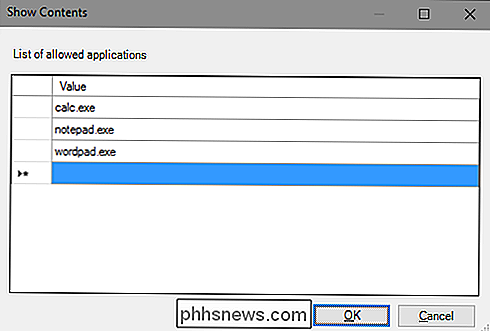
Si vous voulez désactiver vos modifications, revenez dans l'éditeur de stratégie de groupe locale en double-cliquant à nouveau sur votre fichier MSC. Cette fois, modifiez les options «Exécuter uniquement les applications Windows spécifiées» ou «Ne pas exécuter les applications Windows spécifiées» sur «Désactivé» ou «Non configuré». Cela désactivera complètement le paramètre. Il réinitialisera également votre liste d'applications. Si vous souhaitez la réactiver, vous devrez retaper cette liste.


Comment trouver le propriétaire d'un iPhone perdu en demandant à Siri
Vous avez trouvé l'iPhone perdu de quelqu'un. Ils ont été assez prudents pour activer un code d'accès, de sorte que vous ne pouvez pas rooter dans leurs contacts à la recherche du propriétaire. Si Siri est activé, elle peut vous aider à ramener l'iPhone à la bonne personne LIÉE: Comment suivre, désactiver et effacer un iPhone, un iPad ou un Mac perdu vous avez trouvé un iPhone, le propriétaire a été assez intelligent pour mettre ce téléphone en mode perdu en utilisant l'application Find My iPhone.

Nous sommes habitués aux programmes de traitement de texte qui nous disent quand nous avons mal orthographié un mot volent à travers les répertoires sur la ligne de commande Linux? Vous pouvez réellement corriger vos fautes de frappe et fautes d'orthographe, au moins en utilisant la commande cd Nous vous montrerons comment ajouter une commande simple au fichier .