Comment envoyer et recevoir des messages WhatsApp sur votre ordinateur

WhatsApp, qui appartient maintenant à Facebook, est l'une des applications de messagerie les plus populaires. Il est presque entièrement remplacé par SMS dans certaines parties du monde.
Contrairement à beaucoup d'autres applications de messagerie, vous ne pouvez utiliser WhatsApp que sur un seul appareil: votre smartphone. Si vous vous connectez sur un autre téléphone, vous êtes déconnecté du premier. Pendant des années, il n'y avait même pas moyen d'utiliser WhatsApp sur un ordinateur. Heureusement, cela a changé.
Pour utiliser WhatsApp sur un ordinateur, vous avez deux options: l'application Web ou une application de bureau (qui n'est en fait qu'une version autonome de l'application Web). Le processus d'installation est identique pour les deux versions.
Soit allez sur web.whatsapp.com ou téléchargez et installez la dernière version du client WhatsApp pour Windows ou macOS.
WhatsApp sur l'ordinateur est une extension de l'instance en cours d'exécution sur votre smartphone plutôt que d'une application distincte. Votre téléphone doit être allumé et connecté à Internet pour que WhatsApp fonctionne sur votre ordinateur.
Cela signifie que, plutôt qu'un processus de connexion traditionnel, vous devez coupler votre téléphone à l'application Web ou de bureau avec un code QR. Lorsque vous ouvrez l'application ou l'application Web pour la première fois, un code QR apparaît.
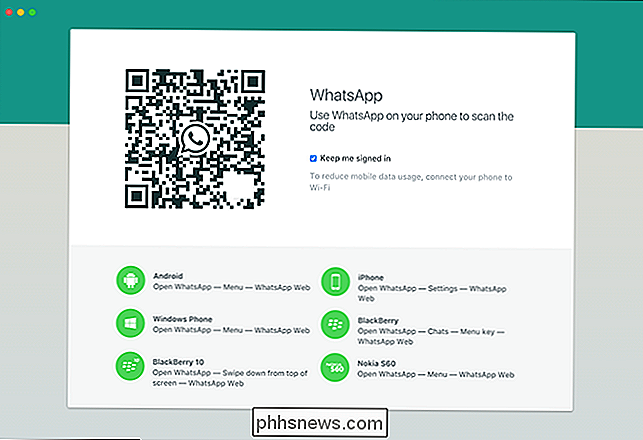
Ensuite, ouvrez WhatsApp sur votre smartphone. Sur iOS, accédez à Paramètres> WhatsApp Web / Bureau. Sur Android, cliquez sur le bouton de menu et choisissez WhatsApp Web.
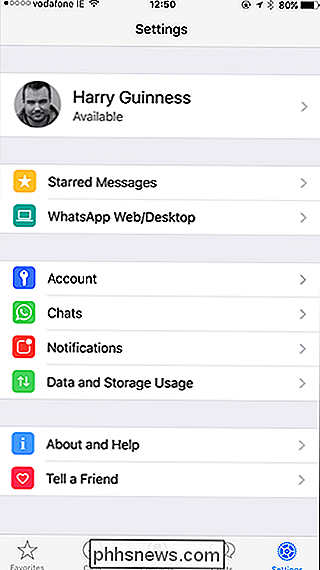
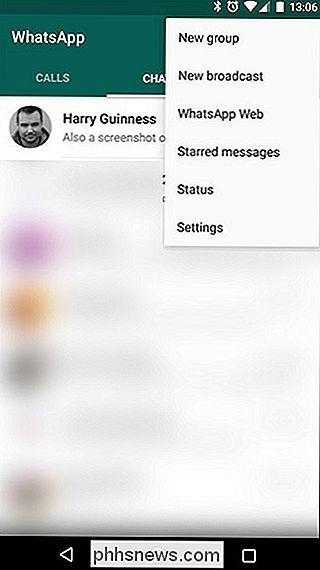
Si WhatsApp n'est pas déjà autorisé à accéder à l'appareil photo de votre téléphone, vous devrez l'accorder. Ensuite, scannez le code QR sur l'écran de votre ordinateur.
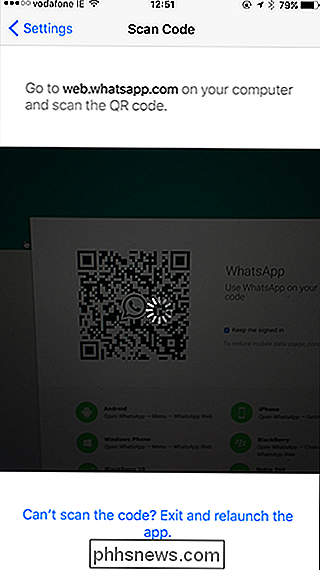
Le client WhatsApp de votre ordinateur se connectera alors à votre téléphone. Vous pouvez désormais envoyer et recevoir des messages WhatsApp sur votre ordinateur.
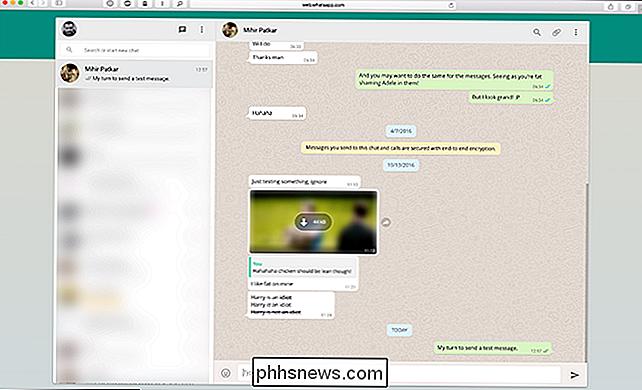
Une fois que vous l'avez configuré, WhatsApp se connecte automatiquement chaque fois que vous ouvrez l'application de bureau ou Web. Si vous souhaitez vous déconnecter, cliquez sur l'icône de menu déroulant et sélectionnez Déconnexion.
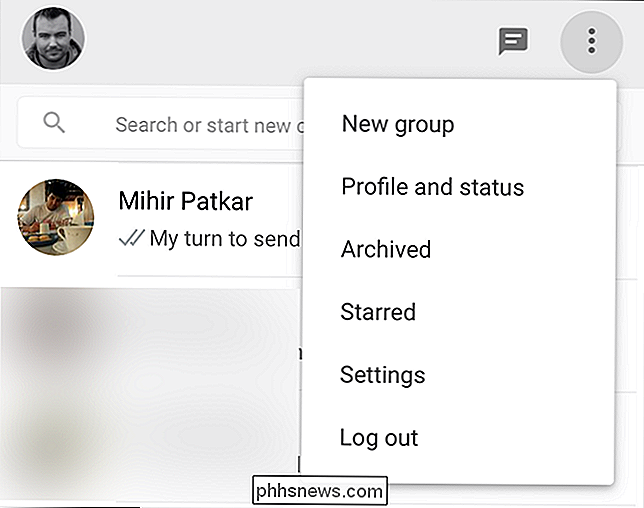
Vous pouvez également vous déconnecter de tous vos ordinateurs depuis l'application mobile en accédant à l'écran Web WhatsApp et en appuyant sur "Se déconnecter de tous les ordinateurs" .
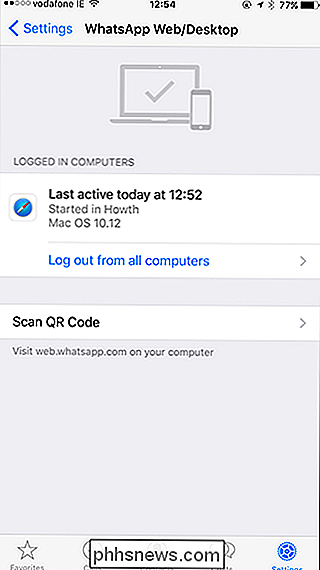
Bien que la solution informatique ne soit pas parfaite - une application appropriée serait agréable - elle est fonctionnelle et plus facile à utiliser qu'une simple application mobile.

Configurer, ajuster et utiliser votre Android Wear Regardez
Android Wear est un ajout plutôt utile à votre arsenal technologique, mais apprendre à connaître un appareil complètement nouveau peut être écrasant. Voici tout ce que vous devez savoir sur la configuration, l'ajustement et l'utilisation de votre nouvelle montre Android Wear: CONNEXION: Comment utiliser Android Wear avec un iPhone REMARQUE: ces instructions supposent que vous utilisez la dernière version.

Comment configurer les fonds d'écran personnalisés sur PlayStation 4 ou Pro
Avec la dernière mise à jour logicielle vers la version 4.50, Sony a ajouté quelque chose à la PlayStation 4 et Pro qui a long été demandé: l'option pour définir des fonds d'écran personnalisés. Voici comment y arriver. Tout d'abord, assurez-vous que votre PlayStation 4 utilise la dernière mise à jour de la version 4.



