Installation et utilisation d'une station d'accueil Mac OS X-Style dans Ubuntu 14.04

Vous êtes passé de Mac à Linux et vous manquez le lanceur Mac OS X? Ou, peut-être vous voulez juste un dock autre que le Laity Unity sur votre machine Linux. Cairo-Dock est un dock personnalisable que vous pouvez ajouter à votre bureau Linux.
NOTE: Quand nous disons de taper quelque chose dans cet article et qu'il y a des guillemets autour du texte, NE PAS taper les guillemets sauf si nous spécifions autrement. > Cairo-Dock est disponible dans le centre logiciel Ubuntu. Pour ouvrir le Software Center, cliquez sur l'icône de valise orange dans Unity Launcher
Tapez "cairo" dans la zone de recherche dans le coin supérieur droit de la fenêtre. Au fur et à mesure que vous tapez, les éléments correspondant au terme tapé jusqu'à présent s'affichent dans la liste "Tous les logiciels".
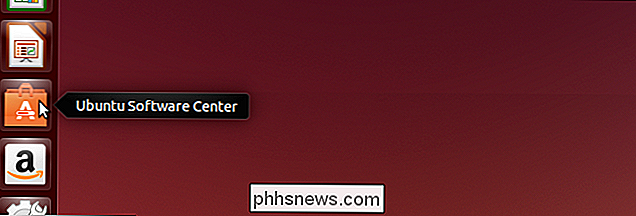
Cliquez sur "Cairo-Dock" puis sur le bouton "Installer".
La boîte de dialogue Authentifier s'affiche . Entrez le mot de passe de votre compte dans la zone d'édition "Mot de passe" et cliquez sur "Authentifier".
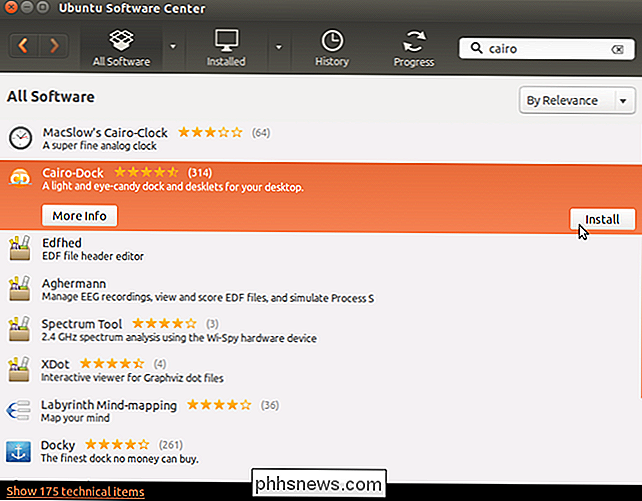
La progression de l'installation s'affiche au-dessus du bouton "Installer"
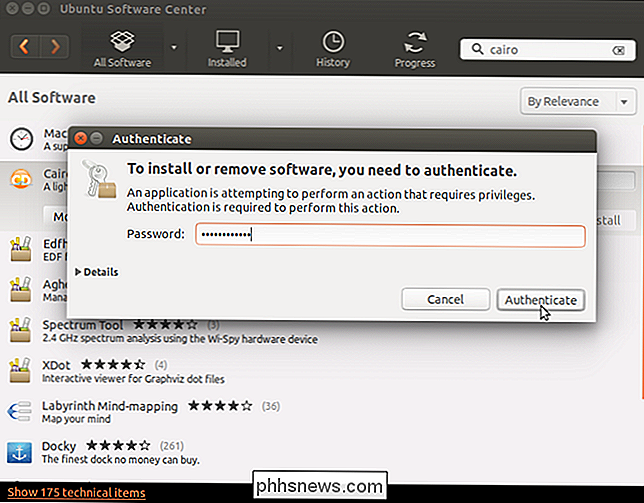
Une fois l'installation terminée, le bouton "Installer" devient Supprimer "bouton vous permettant de désinstaller l'application, si nécessaire. Pour fermer le logiciel Ubuntu, cliquez sur le bouton "X" dans le coin supérieur gauche de la fenêtre
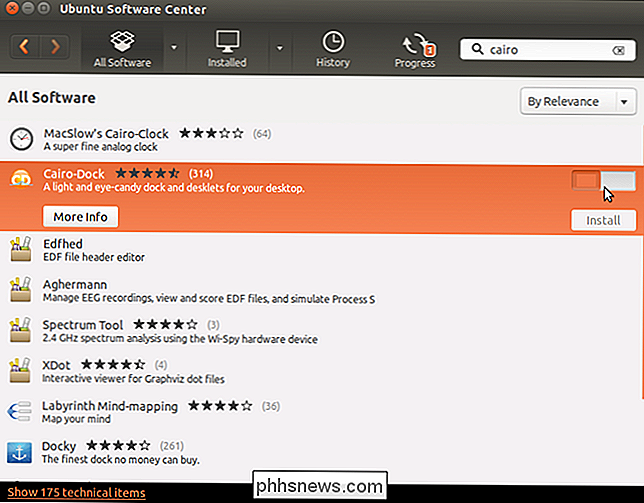
Une icône pour Cairo-Dock est ajoutée au Unity Launcher. Cliquez sur l'icône pour démarrer Cairo-Dock.
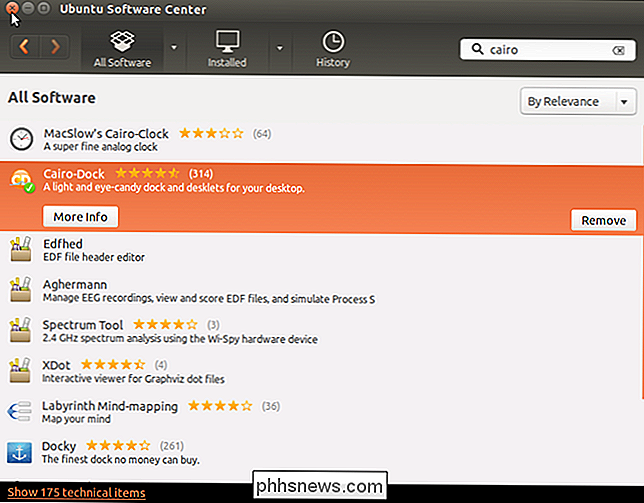
Une boîte de dialogue s'affiche vous demandant si vous souhaitez utiliser OpenGL lors de l'exécution de Cairo Dock. Cette option vous permet d'utiliser l'accélération matérielle et de profiter de certains jolis effets visuels. Cependant, votre carte graphique peut ne pas le supporter. Nous vous recommandons de ne pas cocher la case "Mémoriser ce choix" pour ne pas utiliser OpenGL la prochaine fois que vous ouvrirez le dock, si cela ne fonctionne pas.
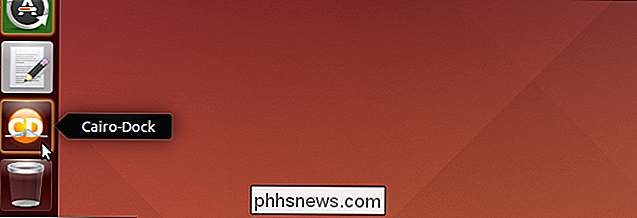
Cliquez sur "Oui" si vous voulez utiliser OpenGL au Caire Dock.
Un message de bienvenue s'affiche. Cliquez sur le message pour le fermer.
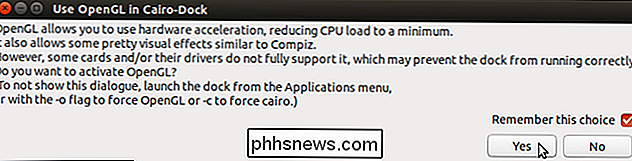
Avant d'utiliser Cairo-Dock, vous devez redémarrer votre système. Cliquez sur le bouton d'alimentation sur le côté droit du dock
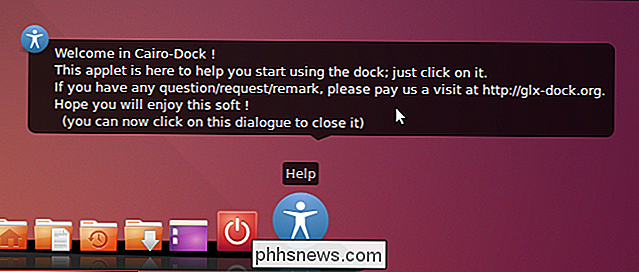
Sélectionnez "Redémarrer" dans le menu contextuel
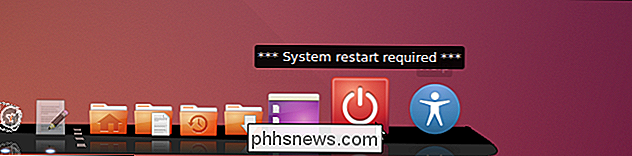
Une boîte de dialogue de confirmation s'affiche pour vous assurer que vous voulez redémarrer votre ordinateur. Cliquez sur la coche pour redémarrer
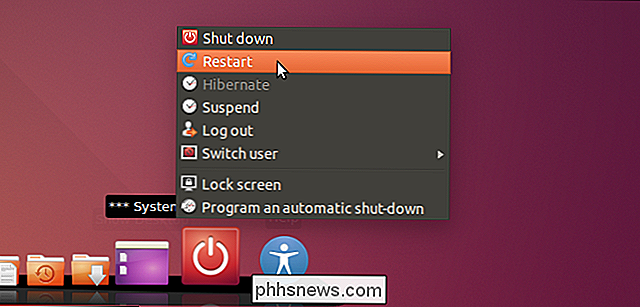
Une fois que vous avez redémarré et démarré Cairo-Dock, vous voudrez probablement commencer à configurer le dock à votre convenance. Pour ce faire, faites un clic droit n'importe où sur le dock, sélectionnez "Cairo-Dock" dans le menu contextuel, puis sélectionnez "Configurer" dans le sous-menu
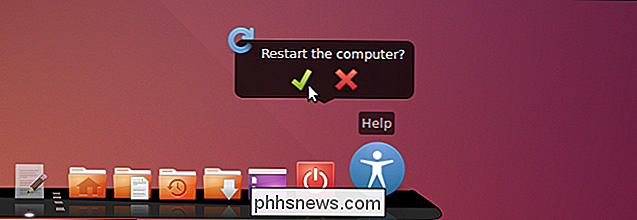
La boîte de dialogue "Cairo-Dock configuration" "Onglet actif. Le sous-onglet "Comportement" vous permet de modifier les paramètres tels que la position du dock sur l'écran, la visibilité du dock principal et des sous-dock et le comportement de la barre des tâches.
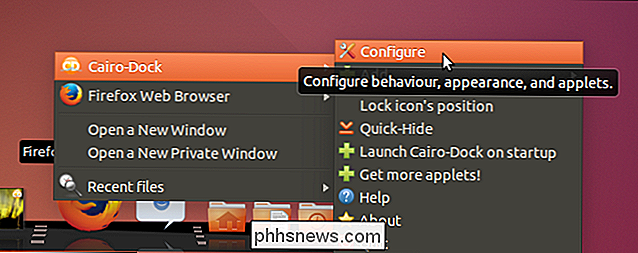
Cliquez sur le sous-onglet "Apparence" pour choisissez un thème pour les icônes et l'affichage pour le dock principal et les sous-docks
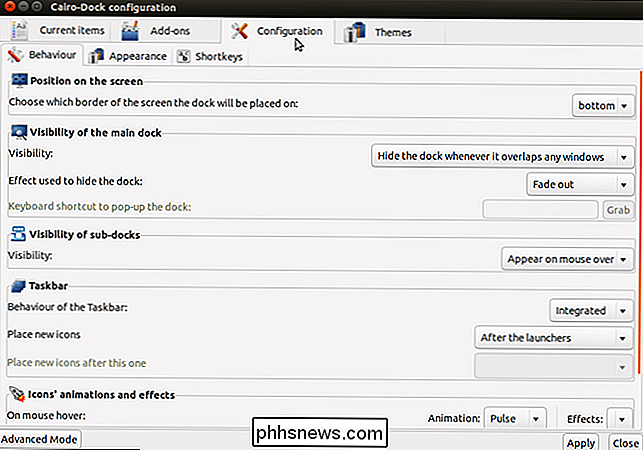
Vous pouvez définir des raccourcis pour différentes actions dans le sous-onglet "Shortkeys". Cliquez sur un raccourci dans la liste pour afficher la boîte "Appuyez sur la touche raccourci" afin de pouvoir définir un raccourci différent pour cette action. Si vous décidez de ne pas modifier le raccourci, cliquez sur "Annuler".
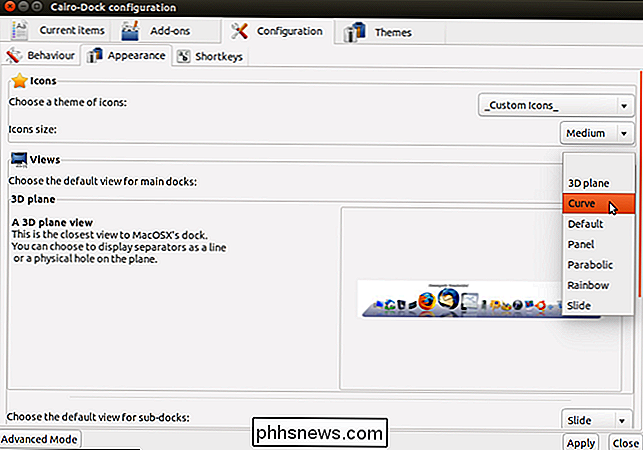
Cliquez sur l'onglet "Éléments courants" pour modifier les paramètres des éléments actuellement présents sur chaque dock. Cliquez sur un élément dans le volet de gauche ...
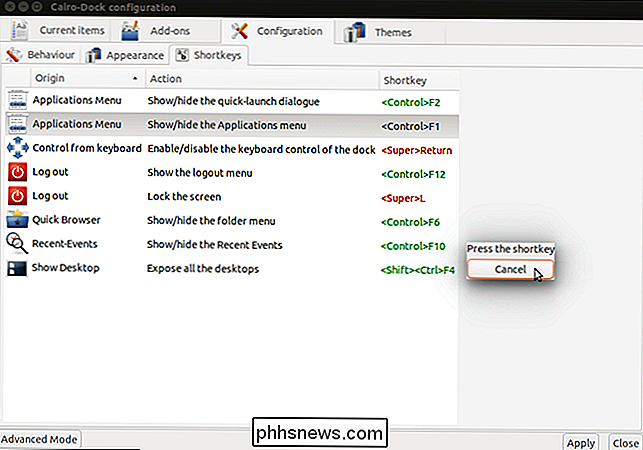
... pour accéder aux paramètres de cet élément dans le volet de droite.
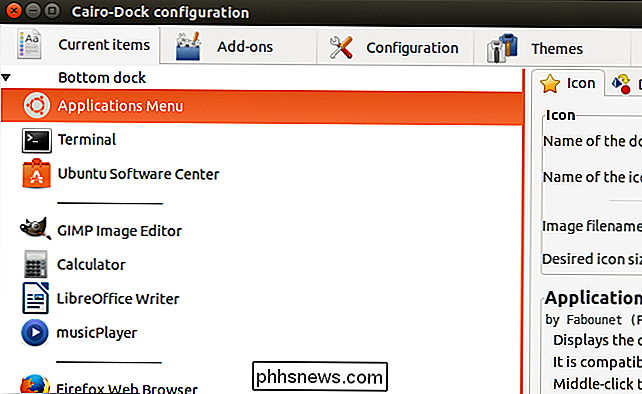
Cliquez sur l'onglet "Modules complémentaires" pour choisir les modules à activer sur le dock. Le panneau de droite affiche une description du module actuellement sélectionné.
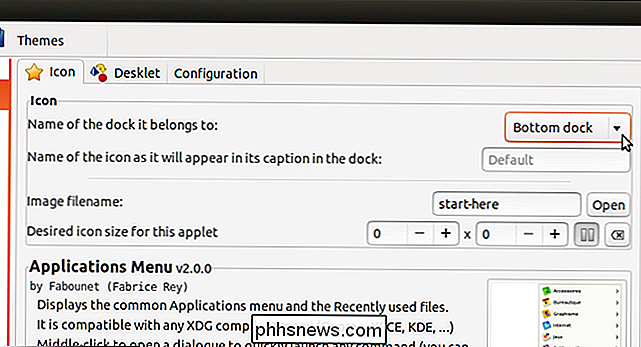
Pour changer de thème sur le Dock, cliquez sur l'onglet "Thèmes". Il existe une liste de thèmes livrés avec Cairo-Dock et vous pouvez également charger d'autres thèmes
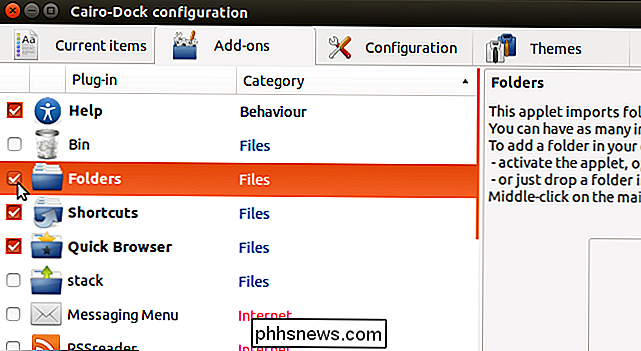
Pour fermer la boîte de dialogue "Cairo-Dock configuration", cliquez sur le bouton "X" dans le coin supérieur gauche de la fenêtre. La boîte de dialogue
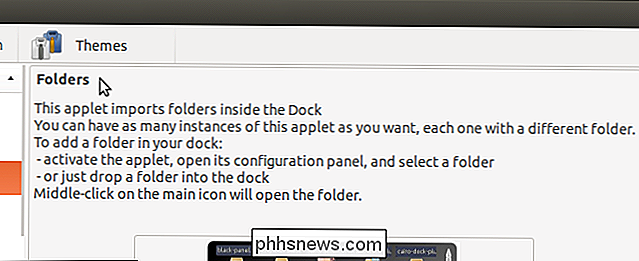
Cairo-Dock inclut également la fonctionnalité Workspaces d'Ubuntu, la rendant facilement accessible. Par défaut, l'icône de l'outil Espaces de travail est placée à droite du dock principal. Pour passer à un autre espace de travail, cliquez sur l'espace de travail souhaité sur l'icône.
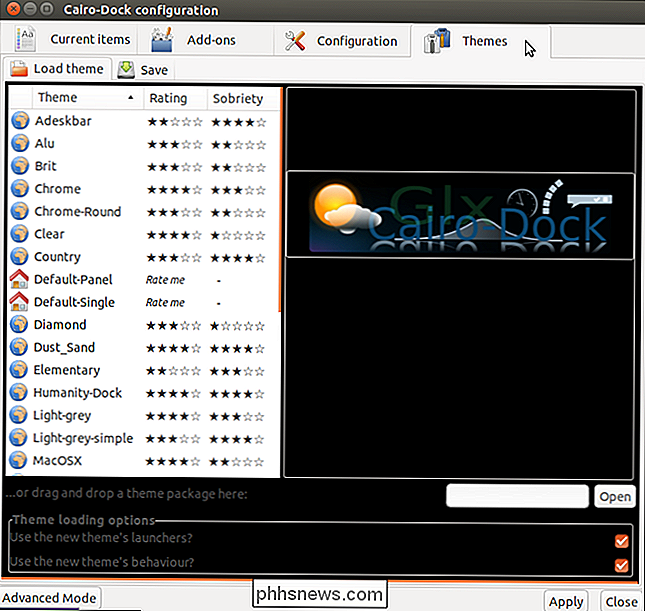
Notez que le nom de l'espace de travail mis en évidence ci-dessus est différent du nom par défaut donné à cet espace de travail. Vous pouvez facilement changer les noms des espaces de travail. Pour ce faire, faites un clic droit sur l'espace de travail dont vous voulez modifier le nom et sélectionnez "Renommer cet espace de travail" dans le menu contextuel. Une boîte de dialogue s'affiche pour vous permettre d'entrer un nouveau nom pour l'espace de travail.
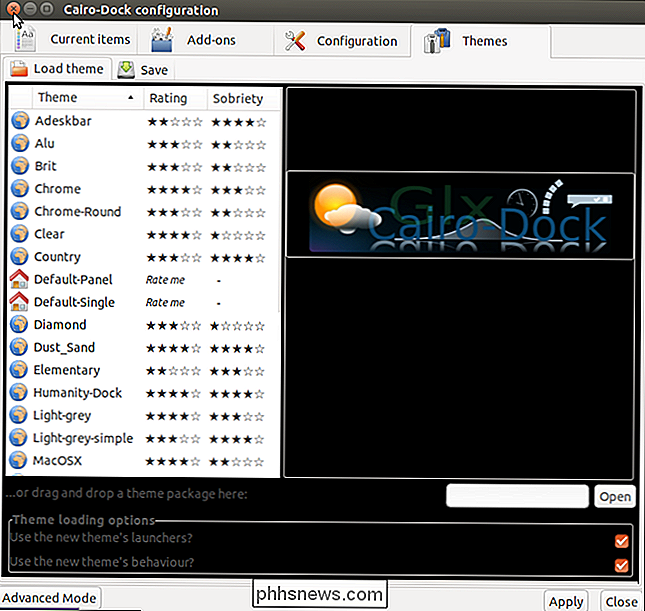
Vous pouvez également ajouter des espaces de travail. Pour ce faire, faites un clic droit sur l'un des espaces de travail actuels sur l'icône et sélectionnez "Ajouter un espace de travail" dans le menu contextuel.
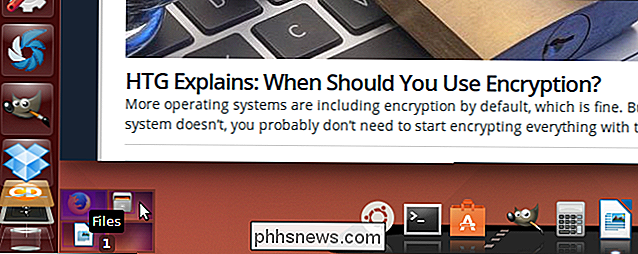
Cairo-Dock ajoute pour une raison quelconque deux espaces de travail à la fois. Par défaut, ils sont nommés en tant que bureaux numérotés. Utilisez la fonction Renommer pour renommer ces espaces de travail, si vous le souhaitez.
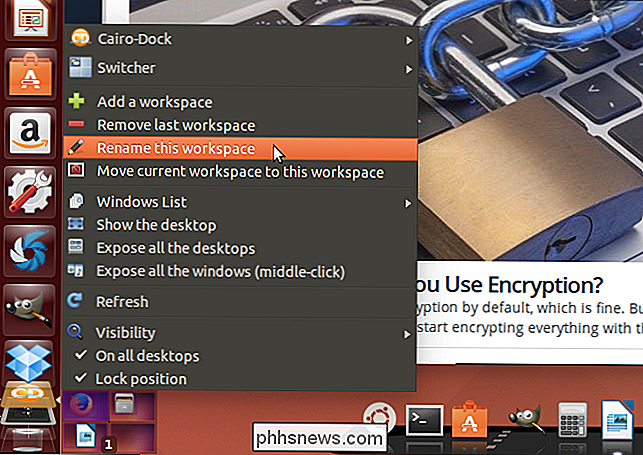
Par défaut, la fonctionnalité Espaces de travail est distincte du dock principal. Cependant, vous pouvez placer l'outil d'espace de travail sur le dock principal. Pour ce faire, faites un clic droit sur l'icône de l'outil workspaces, sélectionnez "Switcher" dans le menu contextuel, puis sélectionnez "Return to the dock" dans le sous-menu
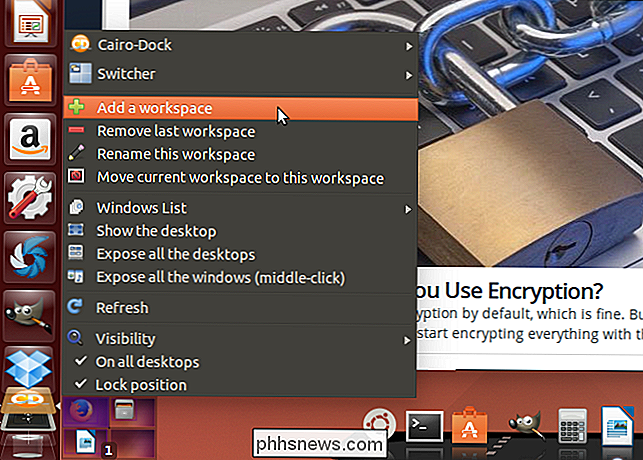
Pour fermer Cairo-Dock et le supprimer de votre bureau Ubuntu Cliquez avec le bouton droit n'importe où sur le dock, sélectionnez "Cairo-Dock" dans le menu contextuel, puis sélectionnez "Quitter" dans le sous-menu
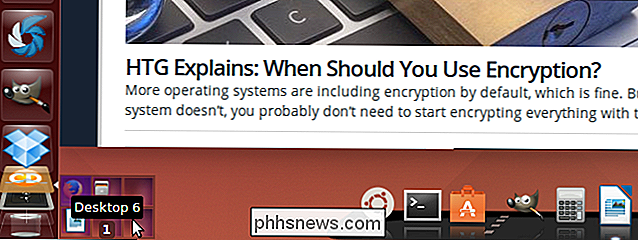
Dans la boîte de dialogue de confirmation "Quit Cairo-Dock", cliquez sur la coche.
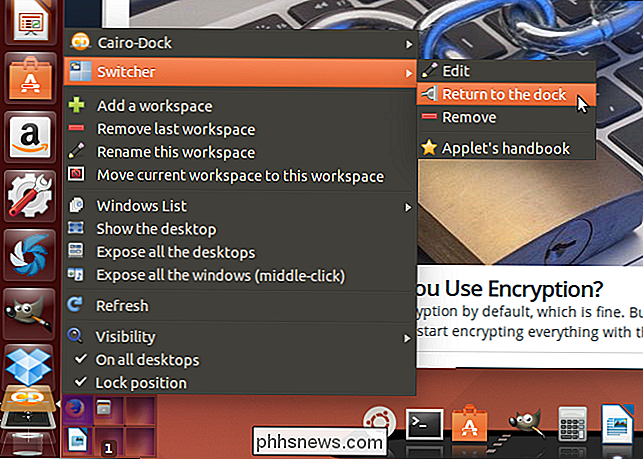
Vous pouvez également créer des sous-docks et personnaliser facilement le quai principal et les sous-quais. Reportez-vous à la page Web Premiers pas de Cairo-Dock pour plus d'informations sur le démarrage de Cairo-Dock. Il y a aussi un tutoriel complet sur l'utilisation et la personnalisation de Cairo-Dock.
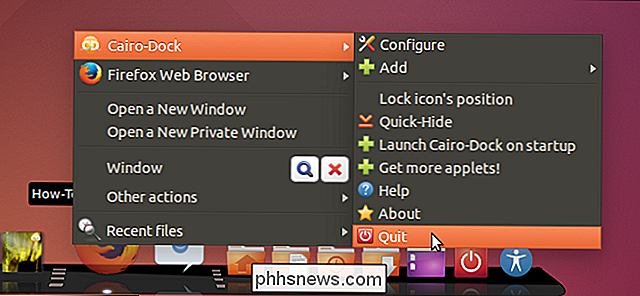

Comment utiliser Sonos comme une alarme ou une minuterie de sommeil
Sonos est génial parce que vous pouvez installer et contrôler les enceintes depuis n'importe quelle pièce de votre logement. Si vous aimez vous réveiller ou vous endormir en musique, alors ils sont particulièrement bien adaptés à votre chambre. CONNEXION: Comment configurer un nouveau haut-parleur Sonos Une fois que vous avez votre Sonos Les joueurs sont configurés et configurés sur tous vos appareils, peu importe où vous êtes ou ce que vous utilisez, car vous pouvez les contrôler avec n'importe quel appareil.

Vous ne le réalisez peut-être pas en raison du lancement discret, mais saviez-vous que vous pouviez envoyer de l'argent? Messenger Système de paiement? C'est vrai, juste en cliquant sur l'icône de petite pièce dans le coin inférieur de votre conversation, vous pouvez transférer presque tout l'argent que vous voulez à n'importe qui sur votre liste d'amis.



