Comment utiliser Sonos comme une alarme ou une minuterie de sommeil

Sonos est génial parce que vous pouvez installer et contrôler les enceintes depuis n'importe quelle pièce de votre logement. Si vous aimez vous réveiller ou vous endormir en musique, alors ils sont particulièrement bien adaptés à votre chambre.
CONNEXION: Comment configurer un nouveau haut-parleur Sonos
Une fois que vous avez votre Sonos Les joueurs sont configurés et configurés sur tous vos appareils, peu importe où vous êtes ou ce que vous utilisez, car vous pouvez les contrôler avec n'importe quel appareil. Cela est particulièrement agréable lorsque vous êtes allongé dans votre lit, ou que vous essayez de vous endormir. L'application du lecteur Sonos peut même définir des alarmes (afin que vous puissiez vous réveiller avec votre musique) et des minuteries de veille (afin que vous puissiez vous endormir sur votre musique). Nous allons vous montrer comment faire les deux dans ce guide.
Comment régler les minuteries de mise en veille dans l'application Sonos Desktop
Vous pouvez définir des alarmes sur l'application mobile, mais pas sur les minuteries de veille. L'application de bureau vous permet de créer les deux. Dans cet esprit, parlons d'abord des temporisateurs de sommeil. Sur l'application de bureau, vous verrez les options de minuteries et d'alarmes dans la zone en bas à droite.

Les minuteurs sont assez simples à travailler. Une fois vos sélections musicales en attente, que ce soit une playlist ou votre station Pandora préférée, vous pouvez cliquer sur "Sleep Timer" et sélectionner la durée avant que l'application Sonos éteigne votre musique.
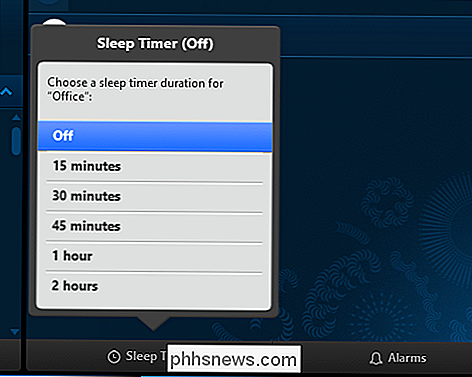
Comment régler une alarme dans le Sonos Mobile App
Configurer votre lecteur Sonos pour qu'il vous réveille le matin ou après une sieste nécessite juste un peu plus de configuration. Montrons comment le faire sur une version mobile.
Tout d'abord, appuyez sur les trois lignes dans le coin supérieur gauche, puis appuyez sur "Alarmes" près du bas de la fenêtre.
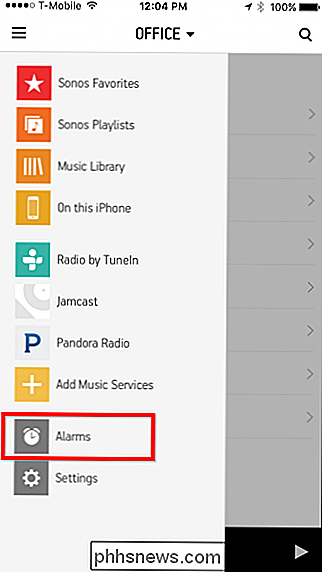
Une fois que vous avez alarmes ajoutées, elles apparaîtront sur l'écran suivant. Puisque nous n'en avons pas encore, cet écran est vide. Appuyez sur "Nouvelle alarme" en bas pour passer à l'écran suivant

Maintenant, sur l'écran Nouvelle alarme, vous pouvez régler l'heure de votre alarme, la pièce où elle se produira, la fréquence et le volume. "Musique", vous pouvez choisir entre Sonos Chime, vos listes de lecture Sonos, les listes de lecture importées, les services de diffusion en continu ou les stations de radio.

Remarquez que l'écran Nouvelle alarme comporte une fonction avancée. Vous trouverez ici des options pour régler la durée de l'alarme et vous pouvez inclure des salles groupées.
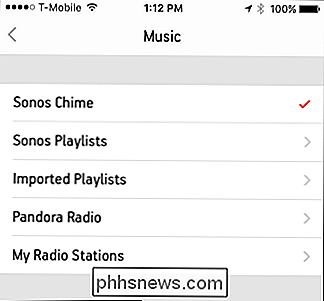
Comment définir une alarme dans l'application Sonos Desktop
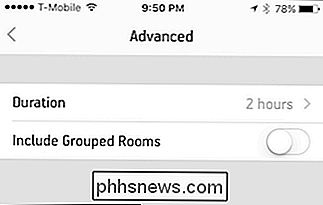
Comme pour les minuteries d'arrêt, cliquez sur l'option Alarme dans le bas Le paramètre ici est assez facile à comprendre, vous pouvez ajouter ou supprimer des alarmes avec les boutons + et -, ou cliquer sur "Modifier" pour éditer une alarme existante. Cochez la case à côté de vos alarmes sur la droite pour les activer ou les désactiver.
Si vous éditez (ou créez) une alarme, vous trouverez les mêmes options qu'avec la version mobile, sauf qu'il n'y aura pas de Bouton Avancé Au lieu de cela, tout sera regroupé sur le même panneau de paramètres.

Après avoir créé et sauvegardé l'alarme, vous la verrez apparaître sur l'écran Alarmes de votre application mobile. Si vous appuyez sur une alarme, vous pouvez la modifier ou la supprimer. Si vous êtes satisfait, appuyez simplement sur "Terminé"
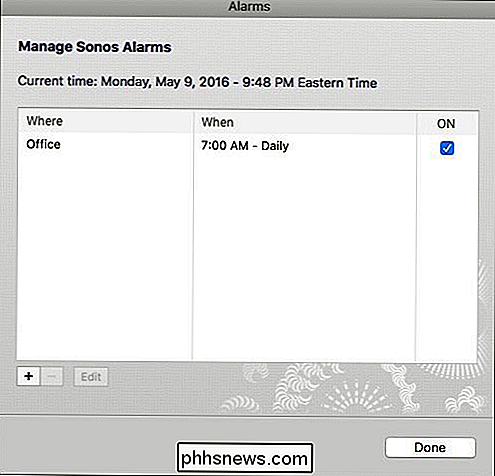
CONNEXE:
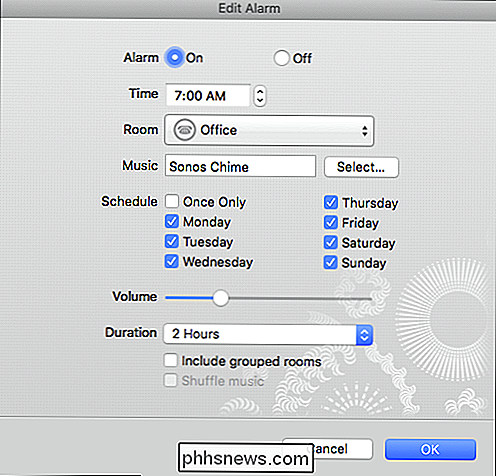
Comment éteindre la LED de votre Sonos Player
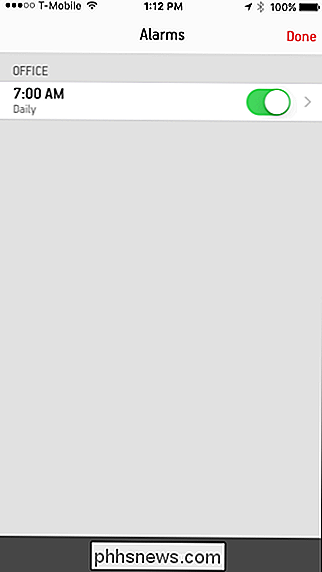
Vous l'avez. Que vous alliez dormir en écoutant de la musique ou que vous aimiez vous réveiller, vous pouvez utiliser votre lecteur Sonos dans n'importe quelle pièce en utilisant vos listes de lecture, services de streaming ou stations de radio préférés. C'est une excellente alternative au même vieux réveil ou à l'utilisation de votre téléphone et de ses tonalités d'alarme. Assurez-vous simplement d'éteindre la lumière LED blanche afin qu'elle ne vous dérange pas dans votre pièce sombre.

Comment protéger les documents et les fichiers PDF avec Microsoft Office
Microsoft Office vous permet de chiffrer vos documents Office et vos fichiers PDF, ne permettant même à personne d'afficher le fichier sans mot de passe. Les versions modernes d'Office utilisent un cryptage sécurisé sur lequel vous pouvez compter, en supposant que vous ayez défini un mot de passe fort.

De nombreux opérateurs cellulaires proposent des appareils «microcell» - T-Mobile les appelle «CellSpot» appareils, mais ils sont la même chose. Ceux-ci fonctionnent comme de petites tours cellulaires, mais ils utilisent votre connexion Internet à la maison et tout le monde peut s'y connecter. Nous ne disons pas que tout le monde devrait éviter ces appareils, mais beaucoup devraient le faire.



