7 programmes pour transformer votre PC en un centre multimédia en streaming
Après avoir acheté mon iPad, j'ai réalisé que je n'utilise plus vraiment mon ordinateur portable. Cela signifie que j'utilise vraiment beaucoup moins mon ordinateur de bureau! Malheureusement, mon ordinateur de bureau, qui a quelques spécifications décentes, est en mode veille la plupart du temps. Je pensais que c'était un peu triste et un gaspillage d'argent, alors j'ai décidé de faire des recherches et de trouver un moyen de l'utiliser.
Auparavant, j'ai écrit sur la façon dont vous pouvez installer Windows 8 sur un ancien PC pour le revitaliser et c'est quelque chose que j'ai fait avec mon bureau. En outre, j'ai déjà écrit sur la façon d'automatiser votre ordinateur lorsque vous ne l'utilisez pas pour effectuer certaines tâches. En plus d'accomplir ces deux tâches, je voulais que le bureau soit encore plus utile!
Après quelques jours de tests et de logiciels, je peux maintenant diffuser de la musique et des vidéos sur n'importe quel navigateur web ou sur mon smartphone sans être à la maison! Depuis mon bureau a quelques disques durs supplémentaires, je l'ai même transformé en NAS en utilisant également un logiciel gratuit. Maintenant, je peux FTP sur mon serveur pour télécharger / télécharger des fichiers et je peux même l'utiliser pour les sauvegardes Time Machine pour mon Mac. Doux! Alors voici une liste de programmes que vous pouvez utiliser pour convertir votre ancien PC ennuyeux en quelque chose d'un peu plus utile.
FreeNAS

J'ai acheté un Synology DS411 + II et même si j'en suis très content, j'ai réalisé que je pouvais faire à peu près tout ce que je voulais en installant simplement un logiciel open-source sur mon ordinateur de bureau! L'un des programmes les plus cool que j'ai toujours entendu parler, mais jamais utilisé jusqu'à présent, était FreeNAS. C'est exactement ce que dit son nom: un OS NAS gratuit pour votre PC, Mac ou Linux.
C'est un système d'exploitation très puissant et puissant qui prend également en charge des fonctionnalités supplémentaires via des plugins. J'ai été étonné de ce que j'étais capable de faire avec ce logiciel. Notez que si vous utilisez FreeNAS sur un ordinateur, vous ne pouvez vraiment pas utiliser cet ordinateur pour autre chose. Certains des autres programmes que je mentionne ci-dessous fonctionnent dans Windows. FreeNAS est son propre système d'exploitation et gère tous les disques durs installés sur l'ordinateur, etc.
Une autre chose à noter que FreeNAS est que c'est vraiment utile si vous avez un ordinateur de bureau avec plusieurs disques durs et au moins 4 Go de RAM. Les disques durs n'ont pas besoin d'être très rapides ou géants, mais l'utilisation de FreeNAS consiste à stocker des fichiers, puis à les diffuser ou à les utiliser d'une autre manière.
Pour commencer, consultez les articles du guide FreeNAS de Lifehacker et Engadget. Ils vous guideront à travers toutes les étapes pour configurer le NAS et comment configurer toutes les fonctionnalités supplémentaires comme le streaming, le téléchargement et plus encore.
XBMC

L'un des meilleurs moyens de convertir un ordinateur en centre multimédia. XBMC est un projet open-source qui peut jouer à peu près tous les formats audio et vidéo populaires. Il peut même lire directement des DVD et Blu-ray, ce qui est vraiment sympa. Vous pouvez diffuser n'importe quel média autour de votre maison ou sur Internet. Vous pouvez également contrôler le concert entier avec une télécommande et profiter d'une tonne de fonctionnalités supplémentaires avec leur grand ensemble d'add-ons.
XBMC est absolument génial, mais vous obtenez le maximum d'avantages si vous avez un petit bureau. J'ai deux ordinateurs de bureau, un Dell géant et un autre ordinateur de bureau HP plus récent. J'ai décidé d'utiliser le bureau HP et de le connecter à mon téléviseur HD à la maison avec XBMC. Cela fonctionne très bien, mais je me suis rendu compte que je n'aurais pas pu le faire à moins d'avoir un bureau plus petit. Si vous avez un bureau plus ancien qui est assez grand, alors vous pouvez essayer l'un des programmes mentionnés ci-dessous.
PS3 Media Server

PS3 Media Server est une application client que vous installez sur votre PC comme XBMC, mais contrairement à XBMC, vous accédez à tout le contenu en streaming. XBMC peut également être diffusé en streaming, mais il est principalement destiné à être connecté à votre téléviseur puisqu'il dispose d'un frontal logiciel. PS3 Media Center a été conçu à l'origine pour diffuser les médias sur la PS3, mais il prend désormais en charge un grand nombre de périphériques, y compris les xBox 360, Sony Bravia, Android, Samsung TV, Boxee box et même XMBC Media Center.
PS3 Media Server dispose également de plusieurs plugins, ce qui vous permet d'ajouter du contenu et des canaux supplémentaires à vos options de diffusion. Il est très populaire parmi les junkies de streaming et c'est pourquoi je l'ai listé ici.
TVersity
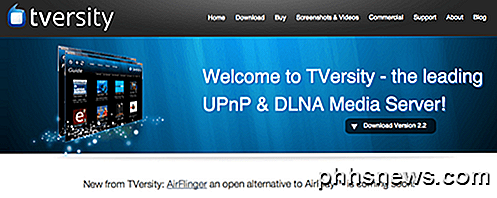
TVersity est un autre bon choix pour le streaming multimédia. Il était gratuit, mais maintenant il semble que vous deviez acheter une licence. Vous pouvez en obtenir un pour 4 $ ou payer 20 $ pour la licence Pro. La version Pro vous permet essentiellement de vous abonner à du contenu en ligne premium comme Hulu, NFL, CNN, etc. Si vous avez vos propres vidéos et que vous voulez les diffuser en streaming, la licence standard pour 4 $ en vaut la peine.
Ce qui est propre à la version Pro, c'est que vous pouvez diffuser des flux vidéo Internet depuis TVersity vers une Xbox 360. Cela était plus utile car vous pouviez vous abonner à CNN, par exemple, via TVersity et regarder sur le téléviseur que votre Xbox 360 est connecté à. Cependant, Xbox a ajouté beaucoup de contenu récemment et vous pouvez regarder à peu près tout ce que vous voulez en utilisant les applications intégrées. Pourtant, TVersity est idéal pour diffuser des vidéos sur d'autres appareils.
Subsonique
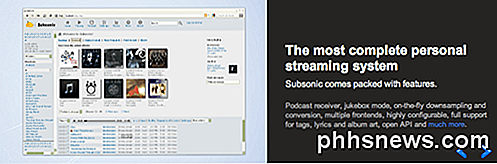
Pour les audiophiles avec d'énormes collections de musique, Subsonic est le meilleur moyen de diffuser votre musique partout! Subsonic peut rééchantillonner automatiquement les chansons diffusées sur Internet à un débit qui empêche les chansons de sauter ou d'arrêter de jouer. Ce qui est génial à propos de Subsonic, c'est qu'ils ont des applications pour Android, iOS, Windows Phone 7, Roku et bien plus encore. De plus, en plus de diffuser de la musique, il peut aussi diffuser de la vidéo. Cependant, ce programme est le mieux adapté pour le streaming de musique.
VLC Media Player
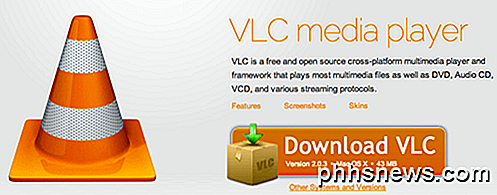
VLC Media Player joue non seulement sur n'importe quel fichier musical ou vidéo, mais il vous permet également de diffuser de la musique et des vidéos localement sur le réseau ou sur Internet! Je n'ai jamais vraiment su cela même si j'utilise le programme depuis 5 ans maintenant! Consultez le guide du How-to-Geek pour configurer le streaming à l'aide de VLC. Ce n'est pas quelque chose de fantaisiste, mais il fait le travail et comme la plupart des gens l'ont déjà installé, il pourrait être intéressant de vérifier.
Orbe
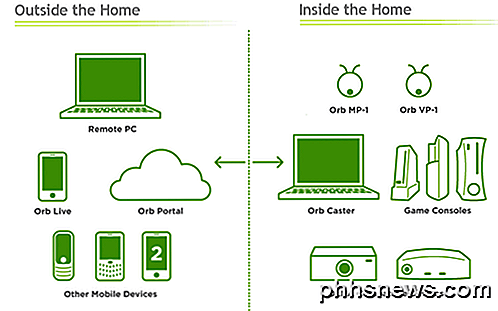
Orb existe depuis longtemps et leurs produits sont plutôt cool. Orb Caster est un serveur multimédia personnel qui vous permet non seulement de diffuser vos vidéos et votre musique, mais aussi de diffuser des programmes TV en direct si vous avez une carte tuner TV installée sur votre PC. Ils ont également un Orb Live, qui inclut des applications pour les appareils iPhone, iPad et Android afin que vous puissiez diffuser n'importe quoi depuis Orb Caster vers votre appareil mobile, y compris la télévision en direct. Vous pouvez utiliser Orb comme un SlingBox à certains égards.
Donc, ce sont 7 programmes géniaux que vous pouvez utiliser pour convertir un PC inactif en un serveur multimédia en continu que vous pouvez ensuite utiliser pour accéder à votre musique et vos vidéos partout dans le monde. Il faudra un week-end pour déterminer quel programme vous voulez utiliser et pour tout configurer, mais cela en vaut vraiment la peine. Prendre plaisir!

Que signifie «ce paquet est de mauvaise qualité» sur Ubuntu?
Installer de nombreux paquets .deb tiers sur Ubuntu - même des logiciels courants et de haute qualité comme Google Chrome et Skype - et vous verrez une erreur indiquant que le paquet est de mauvaise qualité. Nous expliquerons ce que signifie réellement cette erreur effrayante. Cette erreur est généralement une fausse alarme.

Meilleures façons de masquer rapidement les applications Windows
Vous avez probablement rencontré la situation à la maison ou au bureau où vous étiez en train de faire quelque chose de confidentiel sur l'ordinateur et quelqu'un d'autre est arrivé à ce moment-là. Si vous n'avez pas planifié à l'avance, la seule chose que vous pourriez faire est d'essayer de minimiser l'application, ce qui est assez lent et donnera à l'autre personne suffisamment de temps pour voir ce que vous faites.Dans cet



