Comment obtenir des informations détaillées sur votre PC

Parfois, vous avez besoin de trouver des informations sur votre PC, comme le matériel que vous utilisez, votre version BIOS ou UEFI, ou même des détails sur votre environnement logiciel. Rejoignez-nous et jetez un coup d'œil à quelques outils Windows qui peuvent fournir différents niveaux de détails sur vos informations système
Utilisez l'application Paramètres pour vérifier les informations de base
Si vous avez juste besoin d'une vue d'ensemble de votre système, Vous pouvez le trouver dans l'application Paramètres de Windows 8 ou 10. Appuyez sur Windows + I pour ouvrir l'application Paramètres, puis cliquez sur l'icône "Système".
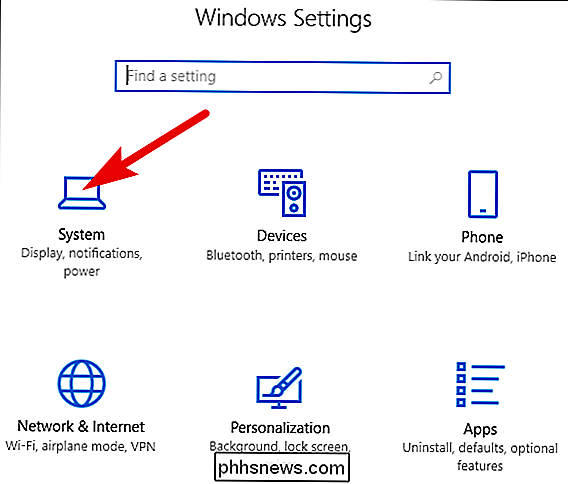
Sur la page Système, passez à l'onglet "À propos" sur la gauche.
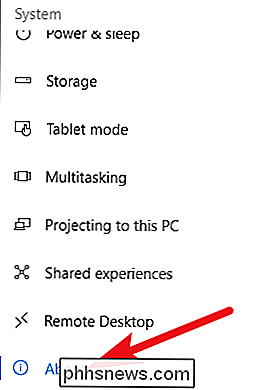
Sur la droite, vous trouverez deux sections pertinentes. La section «Spécifications du périphérique» présente des informations de base sur votre matériel, y compris votre processeur, la quantité de RAM, les ID de périphérique et de produit et le type de système (32 bits ou 64 bits) que vous utilisez. La section «Spécifications Windows» indique l'édition, la version et la version de Windows que vous utilisez
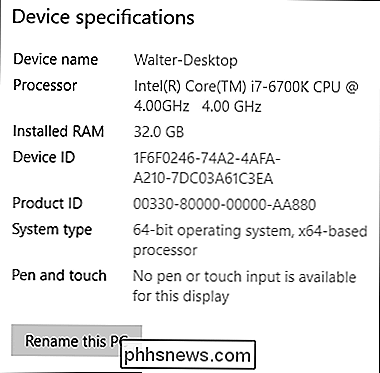
Utiliser l'application Informations système pour les détails de l'environnement matériel et logiciel
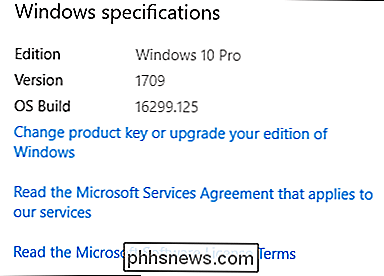
L'application Informations système est incluse dans Windows depuis Windows XP.
Pour ouvrir les informations système, cliquez sur Windows + R, tapez "msinfo32" dans le champ "Ouvrir", puis appuyez sur Entrée.
La page "Récapitulatif du système" à laquelle vous accédez ouvre déjà beaucoup plus d'informations que nous ne l'avons vu dans l'application Paramètres. Vous pouvez voir des détails sur votre version de Windows et le fabricant de votre PC, ainsi que des détails sur le matériel comme la version de votre BIOS, le modèle de carte mère, la RAM installée, et plus encore.
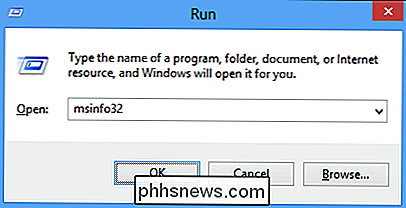
Développez les noeuds sur le côté gauche et vous pouvez plonger dans un tout autre niveau de détail. Une grande partie de ces informations, comme celles que vous voyez sous le nœud "Ressources matérielles", sont assez ésotériques. Mais, vous trouverez quelques véritables gemmes si vous creusez un peu
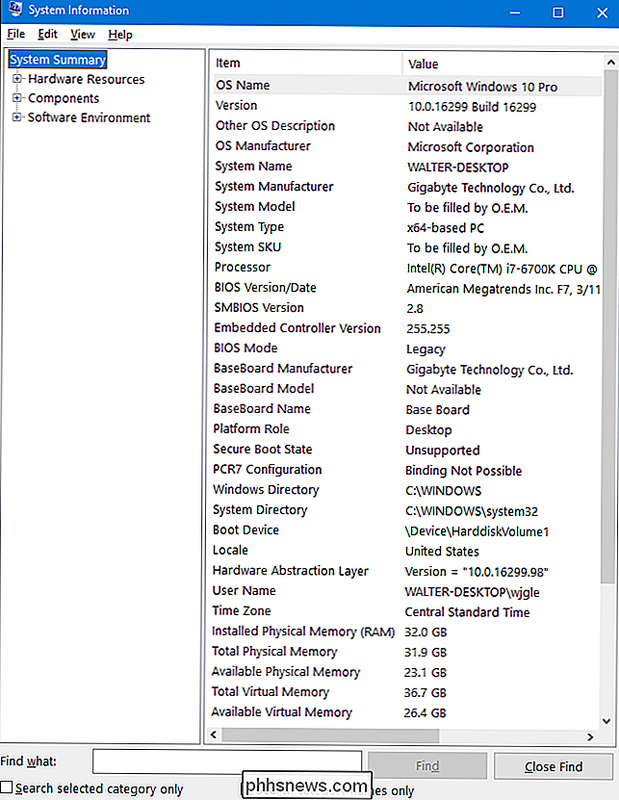
Par exemple, cliquez sur le composant "Affichage", et vous pouvez voir la marque et le modèle de votre carte graphique, sa version du pilote et votre résolution actuelle.
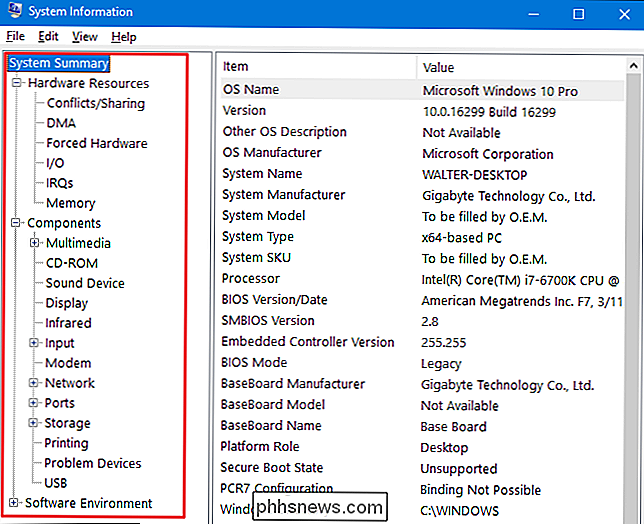
Il y a une autre fonctionnalité intéressante à noter à propos de l'application Informations système. Vous pouvez exporter un rapport système détaillé sous forme de fichier texte. Cela peut être utile si vous avez besoin d'envoyer des détails sur votre système à quelqu'un d'autre ou si vous voulez simplement en avoir une copie au cas où vous auriez besoin de dépanner un PC que vous ne pouvez pas démarrer.
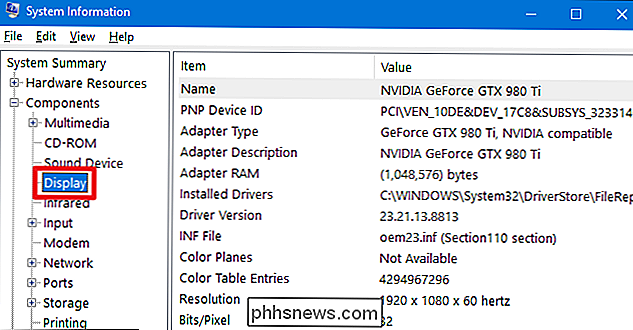
Sélectionnez d'abord les informations vouloir exporter. Si vous sélectionnez le nœud "Résumé du système", le fichier exporté contiendra tous les détails trouvés sous chaque nœud disponible dans l'application Informations système. Vous pouvez également sélectionner un nœud spécifique pour que seuls les détails de ce nœud soient exportés
Ensuite, ouvrez le menu "Fichier" et cliquez sur la commande "Exporter"
Nommez le fichier texte que vous allez créer, choisissez un emplacement, puis cliquez sur le bouton "Enregistrer".
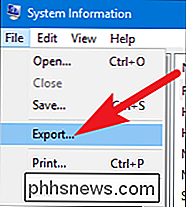
Ouvrez ce fichier texte à tout moment pour voir tous les détails sur votre système
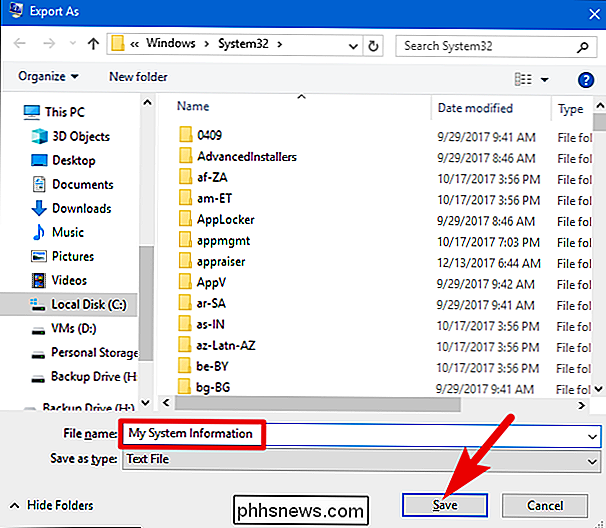
Utilisez Speccy pour de meilleurs détails matériels mieux focalisés
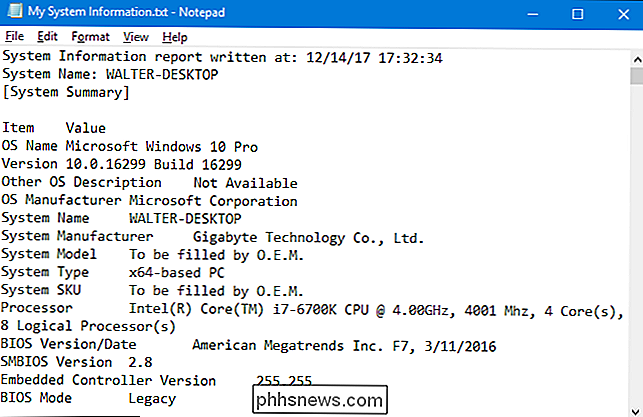
Alors que l'application Informations système fournit beaucoup de détails utiles sur le matériel et votre environnement logiciel, si vous êtes prêt à télécharger une application tierce, nous recommandons Speccy comme une meilleure option pour la plupart des gens. La version gratuite fonctionne très bien; la version professionnelle (à 19,95 $) offre des mises à jour automatiques et une assistance premium si vous avez besoin de ces fonctionnalités
CONNEXES:
Comment vérifier le numéro de modèle de votre carte mère sur votre PC Windows Speccy fournit une interface plus propre que Application Informations système, en se concentrant uniquement sur les spécifications matérielles de votre système et en fournissant des spécifications supplémentaires que les informations système ne contiennent pas. Même sur la page "Résumé" dans Speccy, vous pouvez voir qu'il comprend des moniteurs de température pour divers composants. Il fournit également des détails supplémentaires, tels que le numéro de modèle de votre carte mère, que les informations système ignorent. La page "Résumé" comprend également des informations vitales telles que la carte graphique et les détails de stockage.
Et, bien sûr, vous pouvez plonger plus profondément en cliquant sur l'une des catégories de matériel spécifiques à gauche. Cliquer sur la catégorie "RAM" vous donne des détails supplémentaires sur la mémoire installée, y compris le nombre total d'emplacements mémoire disponibles et le nombre d'emplacements utilisés. Vous pouvez également voir des détails sur votre RAM, y compris le type de mémoire utilisée, les canaux et les détails de latence.
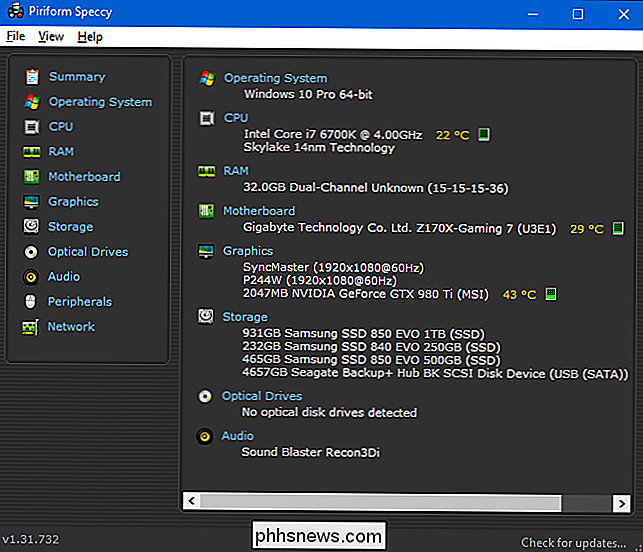
En basculant sur le canal "Carte mère", vous pouvez voir les détails du fabricant de votre carte mère, le numéro de modèle et le chipset utilisé , détails de tension et de température pour divers composants, et même quel type de slots PCI caractéristiques de votre carte mère (et s'ils sont en cours d'utilisation ou gratuit).
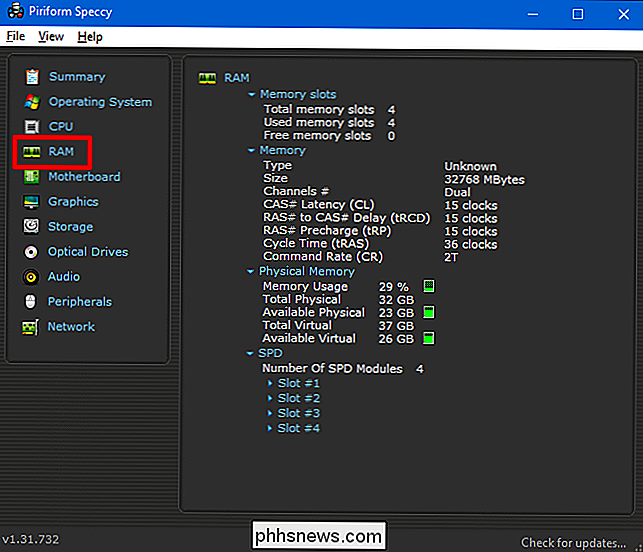
Utilisez l'invite de commande lorsque vous ne pouvez pas démarrer dans Windows normalement
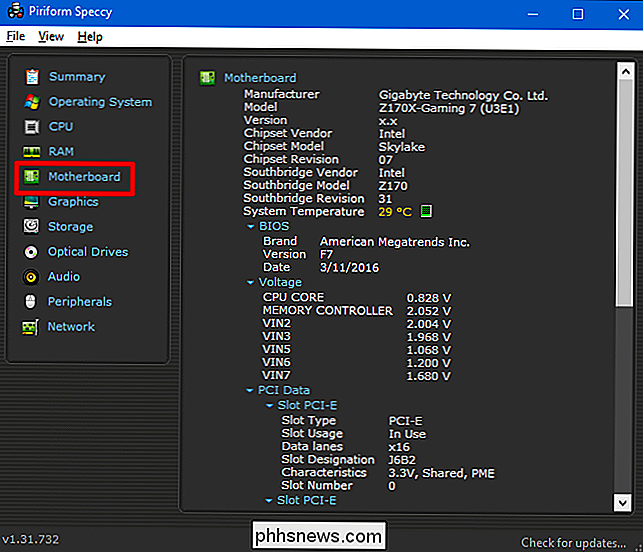
Windows a également une commande disponible pour voir un peu d'informations système directement à l'invite de commande. Bien qu'il n'inclue pas autant de détails que l'application Informations sur le système (et qu'il soit sans doute un peu plus difficile à utiliser), cette commande est utile dans le cas où vous ne pouvez démarrer votre PC que dans une fenêtre d'invite de commande. à l'invite, puis appuyez sur Entrée:
systeminfo
Vous obtiendrez un certain nombre de détails utiles sur la construction et la version de votre OS, le processeur, la version du BIOS, le disque de démarrage, la mémoire et les détails du réseau. Bien sûr, vous pouvez également trouver d'autres outils tiers qui fournissent encore plus d'informations (ou mieux ciblées). Par exemple, HWMonitor est un excellent outil pour surveiller les différents aspects de votre système comme les températures et les tensions du processeur et du GPU. La suite Sysinternals de Mark Russinovich (appartenant à Microsoft) est une collection de plus de 60 outils individuels qui peuvent vous fournir une quantité surprenante d'informations.
Vous avez d'autres outils d'information système que vous aimez? Faites-nous savoir dans les commentaires!

Comment diffuser tous les matchs de la NFL en direct, sans câble
L'automne approche, ce qui ne peut signifier qu'une chose: le football est de retour! Ne serait-il pas bien si vous pouviez regarder n'importe quel jeu NFL que vous voulez sans être soumis aux caprices de votre compagnie de câble locale, cependant? Comment NFL Streaming fonctionne aux États-Unis (et pourquoi il suce) Évidemment, Si vous avez accès au nom d'utilisateur et au mot de passe d'un abonné au câble, vous pouvez diffuser les jeux depuis WatchESPN, Fox Sports Go et NBC Sports.

Facebook analyse vos conversations avec des messagers et parfois des humains Lisez-les
Le fil de nouvelles Facebook est public et Messenger est privé ... non? Pas tout à fait: Facebook analyse régulièrement vos conversations Messenger, et dans certains cas, les employés humains peuvent les examiner. La nouvelle première d'une interview de Mark Zuckerberg par Ezra Klein, lorsque Zuckerberg a mentionné avec insistance que l'entreprise passait en revue des messages Messenger manipulables au Myanmar .



