Comment envoyer des messages tactiles manuscrits et numériques sous iOS 10

Nous vivons dans un monde très high-tech. Nous marchons avec nos têtes inclinées vers nos téléphones tapotant sur les écrans. Mais avons-nous perdu l'art de l'écriture? Pas complètement. iOS 10 a fait un pas de plus vers l'intégration de l'écriture dans nos communications quotidiennes
CONNEXES: Comment envoyer un message tactile numérique avec votre Apple Watch
Vous pouvez utiliser l'application Messages dans iOS 10 pour envoyer des messages manuscrits à vos amis et votre famille. La fonction tactile numérique qui a été ajoutée à Apple Watch est également disponible dans l'application Messages. Nous vous montrerons comment utiliser ces deux fonctionnalités pour envoyer des messages plus personnalisés.
Pour commencer, ouvrez l'application Messages sur votre iPhone
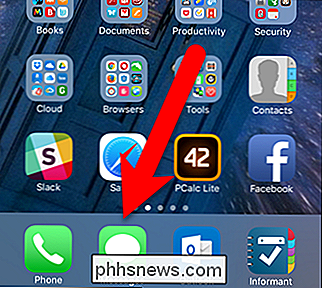
Comment envoyer un message manuscrit
Pour envoyer un message manuscrit, Ouvrez une conversation dans l'application Messages et tournez votre téléphone sur le côté pour passer en mode paysage. La boîte d'écriture s'affiche automatiquement. Il y a des messages prédéfinis intégrés disponibles en bas pour les messages communs. Balayez vers la gauche sur les messages préenregistrés pour faire défiler et voir des messages supplémentaires. Pour utiliser un message prédéfini, appuyez simplement dessus.
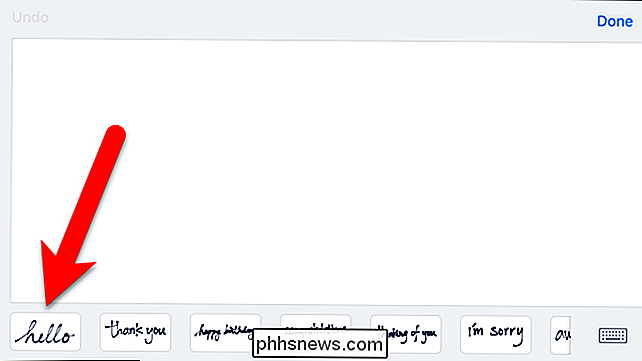
Le message pré-sélectionné est placé dans la boîte d'écriture manuscrite. Si vous changez d'avis et que vous voulez choisir un autre message, appuyez sur "Effacer" dans le coin supérieur gauche pour effacer le message et vous pourrez alors choisir un autre message prédéfini. Appuyez sur "Terminé" pour revenir à la conversation.
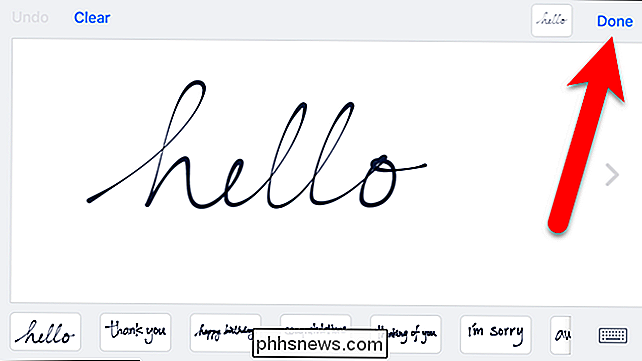
Le message prédéfini est ajouté à une case de la conversation. Vous pouvez ajouter un commentaire au message ou simplement appuyer sur la flèche bleue et blanche pour envoyer le message manuscrit
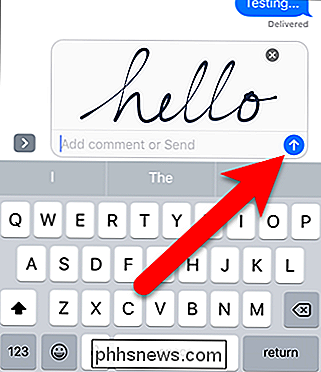
Le destinataire voit le message manuscrit dans la conversation sur son iPhone.
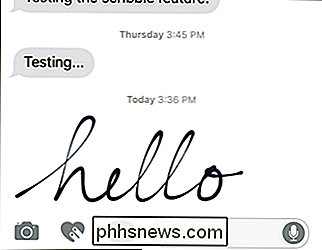
Vous pouvez également envoyer des messages manuscrits personnalisés . Utilisez votre doigt ou un stylet pour écrire un message dans la zone d'écriture manuscrite. Appuyez sur "Annuler" pour effacer la partie la plus récente du message que vous avez écrit. Vous pouvez utiliser Annuler autant de fois que nécessaire. Malheureusement, il n'y a pas de bouton "effacer tout" lorsque vous écrivez un message personnalisé, alors pour effacer votre message, appuyez sur "Annuler" à plusieurs reprises. Lorsque vous avez fini d'écrire votre message, appuyez sur "Terminé".
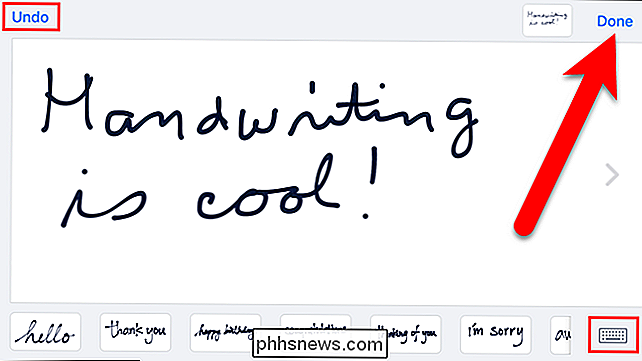
Si vous changez d'avis et que vous voulez taper votre message, appuyez sur l'icône du clavier dans le coin inférieur droit de la boîte d'écriture. Un clavier amélioré pour les affichages en mode paysage. Pour revenir au mode d'écriture manuscrite, appuyez sur le bouton d'écriture manuscrite dans le coin inférieur droit du clavier
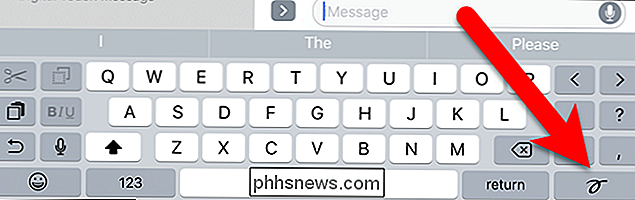
Une fois que vous avez écrit votre message personnalisé, il s'affiche dans une boîte de la conversation. Vous pouvez ajouter un commentaire tapé si vous le souhaitez. Appuyez sur le bouton Envoyer pour envoyer votre message.
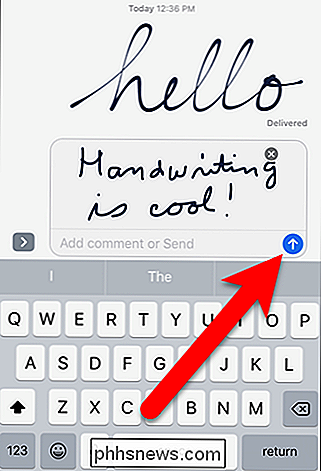
Votre message personnalisé s'affiche dans la conversation, tout comme le message préenregistré
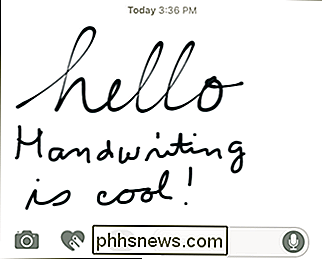
Comment envoyer un message numérique
La fonction Digital Touch qui a fait ses débuts sur Apple Watch est maintenant disponible dans iOS 10 sur votre iPhone dans le cadre de l'application Messages. Digital Touch vous permet d'envoyer un croquis dessiné à la main, des tapotements tactiles ou des pulsations de lecture avec capteur.
Pour envoyer un message numérique, ouvrez l'application Messages et appuyez sur une conversation. Ensuite, appuyez sur l'icône du cœur avec deux doigts à gauche de la zone de texte iMessage
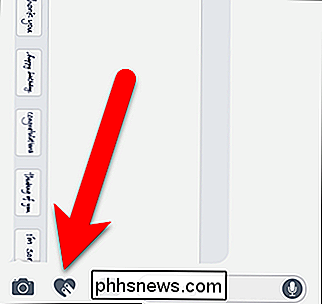
REMARQUE: Si le clavier est actif, vous ne verrez peut-être pas les icônes à gauche de la zone de texte iMessage. Pour afficher ces icônes, appuyez sur l'icône en forme de flèche droite.
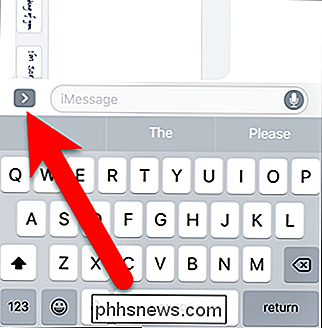
L'écran tactile numérique s'affiche. Pour notre exemple, nous allons envoyer un croquis à un ami en rouge. Le cercle coloré sur la gauche indique la couleur actuellement choisie pour le message. Parce que nous voulons envoyer notre message en rouge, nous tapotons sur le cercle coloré pour que nous puissions changer la couleur.
REMARQUE: Vous pouvez également envoyer un message tactile numérique sur une vidéo selfie en appuyant sur l'icône de l'appareil photo. les cercles colorés apparaissent sur la gauche. Pour envoyer notre message en rouge, nous tapotons sur le cercle rouge.
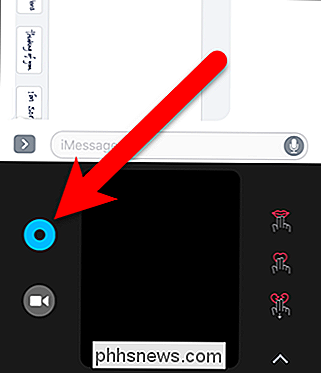
À droite, trois icônes pour trois des six types de messages tactiles numériques que vous pouvez envoyer. Si vous attendez quelques secondes ...
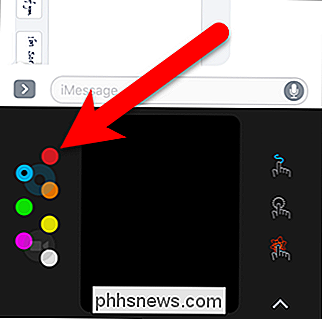
... trois icônes différentes s'affichent, indiquant les trois autres types de messages tactiles numériques que vous pouvez envoyer. Parce que nous envoyons un croquis, nous tapotons sur l'icône avec la ligne bleue ondulée.
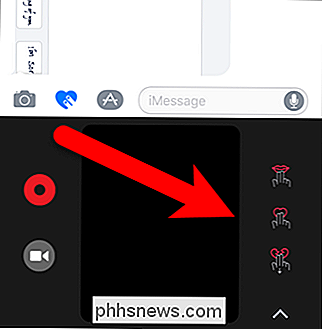
Lorsque vous sélectionnez un type de message tactile numérique, une boîte de dialogue affiche la liste de chaque type de message tactile numérique et indique comment les envoyer. Appuyez sur le "X" dans le coin supérieur gauche pour fermer la boîte de dialogue.
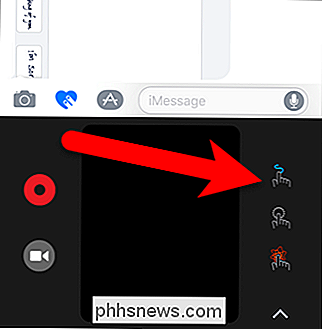
Écrivez votre message dans la boîte noire. Vous pouvez écrire différentes parties de votre message dans différentes couleurs. Appuyez sur un cercle coloré en haut de l'écran pour passer à cette couleur. Si vous n'aimez pas ce que vous avez dessiné, appuyez sur le "X" dans le coin supérieur gauche pour effacer le message. Ensuite, vous pouvez écrire un nouveau message. Appuyez sur le bouton Envoyer bleu dans le coin inférieur droit pour envoyer votre message.
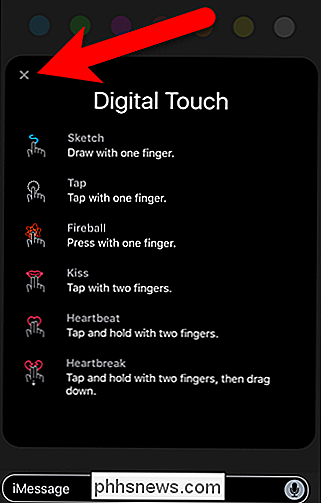
Le message est dessiné dans une boîte noire dans la conversation. Les messages tactiles numériques disparaissent après peu de temps, sauf si vous décidez de les conserver. Pour conserver un message tactile numérique que vous avez envoyé, appuyez sur "Conserver" en dessous du coin inférieur droit de la boîte de message noire. Pour masquer l'écran tactile numérique, appuyez de nouveau sur l'icône tactile numérique
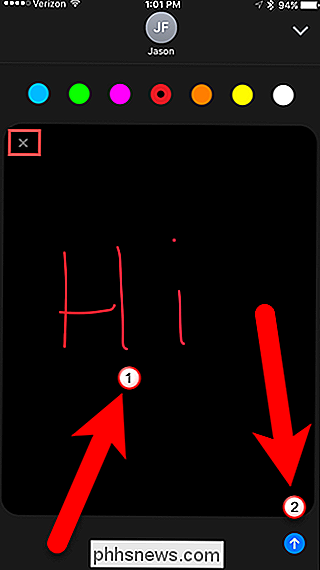
Si vous avez conservé un message que vous avez envoyé, un message "Conserver" indiquant l'heure, le jour ou la date (en fonction du temps écoulé) s'affiche .
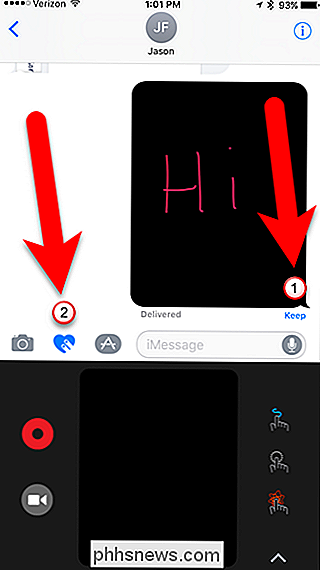
Lorsque le message est remis au destinataire, il est également affiché dans une boîte noire
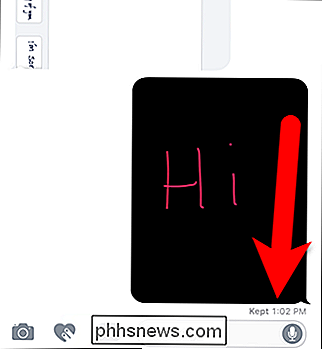
Un message "Expire dans" s'affiche en dessous de la boîte noire, indiquant le temps restant avant la disparition du message. Un lien "Keep" sera disponible que vous pourrez appuyer pour garder le message dans la conversation, tout comme vous pouvez choisir de conserver les messages tactiles numériques que vous envoyez.
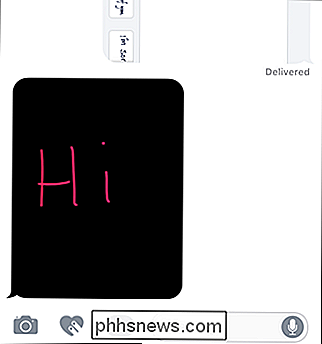
Les messages tactiles manuscrits et numériques sont destinés à être envoyés à d'autres personnes utilisant iMessage sur iPhone. Cependant, vous pouvez également les envoyer aux utilisateurs de téléphones Android. Ils arriveront sous forme d'images dans les messages MMS sans l'animation. La première fois que nous avons essayé d'envoyer un message tactile numérique à un téléphone Android, toute la personne a reçu l'image d'une boîte noire. Mais, après cela, chaque message tactile numérique a été reçu sous la forme d'une image montrant une boîte noire contenant le message tactile numérique déjà tracé.
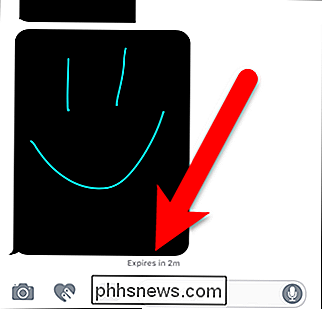

Comment créer et monter un disque dur virtuel dans Windows
Dans Windows 7, Microsoft a introduit une nouvelle façon de sauvegarder votre ordinateur appelé Sauvegarde et restauration. Fondamentalement, il vous permet de sauvegarder toutes vos données à un autre endroit et vous a donné la possibilité de créer une image du système aussi.Si vous choisissez de créer le fichier image système, vous obtiendrez un grand fichier VHD. Ce fichi

Comment mettre à jour un fichier partagé dans Google Drive sans modifier le lien partageable
Lorsque vous téléchargez une nouvelle version d'un fichier partagé sur Google Drive, l'ancien fichier n'est pas remplacé depuis Google Drive vous permet d'avoir plusieurs fichiers avec le même nom. Cela signifie que le nouveau fichier téléchargé aura un lien partageable différent, ce qui est un problème si vous voulez que les mêmes personnes puissent y accéder.



