Comment modifier le format des dates et des heures dans Windows 10

Par défaut, Windows met en forme les dates avec des barres obliques (3/23/16). Toutefois, si vous souhaitez utiliser un format différent pour la date, comme l'utilisation de points au lieu de barres obliques (3.23.16), il est facile de modifier les paramètres de Windows. Vous pouvez également modifier le format de l'heure
CONNEXION: Comment utiliser les périodes dans les dates dans Excel
Le format de la date et de l'heure affecte l'horloge de la barre des tâches, comme indiqué ci-dessus. Cela affecte également les programmes que vous exécutez dans Windows, tels qu'Excel, sauf si vous remplacez le format dans le programme lui-même. Par exemple, vous pouvez utiliser des barres obliques à la date indiquée dans la barre des tâches, mais utiliser des points dans les dates que vous entrez dans Excel.
Nous allons vous montrer comment sélectionner un format différent et comment créer un format personnalisé pour date et heure dans Windows 10, 8.1 et 7. L'accès aux choix de base pour modifier le format de la date et de l'heure est légèrement différent dans chaque version de Windows, nous allons donc discuter de ces procédures séparément dans les trois premières sections ci-dessous. Toutefois, la saisie d'un format personnalisé pour la date et l'heure s'effectue de la même manière dans les trois versions de Windows. Suivez donc les étapes de l'une des trois premières sections, selon la version de Windows que vous utilisez, puis passez à la dernière section.
Comme exemple dans cet article, nous allons vous montrer comment changer le format de date, mais le changement du format de l'heure est un processus similaire, et nous indiquerons également où vous pouvez le faire.
Comment accéder aux paramètres de format de date et heure sous Windows 10
Si vous utilisez Windows 10, cliquez sur la case Rechercher ou sur le bouton dans la barre des tâches. Si vous ne voyez pas la case ou le bouton de recherche, vous pouvez facilement activer l'un ou l'autre.
Tapez "change the date" dans la zone de recherche. Les résultats commencent à s'afficher lorsque vous tapez. Cliquez sur "Modifier le format de la date et de l'heure" dans la liste des résultats
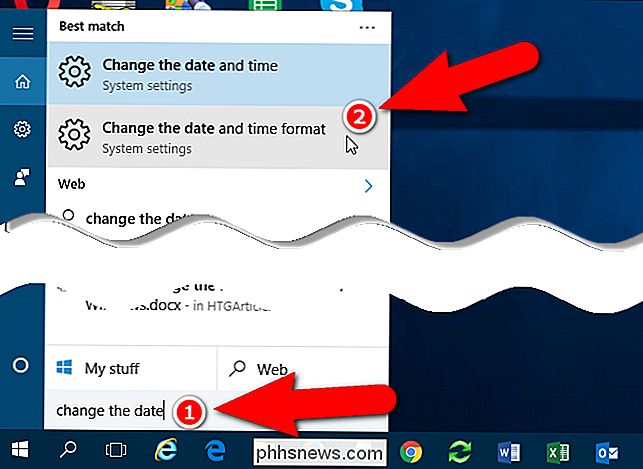
Dans cet écran Modifier les formats de date et d'heure, vous pouvez sélectionner différents formats pour "Date courte", "Longue date", et "Long time".
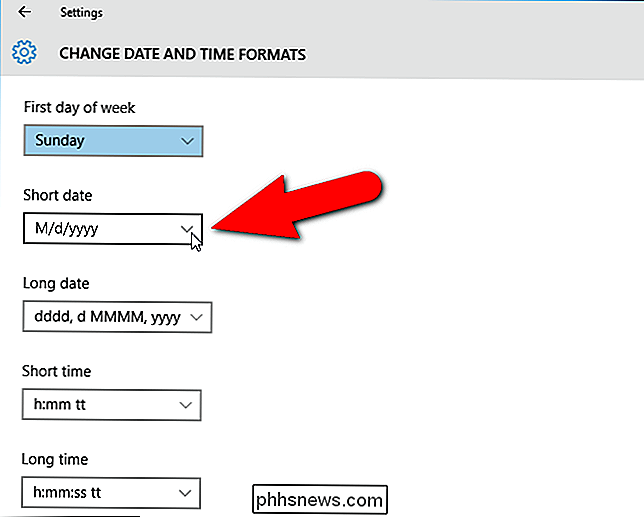
Vous ne pouvez pas voir le format souhaité dans la liste des options pour la date ou l'heure. Par exemple, il existe différents formats utilisant des barres obliques et un couple utilisant des tirets, mais pas de dates utilisant des points. Vous devez accéder à un écran dans l'ancien Panneau de configuration pour pouvoir entrer un format de date ou d'heure personnalisé
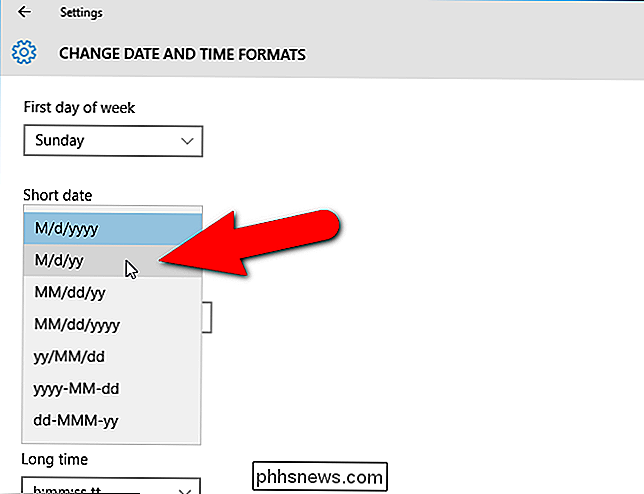
Pour accéder à l'écran du Panneau de configuration qui vous permettra d'entrer un format de date ou d'heure personnalisé, cliquez sur le dos dans l'angle supérieur gauche de l'écran Paramètres
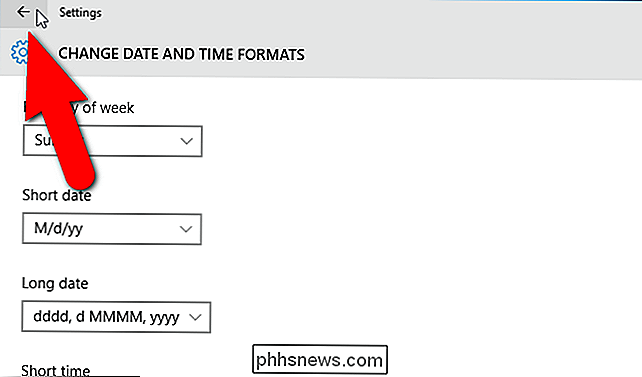
Vous revenez à l'écran Date et heure dans les paramètres Heure et Langue
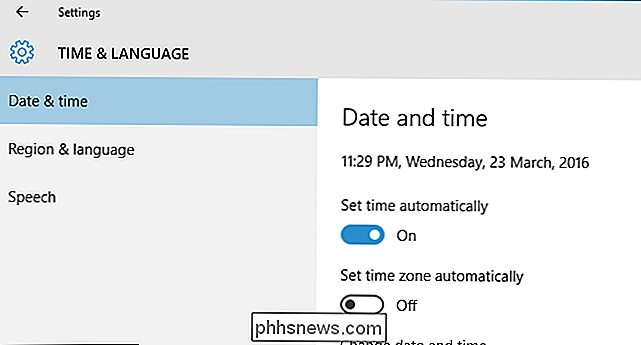
Faites défiler vers le bas sur le côté droit de l'écran Date et heure et cliquez sur Lien "Date, heure et paramètres régionaux supplémentaires" sous Paramètres associés
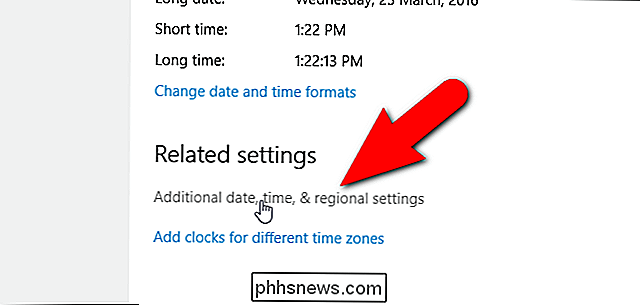
L'écran Horloge, langue et région du panneau de configuration s'affiche. Dans la section Région sur la droite, cliquez sur le lien "Changer la date, l'heure ou le nombre". Cela ouvre la boîte de dialogue Région. Pour plus d'informations sur la création d'un format de date ou d'heure personnalisé, reportez-vous à la dernière section de ce post.
Notez qu'il existe également d'autres moyens d'accéder au Panneau de configuration sous Windows 10.
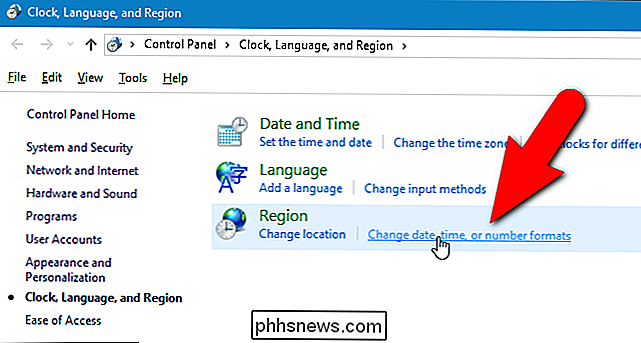
Comment accéder au Paramètres de format de date et heure sous Windows 8.1
Si vous utilisez Windows 8.1, la procédure de modification du format de la date et de l'heure est légèrement différente. Pour commencer, assurez-vous que l'écran de démarrage est actif. Si vous êtes sur le bureau, cliquez sur le bouton "Démarrer" dans le coin inférieur gauche de l'écran.

Sur l'écran de démarrage, commencez à taper "changer la date" (sans les guillemets). Le panneau de recherche s'ouvre et les résultats commencent à s'afficher. Lorsque vous voyez "Changer le format de la date et de l'heure" dans la liste avec l'icône des paramètres, cliquez dessus
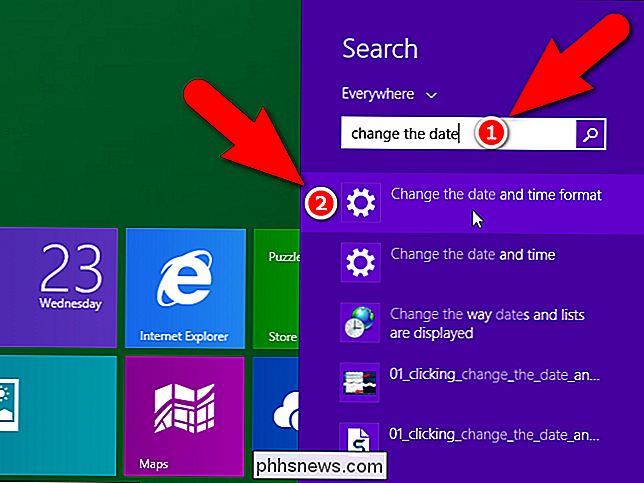
Cet écran vous permet de sélectionner différents formats pour la date courte et longue et courte et longue. Cependant, comme avec Windows 10, vous êtes limité dans les choix disponibles. Si vous souhaitez utiliser des périodes dans vos dates, vous devrez entrer un format de date personnalisé. Nous allons vous montrer comment accéder à l'écran du Panneau de configuration dont vous avez besoin.
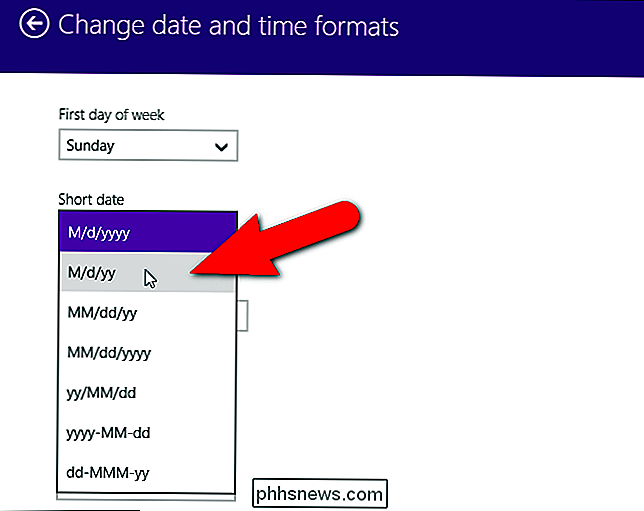
Pour accéder au Panneau de configuration, nous devons revenir en arrière sur quelques écrans. Cliquez sur le bouton fléché arrière dans l'angle supérieur gauche de l'écran Modifier les formats de date et de dents ...
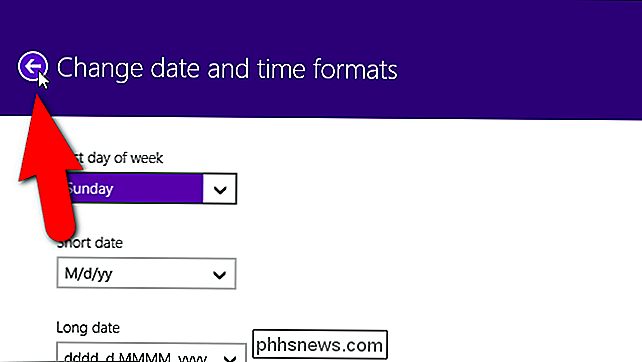
... et de nouveau sur l'écran Heure et langue
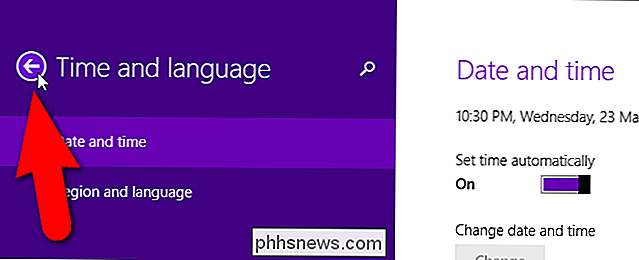
En bas du volet gauche de l'écran Paramètres PC , cliquez sur le lien "Panneau de configuration". Notez qu'il existe plusieurs façons d'accéder au Panneau de configuration sous Windows 8 / 8.1:
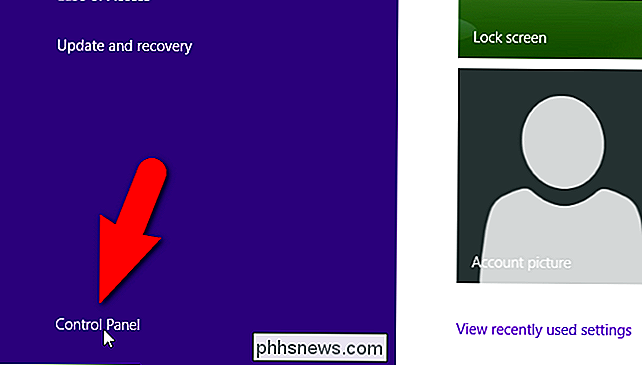
Dans le Panneau de configuration, cliquez sur le lien "Changer la date, l'heure ou le nombre" sous Horloge, Langue et Région. Cela ouvre la boîte de dialogue Région que vous utiliserez dans la dernière section de cet article pour personnaliser le format de date et d'heure
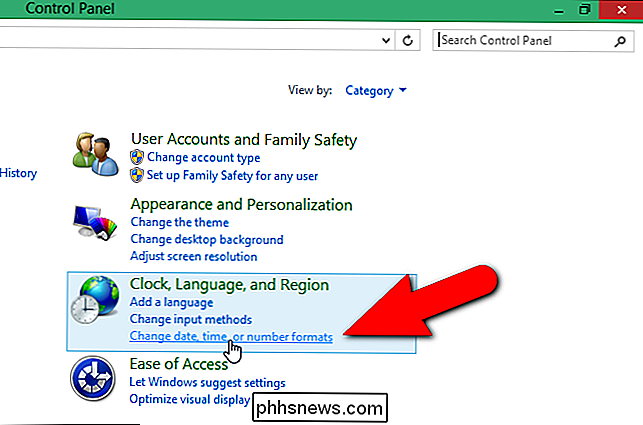
Comment accéder aux paramètres de format de date et heure sous Windows 7
Pour accéder à la date et l'heure paramètres de format dans Windows 7, cliquez sur le bouton du menu Démarrer et entrez "changer la date" (sans les guillemets) dans la boîte de recherche. Ensuite, cliquez sur le lien "Modifier la date, l'heure ou le format numérique" dans la liste des résultats. Cela ouvre la boîte de dialogue Région dont nous parlons dans la section suivante. Contrairement à Windows 10 et 8.1, la boîte de dialogue Région est le seul endroit où vous pouvez sélectionner les formats de date et heure intégrés.
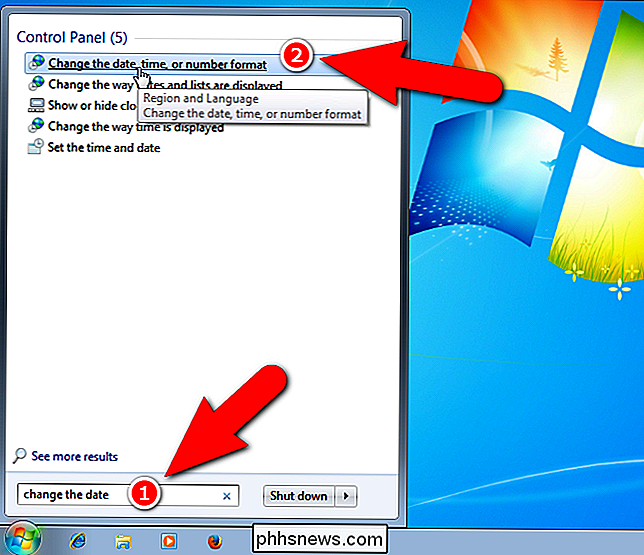
Comment personnaliser le format de la date et de l'heure dans Windows 10, 8.1 et 7
mettra en place une date personnalisée en utilisant des périodes. Si vous utilisez Windows 10 ou 8.1, la boîte de dialogue Région doit être ouverte et l'onglet Formats doit être actif. Sinon, cliquez sur l'onglet "Formats" pour l'activer. Ensuite, cliquez sur "Paramètres supplémentaires" en bas de l'onglet.
Cette boîte de dialogue vous permet également de sélectionner les formats de date et d'heure intégrés, tout comme l'écran Modifier les formats de date et d'heure dans Windows 10 et 8.1.
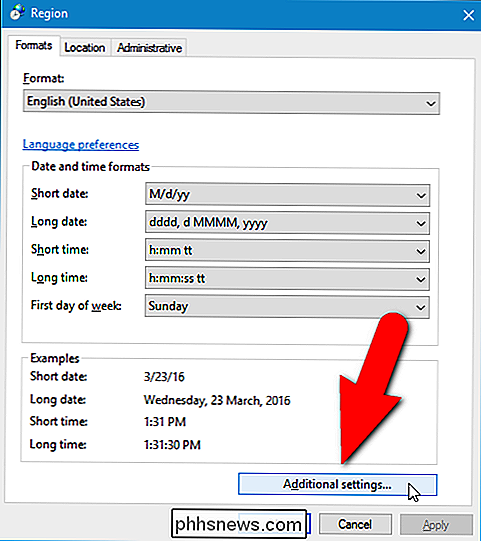
Dans la boîte de dialogue Personnaliser le format, cliquez sur l'onglet "Date"
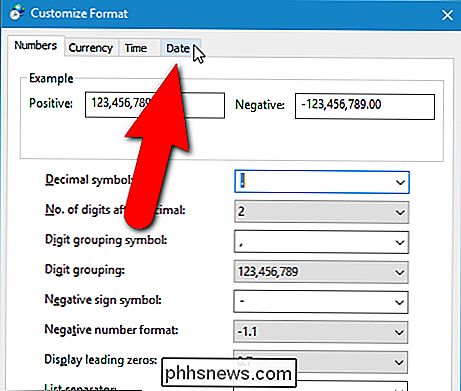
Dans la section Format de la date, la liste déroulante "Date courte" est également une zone d'édition permettant d'entrer un format différent. Tapez le format que vous souhaitez utiliser dans la zone "Date courte". Dans notre exemple, nous avons entré "M.d.yy". Une petite légende s'affiche sous les listes déroulantes Date courte et Longue date indiquant les lettres utilisées dans le format de date. Le "dd" pour la journée ajoute un zéro avant les mois à un seul chiffre. Vous pouvez également utiliser "MM" pour ajouter un zéro avant les mois à un chiffre, même si cette notation n'est pas listée. Pour l'année, "aaaa" utilise l'année complète à quatre chiffres et "yy" utilise les deux derniers chiffres de l'année. Par exemple, "MM.dd.yyyy" s'affichera comme "03.09.2016". Une fois que vous avez entré votre format personnalisé dans la case "Date courte", cliquez sur "Appliquer".
REMARQUE: La date courte est ce qui est utilisé pour afficher la date dans la zone de notification de la barre des tâches. Ainsi, si vous souhaitez afficher une date longue personnalisée dans la barre des tâches, entrez la date longue que vous souhaitez utiliser dans la zone "Date courte", même si celle-ci est disponible dans la liste déroulante "Date longue".
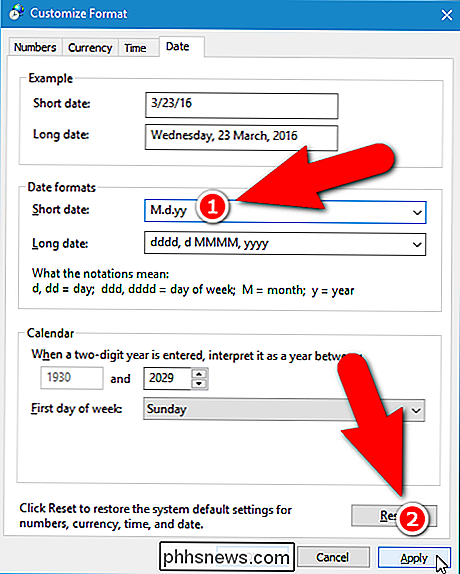
Le format de date personnalisé que vous avez entré s'affiche dans la zone Date courte de la section Exemple. Vous pouvez également entrer un format d'heure personnalisé en cliquant sur l'onglet "Heure"
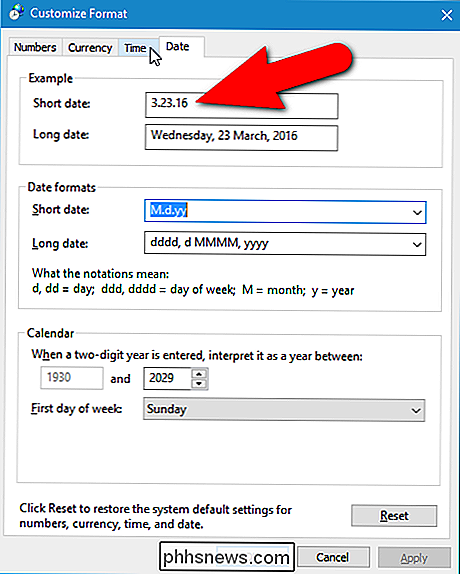
Entrez une heure personnalisée dans la case "Heure abrégée" en utilisant la notation indiquée dans la boîte de dialogue. Une fois que vous avez défini votre date et heure, cliquez sur "OK" dans la boîte de dialogue Personnaliser le format
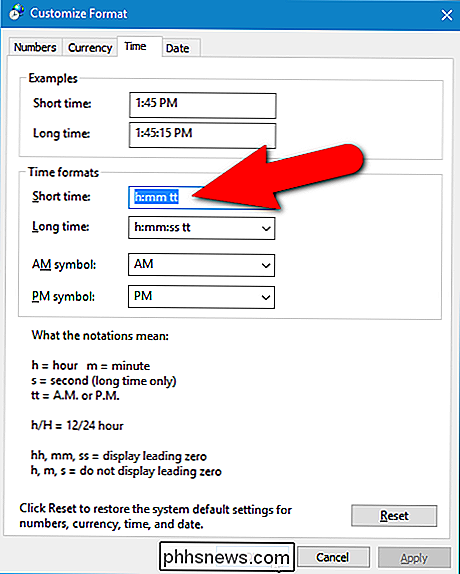
Cliquez sur "OK" pour fermer la boîte de dialogue Région. Si les fenêtres Panneau de configuration et Paramètres sont toujours ouvertes, cliquez sur le bouton "X" dans le coin supérieur droit de chaque fenêtre pour les fermer.
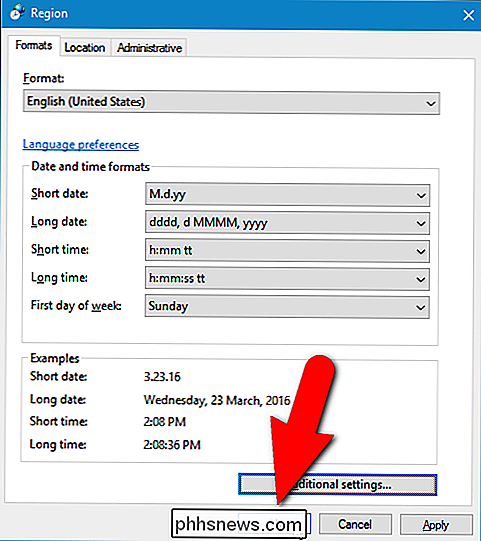
Notre format de date personnalisé avec les périodes s'affiche maintenant dans la zone de notification de la barre des tâches.

Notez que lorsque vous modifiez le format de la date ou de l'heure dans un format différent, après avoir saisi un format personnalisé, le format personnalisé n'est pas conservé en tant que choix. Vous devrez le saisir à nouveau pour passer à ce format personnalisé.

Désactiver les notifications contextuelles de la barre des tâches de Windows 10
Microsoft pousse désormais plus agressivement les annonces des barres des tâches et des centres d'actions, certaines pour Microsoft Edge et d'autres pour Microsoft. Ce n'est que l'un des nombreux types de publicité dans Windows 10. Voici comment le faire cesser de vous harceler CONNEXION: Comment désactiver toute la publicité intégrée de Windows 10 La barre des tâches Windows 10 pop- ups sont implémentés différemment de ces notifications Get Office.

Comment supprimer votre compte Gmail ou votre compte Google
Vous n'avez peut-être pas utilisé Gmail depuis des années. Peut-être que vous voulez prendre position contre Google en général. Peut-être que vous ne savez pas pourquoi vous avez créé un compte Google en premier lieu. Quelle que soit votre raison, Google vous permet de supprimer votre compte de manière surprenante.



