Comment créer une image avec double exposition dans Photoshop

Les images à double exposition sont populaires en ce moment. La vidéo de musique Style de Taylor Swift et le thème d'ouverture True Detective ont tous deux utilisé l'effet. C'est une technique où deux photos séparées - typiquement un portrait et un paysage - sont mélangées en une image inhabituelle. À l'origine, les photographes prenaient deux photos («expositions») sur le même film pour les combiner, mais maintenant, cela se fait généralement avec des logiciels comme Photoshop ou GIMP.
Dans ce guide, nous allons vous montrer comment faire votre propre double images d'exposition. J'utilise Photoshop, mais vous devriez être capable de suivre tout autre éditeur d'image. Utilisez simplement les outils et les raccourcis équivalents.
Première étape: Sélectionnez vos images
Les images que vous choisissez au début peuvent faire ou défaire cette technique. Si les images que vous choisissez sont trop compliquées, il est presque impossible de les rendre belles.
Pour un portrait, vous voulez quelque chose de simple, propre, tourné sur un fond blanc et converti en noir et blanc. Cet autoportrait de Chris Marchant en est un parfait exemple. C'est l'image que j'utilise.

Pour le paysage, vous avez beaucoup plus de flexibilité. Choisissez simplement quelque chose qui complètera le portrait. Les images en noir et blanc peuvent être un peu plus faciles, mais les images en couleur fonctionneront également. J'utilise cette scène de nuit de New York par Luca Sartoni

Deuxième étape: Masquer le portrait
LIÉS: Que sont les calques et les masques dans Photoshop?
Ouvrir l'image portrait dans Photoshop, ou votre éditeur d'image de choix. La première chose à faire est de créer un bon masque de calque. Si vous ne les connaissez pas, consultez notre guide sur les calques et les masques avant de continuer.
Comme je travaille avec un portrait sur fond blanc, il est relativement facile de l'enlever avec les outils automatisés de Photoshop. Dupliquez l'arrière-plan sur un nouveau calque (le raccourci clavier est Ctrl + J ou Commande + J sur un Mac) et saisissez l'outil Sélection rapide (vous pouvez appuyer sur W sur votre clavier).
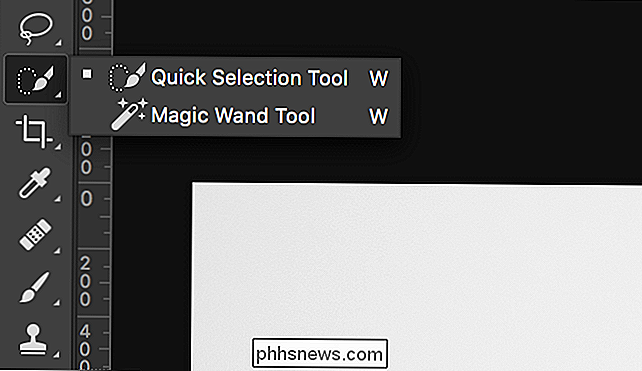
Faites glisser le curseur sur les zones blanches Si vous sélectionnez accidentellement une partie du modèle, maintenez la touche Alt ou Option enfoncée et faites glisser les zones que vous ne souhaitez pas sélectionner. Si vous souhaitez ajouter d'autres zones à la sélection, maintenez la touche Maj enfoncée

Une fois que vous avez tout sélectionné, sélectionnez Sélectionner> Inverse ou utilisez le raccourci clavier Ctrl + Maj + I (Commande + Maj + I sur un Mac ) pour inverser votre sélection. Ensuite, allez dans Sélectionner> Modifier> Lisser et placez une valeur d'environ 5 pixels

Ceci aidera les bords rugueux

Enfin, cliquez sur le nouveau bouton Masque de calque pour transformer la sélection en masque de calque.

Troisième étape: Ajouter le paysage
Allez dans Fichier> Placer dans l'image, sélectionnez l'image du paysage que vous utilisez et appuyez sur Intégrer. Cela chargera l'image de paysage dans le même document. Appuyez sur Entrée ou sur Retour pour le placer
Maintenez la touche Contrôle enfoncée (Commande sur un Mac) et cliquez sur le masque du calque portrait

Ceci le chargera comme sélection
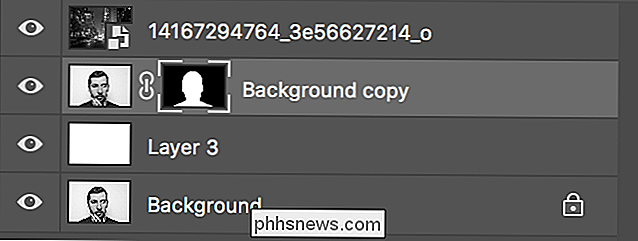
Cliquez sur le nouveau bouton Masque de calque pour masquer le paysage à la silhouette du portrait

Maintenant les choses commencent à prendre forme

Quatrième étape: Fixer l'arrière-plan

Avant de continuer, revenons en arrière et trieons l'arrière-plan. Bien qu'il ait semblé d'un blanc pur dans l'image d'origine, il y a en fait quelques points sombres de l'ombre du modèle. Nous n'en voulons pas dans l'image finale.
Créez un nouveau calque avec le raccourci clavier Ctrl + Maj + N ou Commande + Maj + N. Remplissez-le de blanc en allant dans Edition> Remplir et en sélectionnant Blanc
Faites glisser ce nouveau calque sous le calque de copie d'arrière-plan, mais au-dessus du calque d'arrière-plan.
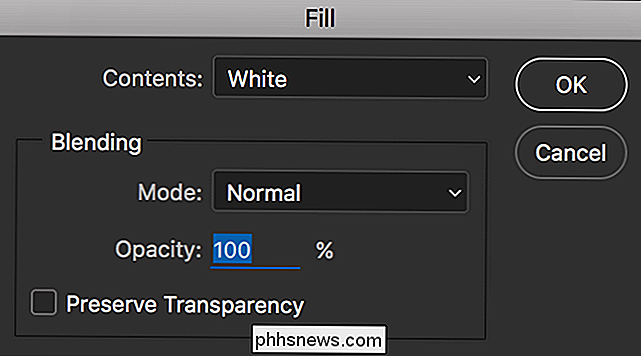
Pendant que nous déplaçons des calques le haut de la pile. Faites glisser le calque de copie d'arrière-plan au-dessus du calque de paysage car il doit être en haut pour l'étape suivante.
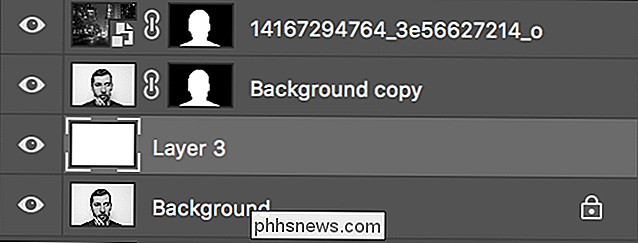
Maintenant, les imperfections disgracieuses sur l'arrière-plan ont disparu et il est temps de créer l'effet final. Double exposition
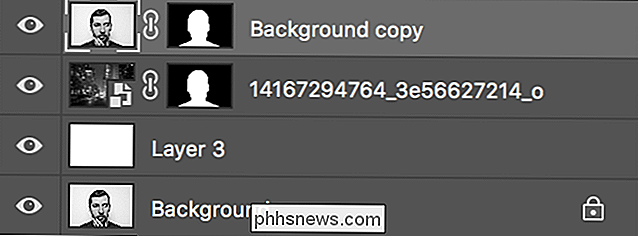
Sélectionnez le calque de copie d'arrière-plan et dans la liste déroulante Mode de fusion (par défaut, il est défini sur Normal), sélectionnez Multiplier ou Écran.

Avec Multiply, le calque du portrait va obscurcir les choses dans le calque du paysage
Avec Screen, le calque du portrait va illuminer les choses dans le calque du paysage

Le meilleur aspect dépendra de vos deux images. Je pense que Screen fonctionne mieux pour le mien, donc c'est celui que je vais utiliser. Essayez les deux options et décidez par vous-même.

La double exposition est maintenant presque terminée. Il ne s'agit que de peaufiner les choses pour créer l'image finale.

Sixième étape: Terminer l'opération
Aucune de ces étapes n'est strictement nécessaire. Certains vont bénéficier votre image, tandis que d'autres ne le seront pas. Jouez avec eux et voyez ce qui fonctionne le mieux pour vous.
La première chose à faire est de repositionner le paysage. En l'état, nous l'avons simplement laissé tomber partout où Photoshop le voulait. Sélectionnez l'outil Déplacer (raccourci clavier V) et cliquez sur l'icône de petit lien de chaîne entre le calque de paysage et son masque. Cela va dissocier le calque et le masque afin que vous puissiez les manipuler indépendamment.
Sélectionnez le calque de paysage et déplacez-le. Voyez où cela a l'air le mieux. Portez une attention particulière aux lèvres et aux yeux dans la couche de portrait; ils sont ce que la plupart des gens remarqueront en premier. Je préfère le positionnement ci-dessous.
Deuxièmement, jouez avec l'opacité de la couche portrait.
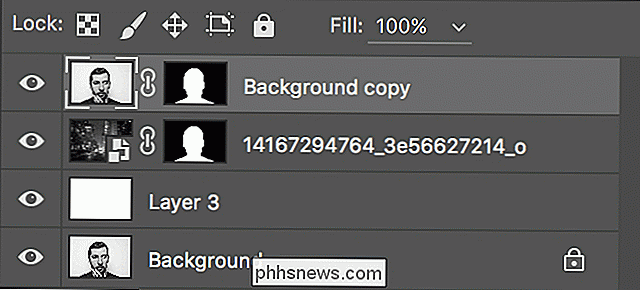
Avec une opacité plus faible, vous obtiendrez un effet plus agréable. Je pense que le mien semble mieux à environ 78% d'opacité.

Avec cela fait, l'effet de double exposition est fini. Vous pouvez enregistrer votre image maintenant ou continuer à jouer avec elle. C'est un petit effet très amusant, et vous pouvez faire des choses sympas si vous êtes prêt à expérimenter. Amusez-vous avec ça!
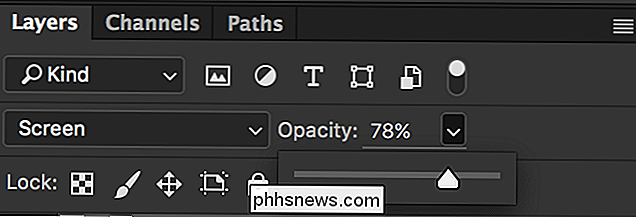

Comment supprimer les taches de poussière de vos photos dans Lightroom
Lorsque vous prenez une photo, si l'objectif ou le capteur de l'appareil photo n'est pas complètement propre, vous verrez probablement des taches de poussière dans votre image . Ils sont particulièrement visibles si vous avez photographié quelque chose qui est une seule zone de couleur, par exemple, le ciel dans un paysage.

Comment changer la langue d'affichage dans Windows 10
Windows 10 prend en charge la modification de la langue par défaut. Vous n'avez plus besoin de vous préoccuper de la langue par défaut lorsque vous achetez un ordinateur - si vous préférez utiliser une langue différente, vous pouvez la changer à tout moment. Ceci est particulièrement utile pour les environnements où plusieurs utilisateurs accèdent à un seul ordinateur et ces utilisateurs préfèrent des langues différentes.



