Comment obtenir des statistiques de batterie plus significatives sur votre téléphone Android

La durée de vie de la batterie Android et les outils de surveillance se sont améliorés au cours des dernières années, mais les stock-options sont parfois insuffisantes . Mais il existe des moyens d'évaluer votre consommation de batterie, le temps restant, et même de traquer les applications qui volent votre jus précieux.
CONNEXES: Pourquoi vous ne devriez pas utiliser un tueur de tâches sur Android
Avant d'entrer les détails, cependant, parlons d'une chose que vous ne devriez pas faire à votre batterie. Nous avons tous vu ces horribles applications «d'optimisation» qui promettent d'améliorer la durée de vie de la batterie, mais vous devriez rester loin de celles-ci. Fondamentalement, ils fonctionnent sous la vieille école en pensant que les applications d'arrière-plan mâchent votre batterie, alors ils les tuent simplement. C'est vraiment une idée terrible, parce que ces applications sont effectivement des tueurs de tâches glorifiés. Et personne ne devrait jamais utiliser un tueur de tâches sur Android. Maintenant, avec ça à l'écart, essayons d'avoir une meilleure idée de ce qui se passe avec votre batterie, et ce que vous pouvez faire quand quelque chose ne va pas.
Vérifiez votre Fréquences CPU actives avec System Monitor
System Monitor (gratuit, Pro) est l'une de mes applications préférées pour, euh, surveiller le système Android. Bien qu'il puisse faire beaucoup de choses différentes, nous nous concentrons sur un seul sujet aujourd'hui: surveiller les fréquences du processeur. Celui-ci surveille les états fréquentiels les plus utilisés du processeur (1,2 GHz, 384 MHz, etc.), puis suit la durée de la consommation du processeur dans chaque état.
Par exemple, si votre téléphone est resté quatre heures sur votre bureau heures avec très peu d'utilisation, vous voulez que le meilleur état du processeur soit "Deep Sleep", ce qui signifie que tout fonctionne comme il se doit: il n'y a aucune application qui maintient le processeur en vie et vide la batterie. Mais si vous jouez à un jeu depuis une heure, l'état du haut peut être quelque chose comme 1.5GHz, parce que c'est plus pénible pour le processeur.
Le point est le suivant: savoir ce que fait le processeur en arrière-plan vous donner beaucoup de perspicacité dans ce qui se passe avec votre batterie. Si vous n'avez pas utilisé votre téléphone et que le processus principal n'est pas "Deep Sleep", il se passe quelque chose en arrière-plan et vous devrez déterminer ce que c'est.
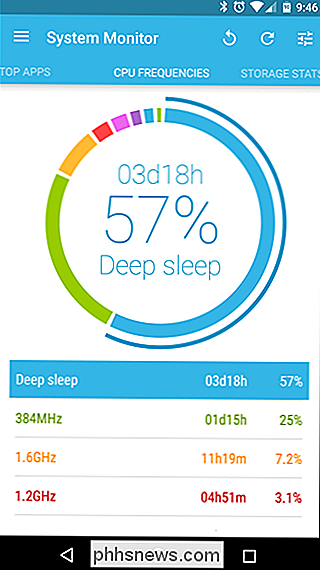
Les bonnes nouvelles sont que System Le moniteur peut aussi aider à cela (bien qu'il y ait de meilleures applications pour le travail, et nous en discuterons plus tard). Un balayage à droite de l'onglet CPU Frequencies est la vue "Top Apps", qui vous montre quelles applications sont les plus actives en temps réel. L'application supérieure est toujours System Monitor lui-même, car il s'agit de l'application de premier plan.
Pour garder un oeil sur ce qui se passe avec les fréquences CPU, je recommande fortement d'utiliser son widget. Je le lâche toujours sur une de mes pages d'écran d'accueil pour un coup d'œil rapide sur ce qui se passe, vous le savez, juste au cas où. La seule chose à noter ici est qu'il ne reste pas toujours actif et à jour, donc parfois vous avez besoin de parcourir les différents états en tapant sur le widget et en le forçant à mettre à jour.
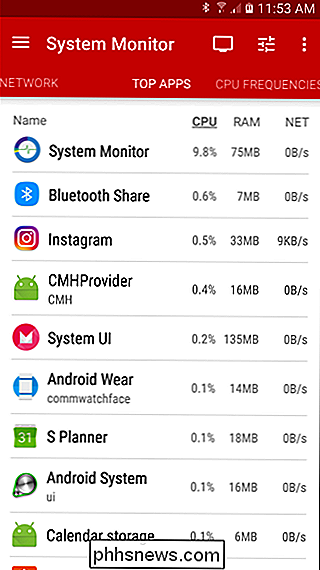
Anticiper le temps restant et trouver des problèmes- Provoquer des applications avec AccuBattery
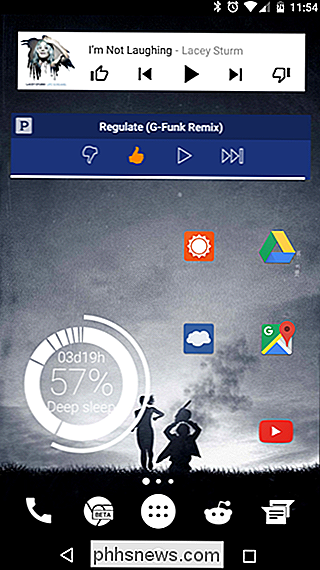
Bien qu'Android fasse de son mieux pour estimer la quantité de batterie restante, ce nombre peut varier énormément en fonction de ce que vous faites. C'est là qu'une approche un peu plus scientifique entre en jeu, et une application tierce appelée AccuBattery fait le tour mieux que la plupart des autres.
CONNEXES:
Comment surveiller la batterie de votre appareil Android Santé AccuBattery offre des services rapides et détaillés informations sur votre batterie dans une notification pratique qui comprend le temps actuel à gauche (estimé, bien sûr), le taux de décharge, et combien de batterie est consommée (en mAh) avec l'écran éteint et allumé. Ce dernier inclut également le pourcentage d'utilisation de la batterie par heure. Comme je l'ai dit, c'est beaucoup d'informations dans un paquet très compact.
Mais l'utilité d'AccuBattery ne se limite pas à un simple widget. Sa page "Décharge" regorge de bonnes informations quand il s'agit de décomposer où la vie de votre batterie est utilisée. La page est séparée en plusieurs sous-sections, où vous trouverez des informations spécifiques comme ceci:
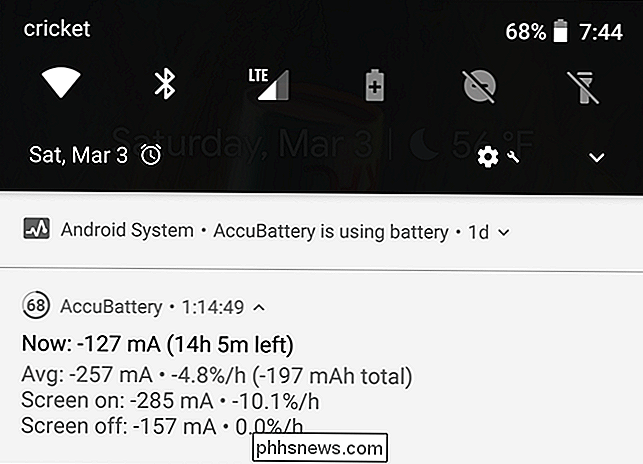
Utilisation de la batterie:
- Écran à temps et mAh utilisé; Écran hors temps et mAh utilisé; Utilisation par application en mAh; Temps de sommeil profond, y compris le pourcentage de temps d'arrêt de l'écran Vitesse de décharge:
- Écran de taux de décharge (toutes les heures); Éliminer le taux de décharge (toutes les heures); Utilisation combinée; Utilisation de l'application de batterie au premier plan: Trouver les applications qui utilisent le plus de batterie en cours d'exécution au premier plan
- Utilisation moyenne de la batterie: Écran activé, écran allumé et détails d'utilisation combinés avec le temps
- Estimation complète de la batterie: Durée de charge maximale de la batterie pour l'écran, l'écran et l'utilisation combinée
- Il s'agit d'une manière extrêmement simple de décomposer la batterie , avec diverses mesures (pourcentage et mAh) pour le rendre plus facile à lire et à comprendre. En plus de cela, vous pouvez voir quelles applications utilisent le plus de batterie, bien que vous deviez utiliser un peu de raisonnement déductif ici. Si l'application que vous utilisez le plus est en haut, c'est probablement correct. Mais si l'application en haut est celle que vous utilisez rarement, c'est un problème que vous devez approfondir. En plus de la décharge des détails, vous pouvez également trouver plus d'informations sur la santé de votre batterie. Alors que nous avons un guide complet qui couvre comment utiliser AccuBattery pour déterminer la santé de la batterie de votre appareil, voici l'essentiel. Plus vous utilisez votre téléphone avec AccuBattery, plus il est précis. Il faut du temps pour déterminer les statistiques de santé, donc après avoir installé l'application, il suffit d'utiliser votre téléphone comme vous le feriez normalement. AccuBattery fonctionne en arrière-plan, calculant les taux de charge et de décharge actuels, ainsi que l'usure de la batterie, la capacité et la santé globale.
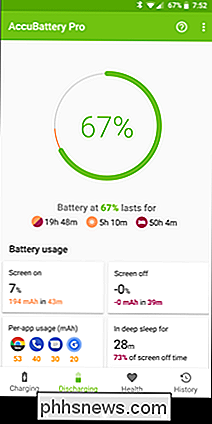
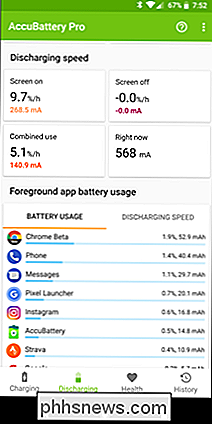
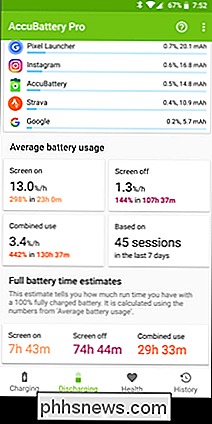
En bout de ligne, AccuBattery est mon utilitaire de batterie préféré. Il y en a d'autres sur le Play Store (et j'ai beaucoup essayé), mais je trouve AccuBattery pour avoir les meilleures infos dans le package le plus facile à utiliser. La viande et les pommes de terre de l'application se trouvent dans son emballage gratuit, mais vous pouvez en obtenir plus avec l'application Pro $ 3.99.
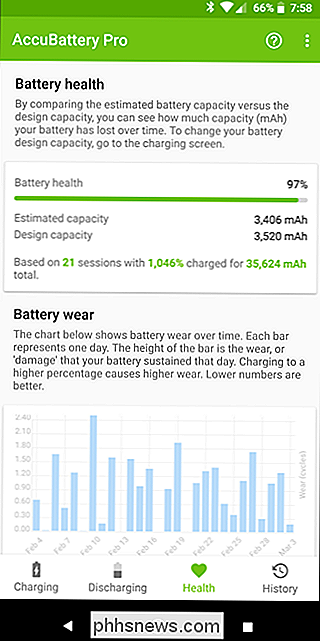
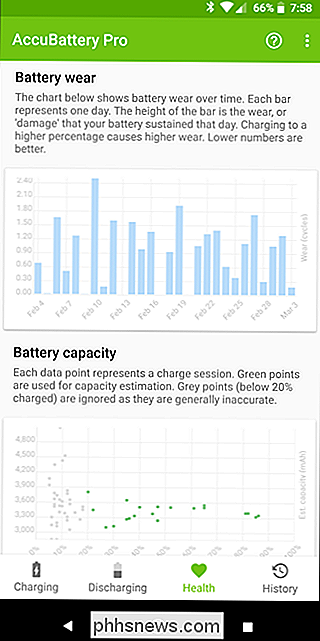
Obtenez encore plus d'informations avec un appareil en root et de meilleures stats de batterie
Les deux applications nous avons parlé jusqu'à présent sont d'excellents outils, mais les deux offrent également des fonctionnalités plus avancées pour les utilisateurs enracinés. Des outils tels que GSam Battery Monitor peuvent fournir des détails d'utilisation plus avancés, tels que l'utilisation de wakelock et de capteurs, et System Monitor lui-même peut donner accès au cache de l'application. Bien que ce dernier n'aide pas forcément à la vie de la batterie, il peut au moins aider à libérer de l'espace sur votre téléphone.
Il existe également une application nommée Better Battery Stats qui repose essentiellement sur l'accès root pour fournir ses informations. Si vous utilisez un téléphone enraciné, c'est un outil incroyablement précieux. Il vous permet d'avoir un aperçu détaillé de ce qui se passe dans les coulisses, y compris l'utilisation de l'application et les wakelocks, avec la possibilité de trouver rapidement les changements de comportement afin que les applications malveillantes fonctionnant en arrière-plan puissent être traitées le plus rapidement possible. D'autres applications dont nous avons parlé dans cet article sont assez simples et faciles à comprendre, Better Battery Stats est certainement pour les utilisateurs plus avancés. Il couvre l'utilisation de la batterie au niveau du système, comme les wakelocks partiels et à noyau. Il nécessite une connaissance un peu plus approfondie d'Android afin qu'il soit aussi précieux que possible, mais si vous êtes enraciné et que vous cherchez un moyen de savoir essentiellement tout ce qui concerne votre batterie, c'est tout.
Avec le droit outils, la gestion de la batterie d'Android peut être simple. Trouver des applications voyous qui épuisent la batterie peut être un processus rapide et indolore si vous savez exactement où chercher, et avec les applications dans ce post, vous serez armé pour le travail.
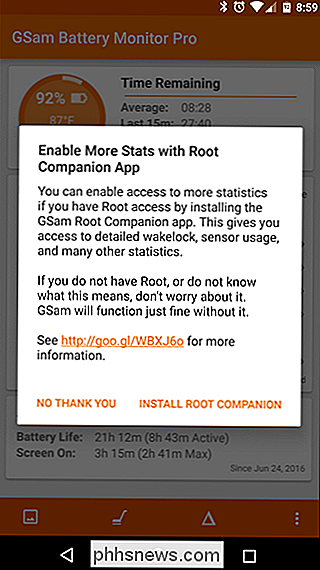
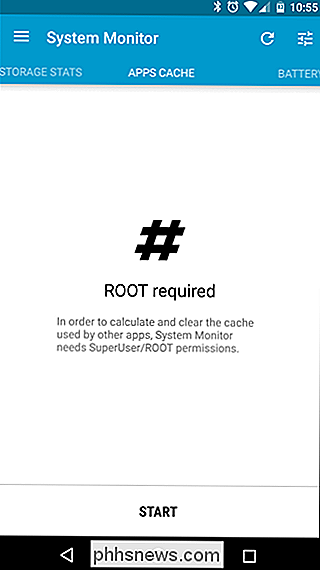

Comment changer votre mot de passe Instagram
Les comptes Instagram sont une cible populaire pour les pirates informatiques. Je sais de première main, parce que quelqu'un prétendait être moi pour essayer de voler quelques comptes. Heureusement, ils n'ont pas réussi, mais si vous avez un mot de passe faible, vous pourriez ne pas être aussi chanceux.

Comment se débarrasser des bloatwares sur votre téléphone Android
Les constructeurs et les opérateurs chargent souvent des téléphones Android avec leurs propres applications. Si vous ne les utilisez pas, ils encombrent votre système ou, pire encore, drainent votre batterie en arrière-plan. Prenez le contrôle de votre appareil et arrêtez le bloatware Désinstallation ou désactivation de Bloatware Vous avez quelques choix quand il s'agit de supprimer les bloatwares de votre système.



