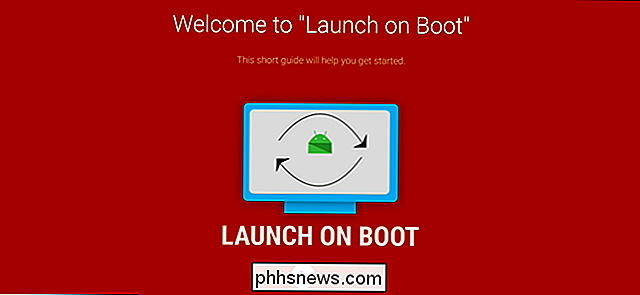Ne pas fouiller dans les outils cachés de Photoshop: Utilisez ces raccourcis clavier Au lieu de

Photoshop a des dizaines d'outils différents et puissants, chacun avec leurs propres utilisations. Vous pouvez utiliser la brosse de cicatrisation pour nettoyer les imperfections ou l'outil pinceau pour changer la couleur des yeux de quelqu'un.
Dans la barre d'outils à gauche de l'écran de Photoshop, vous pouvez voir quelques-uns des principaux outils que vous utiliserez. utilisez, mais saviez-vous qu'il existe un second calque caché avec encore plus d'outils?
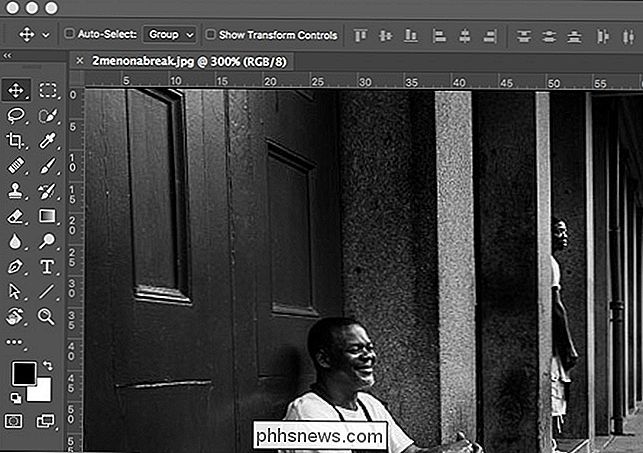
Regardons comment y accéder
Comment accéder aux outils cachés de Photoshop
Si vous cliquez sur un outil, par exemple, l'outil Pinceau: vous sélectionnez cet outil (évidemment). Mais si vous cliquez et maintenez dessus, vous allez afficher un menu supplémentaire avec un tas d'outils connexes cachés. Si vous cliquez et maintenez sur l'outil Pinceau, par exemple, vous aurez accès à l'outil Crayon, à l'outil Remplacement de la couleur et à l'outil Pinceau mélangeur.
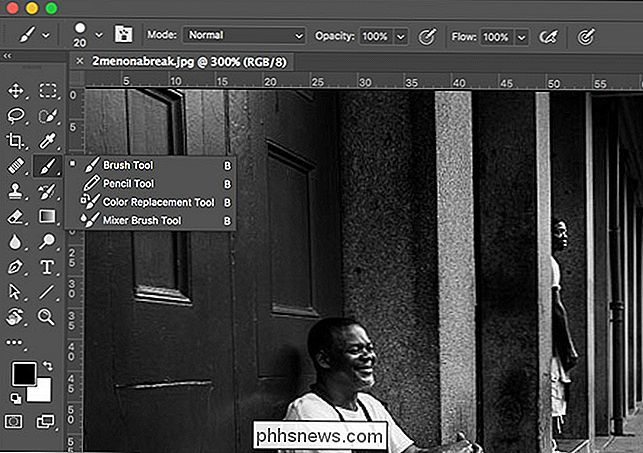
Tout ce cliquetis peut devenir un peu gênant. La meilleure façon d'accéder à la plupart des outils est de raccourcis clavier. Dans la capture d'écran ci-dessus, vous remarquerez que les quatre outils ont le même raccourci clavier: B. Si vous appuyez simplement sur B, vous sélectionnez l'outil Pinceau (ou celui des autres outils que vous avez sélectionnés le plus récemment). Pour les faire défiler, vous pouvez appuyer sur Maj + B.
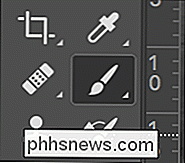
Presque tous les outils ont un raccourci clavier, mais la plupart des outils les moins utilisés sont enterrés derrière d'autres outils. Voici tous les raccourcis clavier de l'outil par défaut et les outils auxquels ils s'appliquent. Pour les faire défiler, maintenez la touche Maj enfoncée et appuyez sur la touche de raccourci
- V: Outil de déplacement
- M: Outil de sélection rectangulaire, Outil de sélection elliptique
- L: Outil Lasso, Outil Lasso polygonal, Outil Lasso magnétique
- W: outil de sélection rapide, outil de baguette magique
- C: outil de recadrage, outil de recadrage de perspective, outil de coupe, outil de sélection de tranche
- I: outil de pipette, outil de pipette 3D, Outil de règle, outil de note, outil de comptage
- J: outil de pinceau de cicatrice, outil de pinceau de cicatrisation, outil de correction, outil de transfert de contenu, outil Œil rouge
- B: outil de pinceau, outil de remplacement de couleur , Outil de pinceau de mélangeur
- S: outil de cachet de clone, outil de cachet de modèle
- Y: outil de brosse d'histoire, outil de brosse d'histoire d'art
- E: outil de gomme, outil de gomme de fond, outil magique de gomme. > G: outil de dégradé, outil de godet de peinture, outil de dépose de matériau 3D
- O: outil Dodge, outil de gravure, outil éponge
- P: outil de stylo, outil de plume libre
- T: outil de type horizontal, Outil de type vertical, outil de masque de type vertical, type horizontal Outil de masquage
- A: outil de sélection de chemin, outil de sélection directe
- U: outil Rectangle, outil Rectangle arrondi, outil Ellipse, outil polygone, outil de ligne, outil de forme personnalisée.
- H: Outil manuel.
- R: Outil Rotation
- Z: Outil Zoom.
- Les outils suivants ne possèdent pas de raccourci clavier:
Outil Artboard (apparaît dans le menu caché de l'outil Déplacer)
- Chapiteau à une rangée Outil (apparaît dans le menu caché de l'outil Rectangle)
- Outil de sélection de colonne unique (apparaît dans le menu caché de l'outil Rectangle de sélection)
- Outil de flou (apparaît dans l'icône de l'outil)
- Outil de bourrage (apparaît sous Flou) Menu caché par l'outil).
- Affiner l'outil (apparaît sous le menu caché de l'outil Flou)
- Ajouter l'outil Point d'ancrage (apparaît sous le menu caché de l'outil Stylo)
- Supprimer l'outil Point d'ancrage
- Convertir un point d'ancrage (apparaît sous le menu caché de Pen Tool)
- Comment ajouter vos propres raccourcis clavier
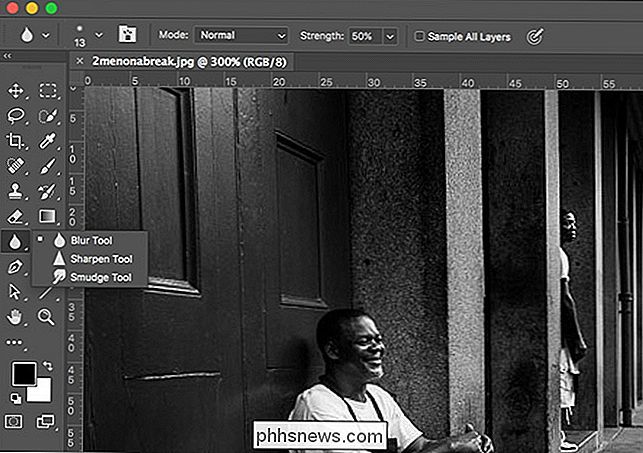
Bien que les valeurs par défaut de Photoshop soient plutôt bonnes pour la plupart des gens, Photoshop cache parfois un outil th à vous aimez utiliser beaucoup. Personnellement, j'utilise à la fois les outils Brosse de cicatrisation ponctuelle et Brosse de cicatrisation tout le temps. Avoir à faire un cycle entre eux avec Maj + J (et se rappeler quelle icône représente quel outil) devient très ennuyeux, très rapidement. Au lieu de cela, j'ai défini le pinceau de correction sur K.
Pour ce faire, cliquez et maintenez sur les points de suspension au bas de la barre d'outils et sélectionnez Modifier la barre d'outils. (Dans les anciennes versions de Photoshop, vous devez accéder à Edition> Raccourcis clavier, puis sélectionner Outils dans le menu déroulant pour modifier les raccourcis clavier Nous avons abordé cette méthode dans un article précédent.)
Cela fera apparaître cette boîte de dialogue
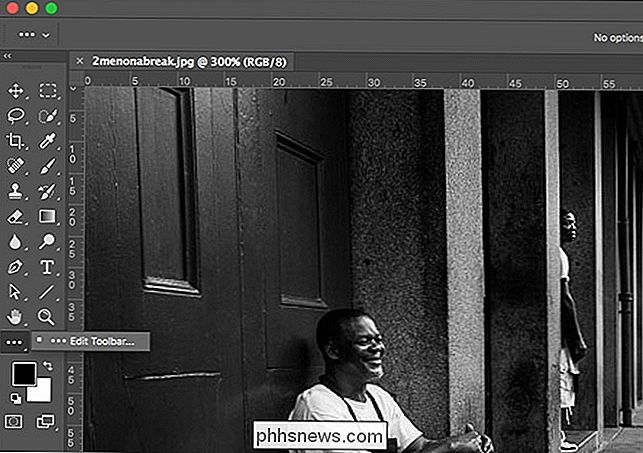
Faites défiler jusqu'à la section Healing et cliquez sur l'outil Healing Brush.
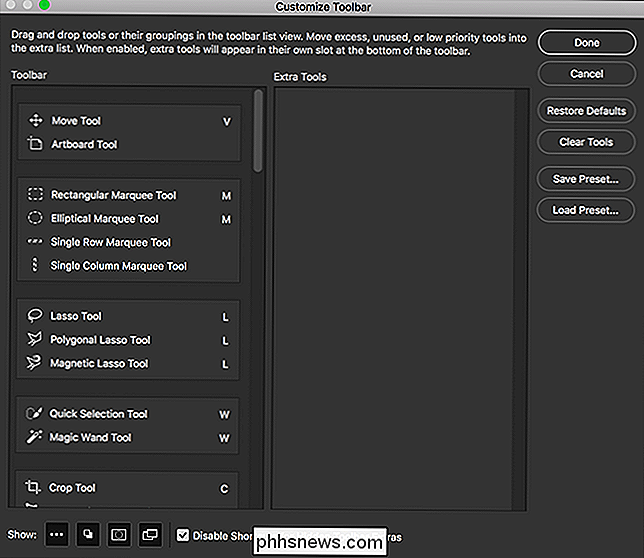
Entrez le nouveau raccourci clavier souhaité. Dans ce cas, j'utilise K.
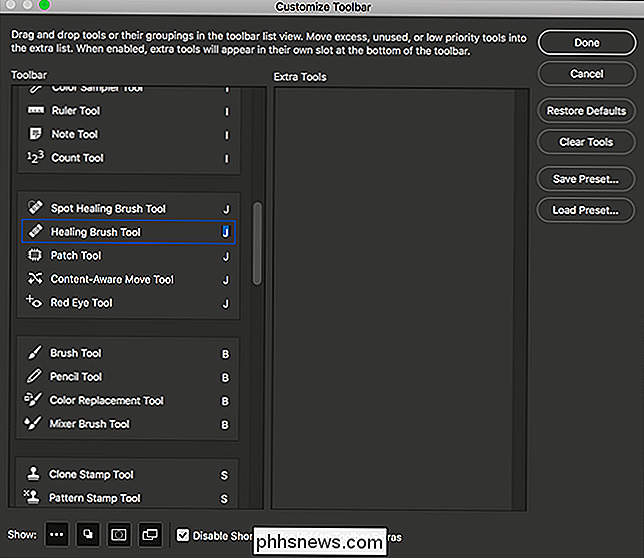
Cliquez sur Terminé et maintenant le raccourci clavier pour le pinceau de correction est défini sur K. Vous pouvez utiliser la même méthode pour ajouter un raccourci clavier à des outils qui n'en ont pas, ou
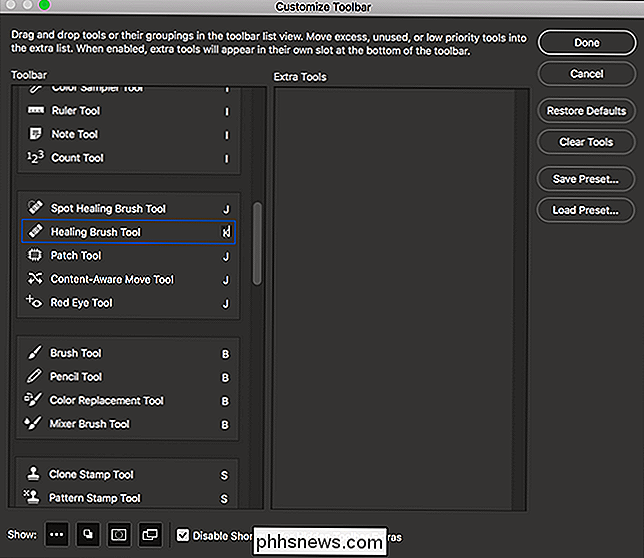
Dans le même menu, vous pouvez également modifier les icônes qui apparaissent dans la barre d'outils. Si vous voulez que le Healing Brush apparaisse tout seul, cliquez dessus et faites-le glisser vers une zone d'espace libre.
La barre d'outils ressemblera à ceci, avec les icônes Pinceau de soins et Pinceau de soin côte à côte. > Avec une application aussi grande que Photoshop, les raccourcis clavier sont indispensables. Ils rendent votre vie tellement plus facile. Cela vaut la peine de passer le temps nécessaire pour apprendre à les utiliser.
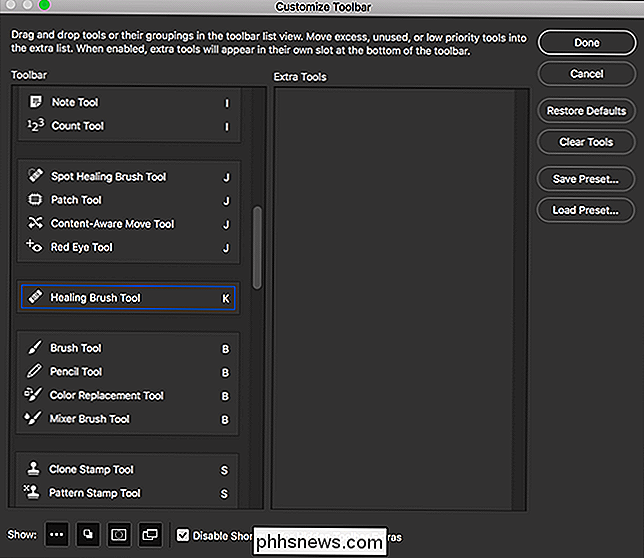

Installation de logiciels .Appx ou .AppxBundle sous Windows 10
Les nouvelles applications Windows Universal Platform de Microsoft utilisent le format de fichier .Appx ou .AppxBundle. Ils sont normalement installés à partir du Windows Store, mais Windows 10 vous permet de charger des paquets Appx de n'importe où. Comme d'autres logiciels, vous devez installer uniquement des packages .

Que sont les applications mobiles Photoshop Express, Fix, Mix et Sketch?
L'approche d'Adobe pour les applications mobiles semble être "The More, The Better". À l'heure actuelle, il existe cinq applications de marque Photoshop disponibles pour iOS et Android. Elles incluent: Photoshop Express (iOS, Android) Photohop Fix (iOS, Android). Photoshop Mix (iOS , Android). Photoshop Sketch (iOS, Android).