Google Lens dans Assistant peut maintenant sélectionner du texte - Voici comment le faire

Google Objectif a été largement vanté à Google I / O 2017, et nous commençons enfin à voir certains de ses meilleurs les fonctionnalités commencent à se répandre. Aujourd'hui, il a la possibilité d'identifier et sélectionner du texte à partir de ce qu'il voit à travers l'appareil photo de votre smartphone, puis de fournir des résultats basés sur ce texte.
CONNEXION: Le meilleur article de Google annoncé à I / O 2017, dans Nutshell
Pour être clair, il s'agit d'une fonctionnalité disponible depuis longtemps dans la fonction Lens de Google Photos, mais elle fonctionne enfin dans une vue en direct dans Assistant. Cela rend la recherche des résultats basée sur le texte sélectionné beaucoup plus rapide, car au lieu d'avoir à prendre une photo et à utiliser l'objectif dans les photos pour trouver le texte, il suffit d'allumer Assistant et Lens
. > Accéder à Lens dans Assistant est assez simple. Tout d'abord, appuyez longuement sur le bouton d'accueil de votre téléphone pour lancer Assistant. Alternativement, vous pouvez dire "OK Google" ou "Hey Google" pour lancer l'Assistant avec votre voix (en supposant que cette fonctionnalité soit activée, bien sûr).
À partir de là, appuyez sur l'icône Lens dans le coin inférieur droit. Cela devrait ouvrir l'appareil photo à l'intérieur de l'Assistant. Si c'est la première fois que vous utilisez cette fonctionnalité, vous devez lui accorder l'accès à votre caméra.
Il vous suffit maintenant de taper sur le texte que vous souhaitez sélectionner. Lens fait ce qu'il veut, en mettant en évidence tout le texte disponible qu'il reconnaît, puis en fournissant des suggestions basées sur ce texte.
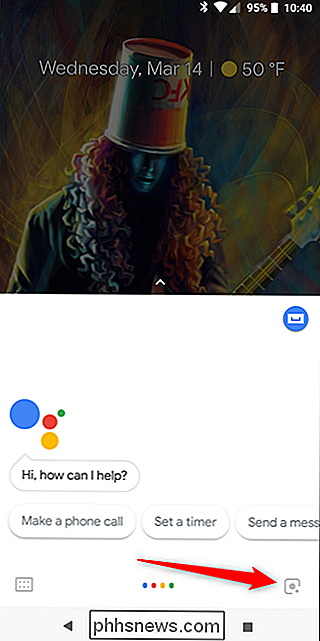
Si vous souhaitez rechercher une partie très spécifique du texte, vous pouvez appuyer longuement sur le texte en surbrillance choisissez. Boom, voilà.
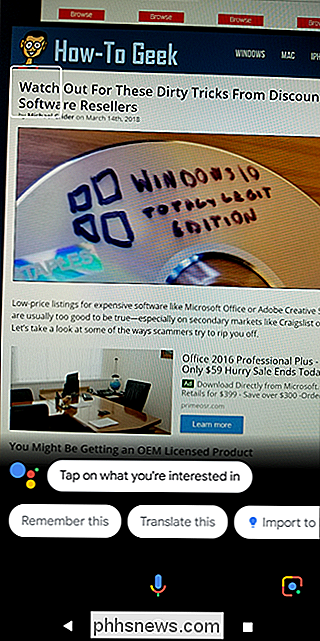
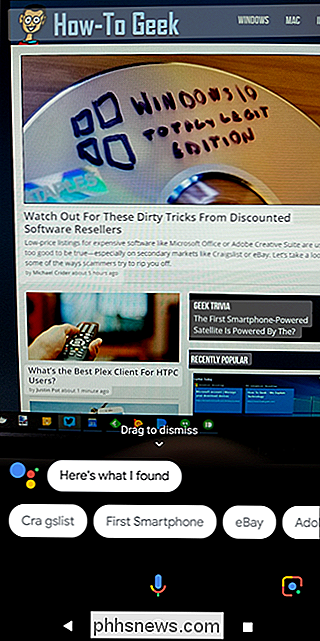

Comment réinitialiser votre How-to Geek Trivia Score (et se sentir moins muet)
Mon collègue Jason est un abruti. Ne vous méprenez pas: je suis un grand fan de son travail et il est probablement la personne la plus agréable avec laquelle je pourrais même espérer travailler. Mais ses questions triviales me font constamment sentir comme un crétin. Pire encore, le site garde la trace de mon échec, me rappelant constamment combien de questions je me suis trompé.

Comment créer des albums photo partagés et collaboratifs sur votre iPhone
Que vous souhaitiez partager des photos avec un ami ou des dizaines d'amis, créez un album collaboratif où chacun peut sauvegarder des photos de vacances, ou Même partager votre album avec le monde entier, partage de photos iCloud, il est facile de partager vos photos directement à partir de votre iPhone ou iPad Activer le partage de photos iCloud CONNEXES: Banish iCloud stockage Nagging avec Google Photos Tout d'abord, vous devez activer le partage de photos iCloud.



