Désactivation de la barre de message d'avertissement de sécurité dans Microsoft Office Programmes

Les macros des programmes Microsoft Office vous permettent d'automatiser les tâches répétitives, mais certaines macros peuvent être dangereuses. Les macros sont des morceaux de code informatique et ils sont tristement célèbres pour contenir des logiciels malveillants qui vont infecter votre ordinateur si vous les exécutez. Microsoft Office vous protège des fichiers contenant des macros par défaut.
Lorsque vous ouvrez un fichier Word, Excel ou PowerPoint contenant des macros (.docm, .xlsm ou .pptm, respectivement), un message d'avertissement de sécurité s'affiche sous le ruban le programme vous indiquant que les macros ont été désactivées. Si, et seulement si, vous savez que le document provient d'une source fiable, vous pouvez cliquer sur le bouton "Activer le contenu" du message d'avertissement de sécurité pour activer les macros dans ce document.
Si vous savez ce que vous faites, et vous ne voulez pas voir ce message chaque fois que vous ouvrez un document Office, vous pouvez le désactiver. Nous allons vous montrer comment désactiver le message sans compromettre la sécurité de vos programmes Office. Cependant, cela ne signifie pas que vous ne pouvez plus jamais utiliser de macros dans vos documents Office. Si vous traitez des fichiers Office contenant des macros provenant de sources fiables, vous pouvez définir un emplacement approuvé dans lequel vous pouvez placer ces fichiers approuvés pour chaque programme Microsoft Office. Les fichiers Office placés dans un emplacement approuvé sont ignorés lorsque vous les ouvrez à partir de cet emplacement et les macros ne sont pas désactivées. Nous allons également vous montrer comment configurer un emplacement de confiance pour les fichiers importants reçus de sources fiables.
Nous allons d'abord désactiver la barre de message d'avertissement de sécurité. Pour ce faire, vous devez activer l'onglet Développeur, puis cliquer dessus
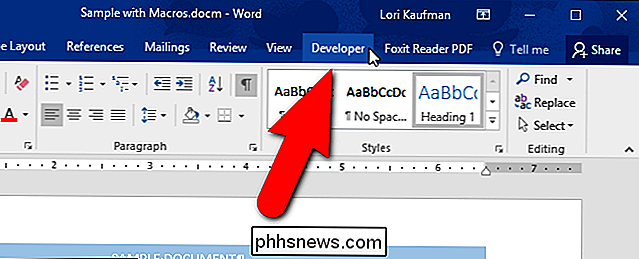
Dans la section "Code", cliquez sur "Sécurité Macro".
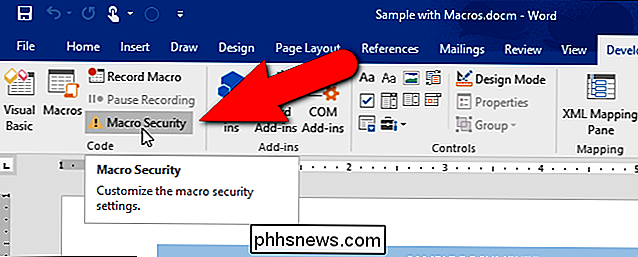
La boîte de dialogue Trust Center s'affiche avec l'écran Macro Settings actif . L'option "Désactiver toutes les macros avec notification" est sélectionnée par défaut. Vous pouvez désactiver l'avertissement de sécurité en sélectionnant "Désactiver toutes les macros sans notification".
Si vous souhaitez autoriser l'exécution de macros signées numériquement, sélectionnez l'option "Désactiver toutes les macros sauf les macros signées numériquement". Cela autorise uniquement les macros signées numériquement par un éditeur de confiance. Si vous n'avez pas approuvé l'éditeur, vous êtes averti. Toutes les macros non signées sont automatiquement désactivées sans notification.
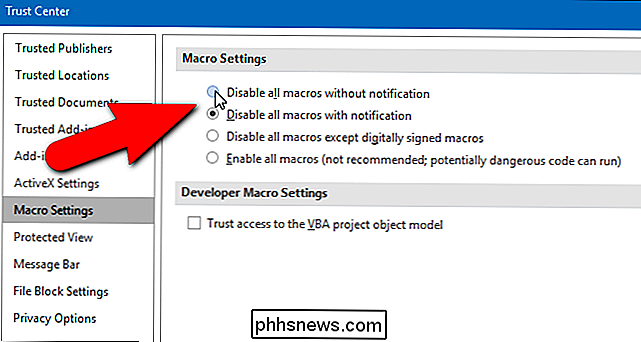
Microsoft explique ce que signifient numériquement ici:
Excel utilise des signatures numériques sur le contenu du classeur pour garantir que le classeur n'a pas été modifié et enregistré depuis sa signature. Les signatures numériques peuvent également vous aider à distinguer les classeurs et macros créés par une source fiable de classeurs et de macros (virus) indésirables et potentiellement dangereux.
Une signature numérique est un certificat public plus la valeur des données signées cryptées par un système privé. clé. La valeur est un nombre qu'un algorithme cryptographique génère pour toutes les données que vous souhaitez signer. Cet algorithme rend presque impossible de changer les données sans changer la valeur résultante. Ainsi, en chiffrant la valeur à la place des données, une signature numérique aide l'utilisateur à vérifier que les données n'ont pas été changées.
Nous ne vous recommandons PAS de sélectionner la dernière option, "Activer toutes les macros", car cela laissera votre ordinateur sans protection.
La modification de ces paramètres de macros dans le Centre de gestion de la confidentialité affecte uniquement le programme Office que vous utilisez actuellement. Pour modifier ces paramètres dans Excel ou PowerPoint, vous devez ouvrir ces programmes et y modifier les paramètres. Les paramètres de macro sont accessibles de la même manière dans Excel et PowerPoint que dans Word.
Il existe également un autre moyen de désactiver le message d'avertissement de sécurité qui désactivera le message dans tous les programmes Office et remplace les paramètres de macro concernant les notifications. Cliquez sur "Barre de message" dans la liste des éléments sur le côté gauche de la boîte de dialogue Trust Center
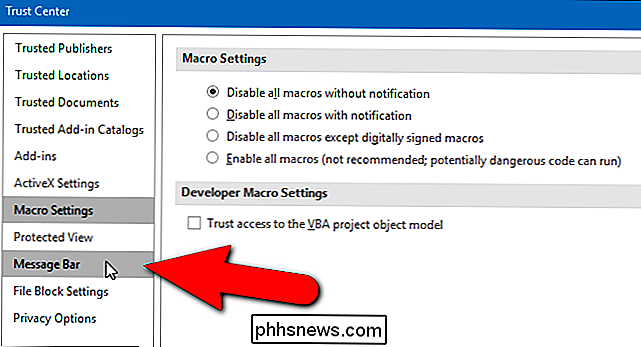
Dans la section "Paramètres de la barre des messages pour toutes les applications Office", sélectionnez l'option "Ne plus afficher d'informations sur le contenu bloqué". L'avertissement de sécurité ne s'affiche plus dans aucun des programmes Office, même si l'option "Désactiver toutes les macros avec notification" est sélectionnée dans l'écran Paramètres de la macro.
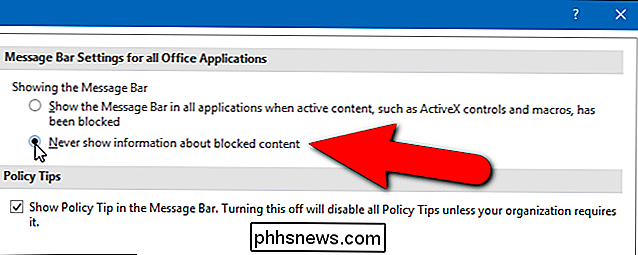
Vous pouvez utiliser des documents contenant des macros provenant de sources fiables, tels que des documents dans lesquels vos collègues ou votre responsable ont créé des macros pour faciliter la création et la gestion des documents. Pour ces types de documents, vous pouvez choisir un dossier sur votre ordinateur comme emplacement de confiance où vous pouvez stocker et accéder à ces documents. Les documents Office ouverts à partir de ce dossier sont ignorés lorsque le programme Office recherche des macros. Pour configurer un emplacement de confiance pour stocker et accéder aux documents de sources fiables, cliquez sur "Emplacements approuvés" dans la liste de gauche.
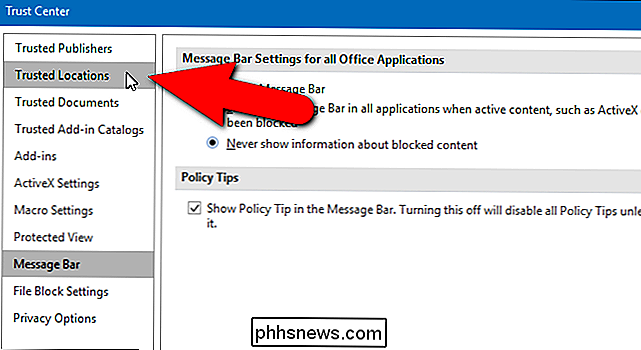
Microsoft ajoute automatiquement certains dossiers en tant qu'emplacements approuvés utilisés par le programme en cours d'exécution. Vous pouvez ajouter vos propres dossiers à cette liste.
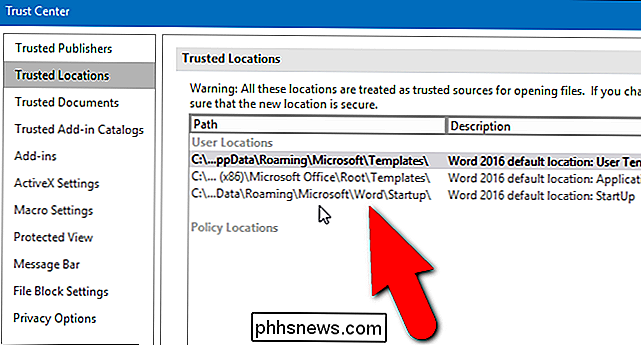
Cliquez sur "Ajouter un nouvel emplacement" en bas de la boîte de dialogue Centre de gestion de la confidentialité.
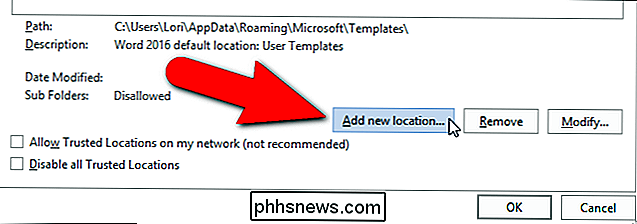
La boîte de dialogue Emplacement sécurisé Microsoft Office s'affiche. L'emplacement par défaut actuellement sélectionné dans la liste Emplacements utilisateur est automatiquement entré dans la zone d'édition Chemin. Pour modifier cet emplacement, tapez un nouveau chemin complet dans la zone d'édition ou cliquez sur "Parcourir".
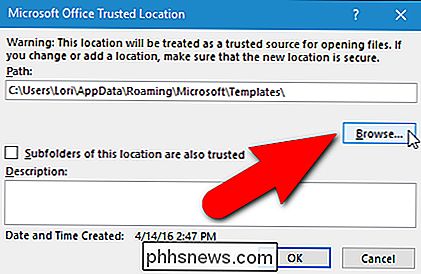
Accédez au dossier dans lequel vous souhaitez stocker vos documents de confiance et cliquez sur "OK".
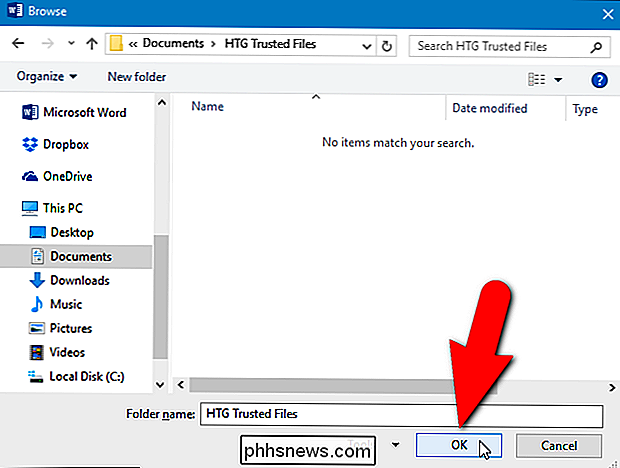
Le chemin complet sélectionné est ajouté au chemin zone d'édition Si vous souhaitez inclure des sous-dossiers dans le dossier sélectionné en tant qu'emplacements approuvés, activez la case à cocher "Les sous-dossiers de cet emplacement sont également approuvés" afin qu'une coche s'affiche dans la zone
ASSOCIÉS: Vos mots de passe sont terribles REMARQUE: Nous ne vous recommandons PAS d'utiliser un lecteur réseau comme emplacement de confiance car d'autres personnes ayant accès au même réseau pourraient avoir altéré le fichier. Vous devez uniquement créer des dossiers sur les emplacements approuvés de votre disque dur local et vous devez protéger votre compte Windows avec un mot de passe sécurisé.
Entrez une description pour ce dossier dans la zone "Description" afin de connaître le but de ce dossier. vous le voyez dans la liste de l'écran Emplacements approuvés. Ensuite, cliquez sur "OK".
Le chemin, la description et les données modifiées pour le nouvel emplacement approuvé sont ajoutés à la liste.
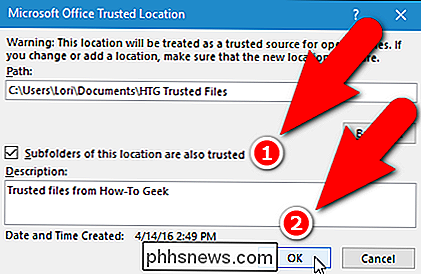
Les détails concernant l'emplacement approuvé sélectionné figurent également en bas de l'écran Emplacements approuvés.
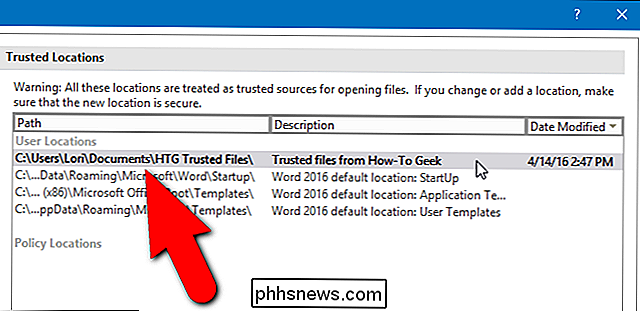
Si vous avez sélectionné un dossier sur un réseau comme emplacement de confiance (encore une fois, nous ne vous recommandons PAS cela), cochez la case «Autoriser les emplacements approuvés sur mon réseau (non recommandé)» .
Vous pouvez modifier les emplacements approuvés dans la liste ou les supprimer en sélectionnant l'emplacement dans la liste et en cliquant sur le bouton approprié à droite du bouton Ajouter un nouvel emplacement. Une fois que vous avez configuré votre emplacement de confiance, cliquez sur "OK" dans la boîte de dialogue Trust Center pour accepter vos modifications et fermez-le.
Vos programmes Microsoft Office resteront protégés des logiciels malveillants sous forme de macros, mais vous peut toujours exécuter des macros dans des documents de confiance. Et vous ne devez pas voir le message d'avertissement de sécurité à chaque fois.
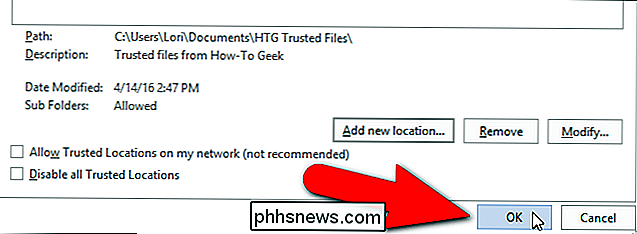

Personnalisation des paramètres d'apparence sur un Chromebook
Les Chromebooks et Chrome OS proposent une bibliothèque complète de thèmes amusants et originaux que vous pouvez utiliser pour pimenter votre expérience de navigation. Non seulement cela, mais avec des fonctionnalités comme "Surprenez moi", votre fond d'écran tournera continuellement à travers les archives de Google Image pour vous donner une nouvelle image à regarder tous les jours.

Comment activer ou désactiver les extensions pour personnaliser votre Mac
Nous comprenons tous le concept des extensions: en ajoutant des fonctionnalités à votre système d'exploitation, votre téléphone ou votre navigateur, sa fonctionnalité est étendue. OS X a aussi des extensions, voici ce que vous devez savoir pour les faire fonctionner mieux pour vous. Pour être juste, étendre le système Mac OS n'est pas nouveau.



