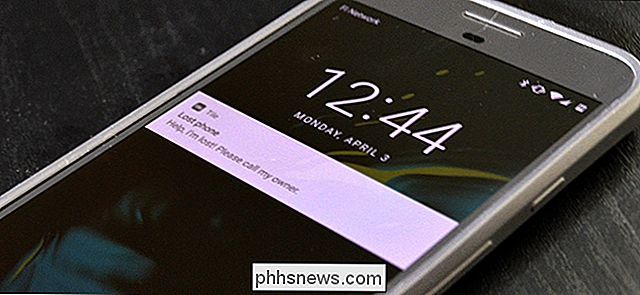Comment supprimer les lignes horizontales automatiques dans Word

Word met en forme automatiquement des éléments tels que des guillemets, des listes à puces et numérotées et des lignes horizontales. Lorsque vous tapez au moins trois tirets, traits de soulignement ou signes d'égalité dans un paragraphe par eux-mêmes et appuyez sur "Entrée", les caractères sont automatiquement convertis en une seule ligne horizontale simple ou double, respectivement.
Cette fonctionnalité peut être un économiseur de temps, sauf lorsque vous voulez les caractères réels dans votre document et ne pas convertir Word en une ligne horizontale qui étend la largeur de votre document. Il existe quelques méthodes pour annuler ou supprimer la ligne horizontale ou empêcher Word de la créer automatiquement.
La première méthode consiste à appuyer sur "Ctrl + Z" juste après avoir tapé les caractères et appuyé sur "Entrée" pour annuler la création automatique de la ligne horizontale. La ligne est supprimée et vos caractères restent.
Cependant, annuler la création de la ligne à chaque fois peut ne pas être pratique. Vous pouvez supprimer la ligne plus tard, mais vous devez comprendre comment Word ajoute la ligne horizontale. Lorsque vous appuyez sur "Entrée" à la fin des caractères que Word remplace par la ligne, Word supprime les caractères et ajoute une bordure inférieure au paragraphe juste au-dessus de celui où vous avez tapé les caractères.
Pour supprimer la ligne, placez le curseur dans le paragraphe juste au-dessus où la ligne a été ajoutée. Assurez-vous que l'onglet "Accueil" est actif. Sinon, cliquez sur l'onglet "Accueil" du ruban.
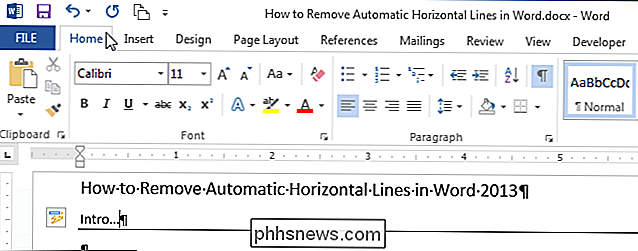
Dans la section "Paragraphe" de l'onglet "Accueil", cliquez sur la flèche vers le bas à droite du bouton "Bordures" et sélectionnez "Aucune bordure" dans le menu déroulant. Cela supprime la ligne d'en-dessous du paragraphe dans lequel vous avez placé le curseur.
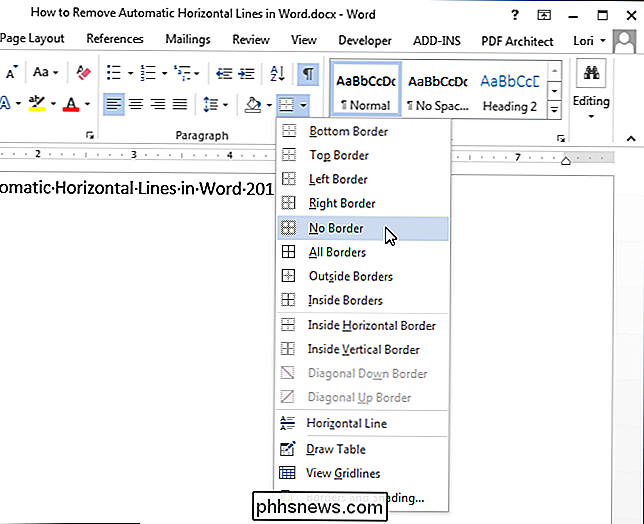
Si vous ne voulez pas avoir à annuler la création d'une ligne horizontale automatique chaque fois que cela se produit, vous pouvez l'empêcher en désactivant cette fonctionnalité. Pour ce faire, cliquez sur l'onglet "Fichier"
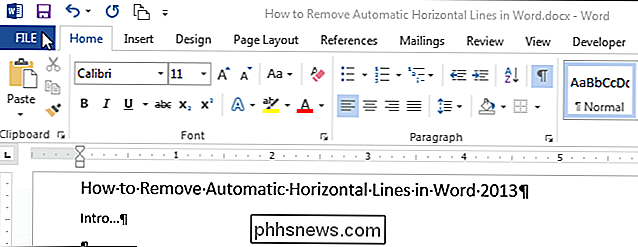
Dans l'écran des coulisses, cliquez sur "Options" dans la liste des éléments à gauche.
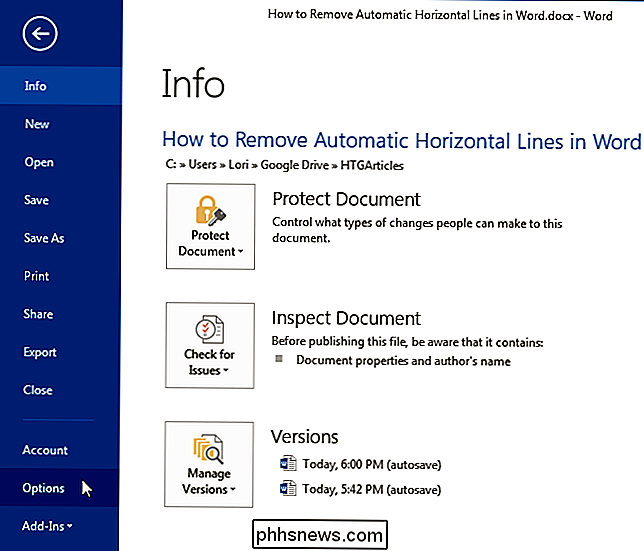
Dans la boîte de dialogue "Options Word", cliquez sur "Vérification" dans le
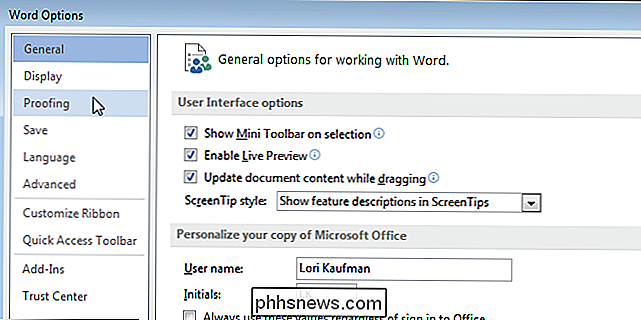
Dans la section "Options de correction automatique", cliquez sur le bouton "Options de correction automatique"
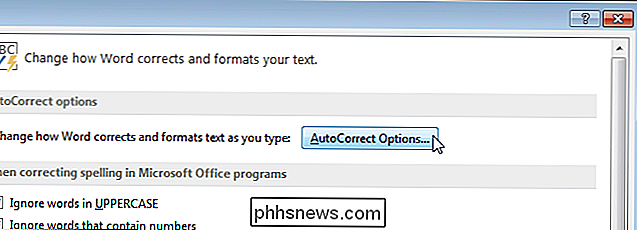
La boîte de dialogue "Correction automatique" s'affiche. Cliquez sur l'onglet "Mise en forme automatique au cours de la frappe"
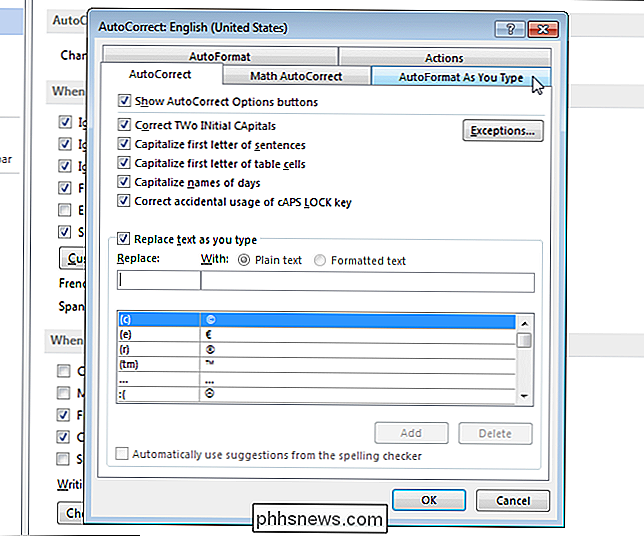
Dans la section "Appliquer au cours de la frappe", cochez la case "Border lines" pour que la case SOIT NON cochée. Cliquez sur "OK" pour accepter la modification et fermez la boîte de dialogue "AutoCorrection"
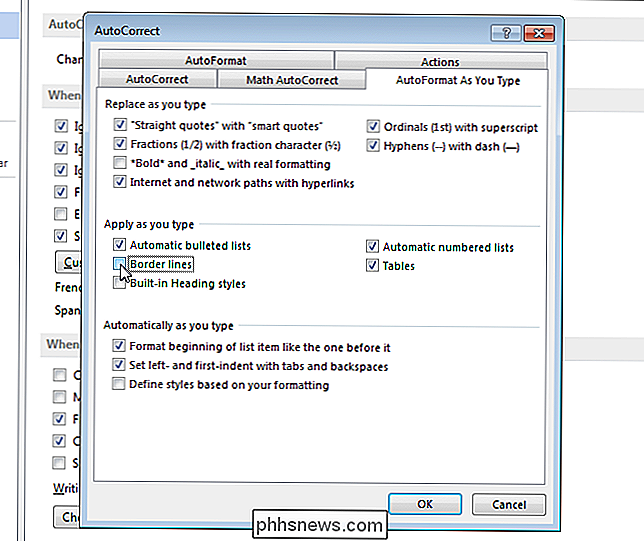
Vous revenez à la boîte de dialogue "Options Word". Cliquez sur "OK" pour le fermer.
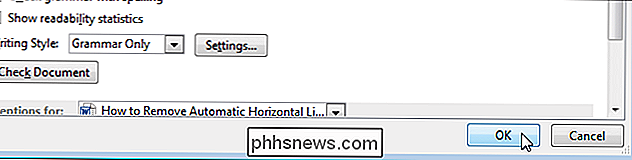
Maintenant, lorsque vous tapez au moins trois tirets, traits de soulignement ou signes égaux dans un paragraphe et appuyez sur "Entrée", les caractères restent inchangés.
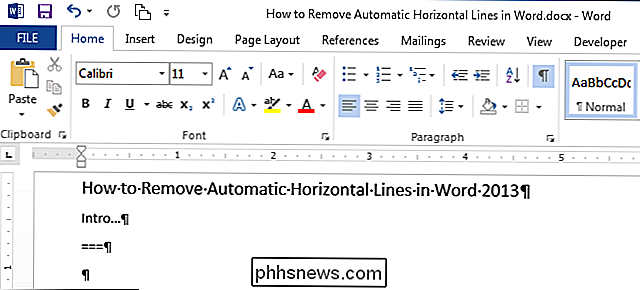
En plus de créer horizontal Word crée également des lignes horizontales automatiques à partir d'au moins trois astérisques (*), de tildes (~) et de dièses (#). L'image suivante affiche les différents types de lignes horizontales que Word crée automatiquement.
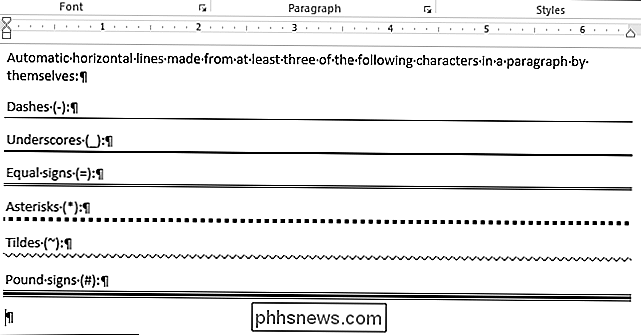
Si vous voulez permettre à Word d'insérer automatiquement des lignes horizontales, activez simplement l'option "Border lines" (une coche devrait apparaître dans la case à cocher)

Comment essayer le macOS High Sierra Beta en ce moment
Excité à propos de High Sierra, mais vous ne voulez pas attendre l'automne? La version bêta publique est maintenant disponible pour essayer; voici comment l'installer. CONNEXION: Quoi de neuf dans MacOS 10.13 High Sierra, disponible maintenant Nous vous avons montré les nouvelles fonctionnalités de High Sierra à l'automne 2017.

Le format PDF est conçu pour garantir le formatage d'un document lorsqu'il est affiché sur différents systèmes d'exploitation et dispositifs. Si vous visualisez un document sur un PC dans une pièce sombre, vous pouvez changer le jeu de couleurs pour que l'écran ne soit pas si clair. Adobe Acrobat Reader dispose d'un réglage spécial à cet effet, et nous allons vous montre comment sélectionner différents schémas de couleurs qui conviennent mieux à la lecture dans l'obscurité.