Comment contrôler votre appareil Android à partir de votre PC Utiliser AirDroid

AirDroid pour Android remplace votre câble USB pour la connexion à votre PC. Transférer des fichiers d'avant en arrière, envoyer des messages texte, lire de la musique, afficher vos photos et gérer des applications à l'aide d'un navigateur Web ou d'un client de bureau.
AirDroid est gratuit. Il fonctionne comme un serveur Web, permettant à votre appareil Android et votre ordinateur de communiquer sur le réseau.
Mise en route
AirDroid est disponible gratuitement sur l'Android Market. Pour pouvoir transférer des fichiers entre votre appareil Android et votre PC, vous devez vous inscrire pour un compte gratuit. Cela vous permet également d'utiliser AirDroid sur Internet au lieu de seulement sur Wi-Fi. Lorsque l'application s'ouvre pour la première fois, vous êtes invité à vous connecter ou à vous inscrire. Si vous ne vous êtes pas inscrit avec un navigateur, vous pouvez vous inscrire à votre compte gratuit depuis cet écran. Une fois que vous vous êtes inscrit à votre compte gratuit, connectez-vous à votre compte dans l'application AirDroid.
Une fois connecté, une boîte de dialogue s'affiche vous permettant d'activer la fonctionnalité qui vous permet d'afficher toutes les notifications d'application et de système votre téléphone sur votre PC en temps réel. Pour activer la fonction maintenant, appuyez sur "Activer". Vous pouvez également activer la fonction plus tard dans les paramètres.
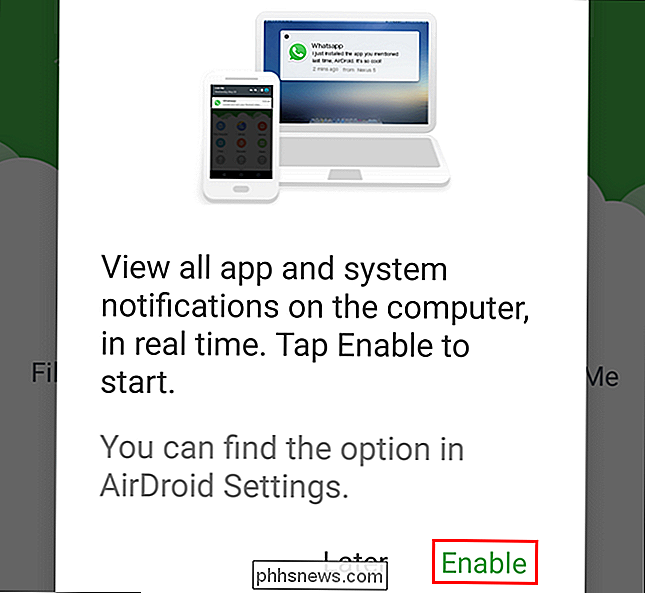
Si vous avez appuyé sur "Activer", l'écran "Accès à la notification" s'affiche. Appuyez sur la case à cocher "AirDroid Notification Mirror Service". Si vous avez appuyé sur "Plus tard", vous pouvez ignorer les deux étapes suivantes.
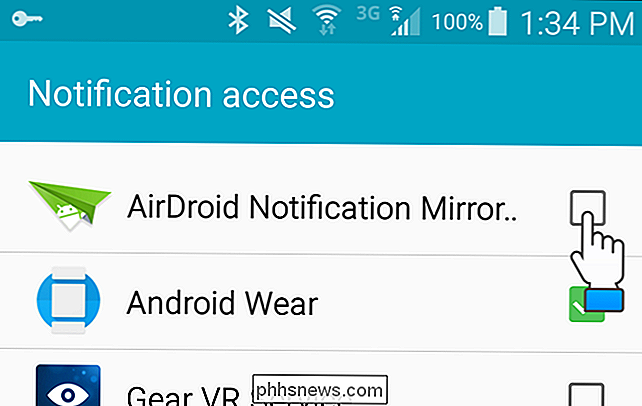
Une boîte de dialogue de confirmation s'affiche. Appuyez sur "OK".
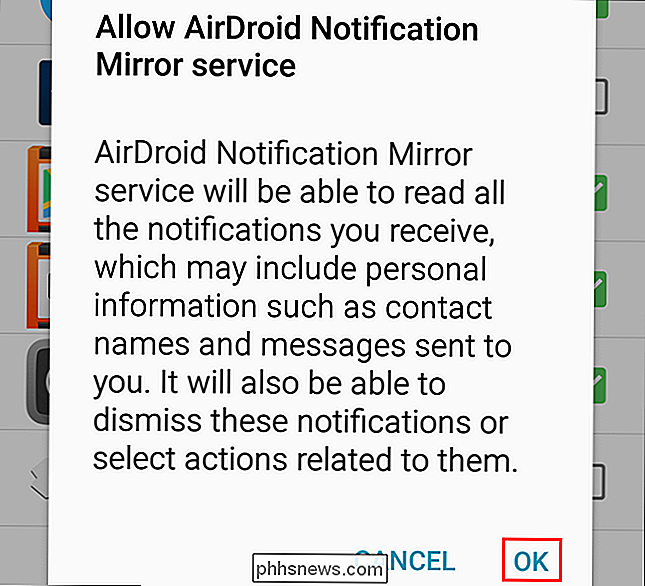
Cochez la case "AirDroid Notification Mirror Service" pour indiquer que le service est activé. Appuyez sur le bouton "Retour" de votre appareil pour revenir à l'application AirDroid.
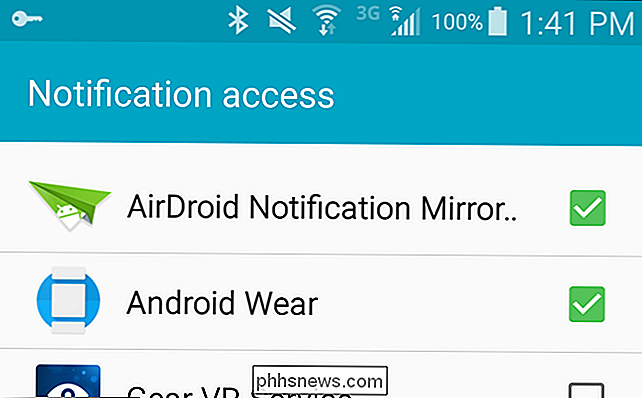
Dans l'application AirDroid, une adresse Web s'affiche.
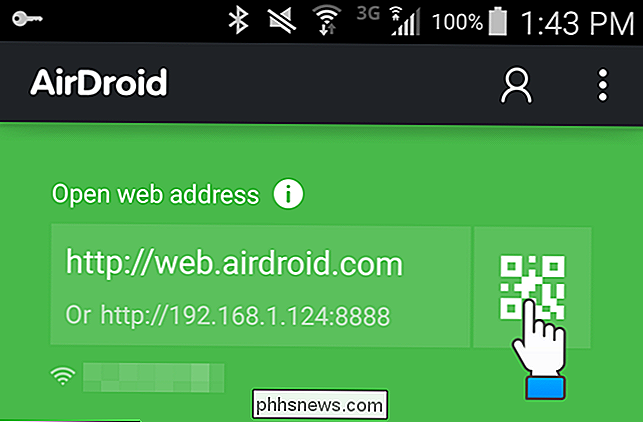
Ouvrez votre navigateur et accédez à l'URL. L'interface Web principale d'AirDroid s'affiche et une boîte de dialogue s'ouvre, vous permettant de vous connecter si vous vous êtes inscrit pour un compte gratuit. Pour vous connecter à votre PC avec votre appareil, appuyez sur le code QR dans l'application AirDroid sur l'appareil, comme indiqué ci-dessus. La caméra est activée. Dirigez l'appareil photo sur le code QR sur l'écran du PC sous "Scanner le code QR", comme illustré ci-dessous. Votre appareil lira automatiquement le code QR et se connectera au PC
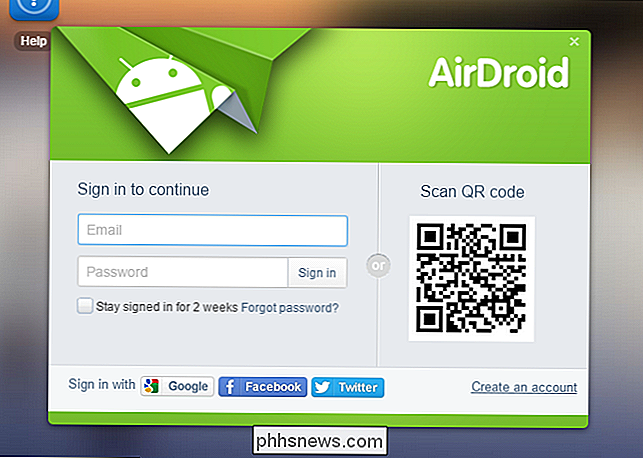
Si vous êtes connecté via le même réseau, l'application AirDroid se connecte en utilisant le "Mode Connexion Locale".
REMARQUE: Si votre appareil Android et votre Les PC ne sont pas connectés au même réseau local mais les deux sont connectés à Internet, AirDroid se connectera en mode Connexion à distance
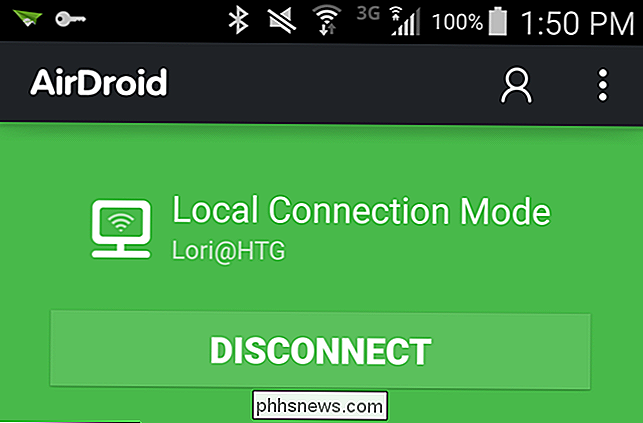
L'écran d'accueil d'AirDroid dans votre navigateur
Une fois connecté, vous verrez les principales page, qui contient des liens et des statistiques sur votre appareil. Dans le coin inférieur droit, vous verrez la force de la connexion Wi-Fi, les barres de couverture cellulaire et le niveau de la batterie de votre appareil Android.
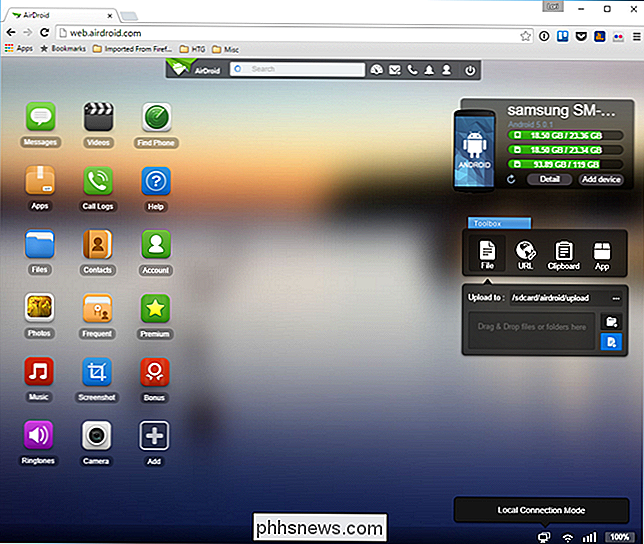
Vous pouvez voir plus de détails sur votre téléphone en cliquant sur le bouton "Détail" - coin droit de l'écran.
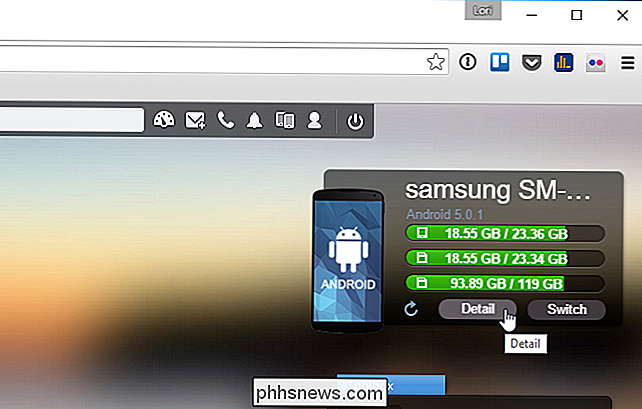
Une boîte de dialogue affiche plus d'informations sur le stockage de votre appareil et les fichiers qu'il contient. Cliquez sur le bouton "X" dans le coin supérieur droit de la boîte de dialogue pour le fermer
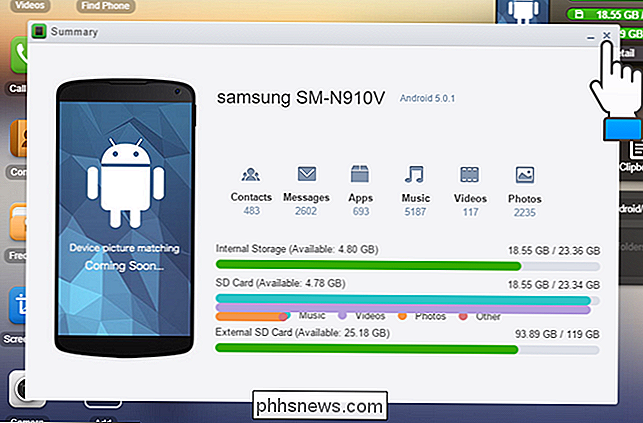
Transfert et gestion des fichiers
Pour afficher le contenu du stockage interne ou de la carte SD de votre téléphone, cliquez sur l'icône "Fichiers". le côté gauche de l'écran.
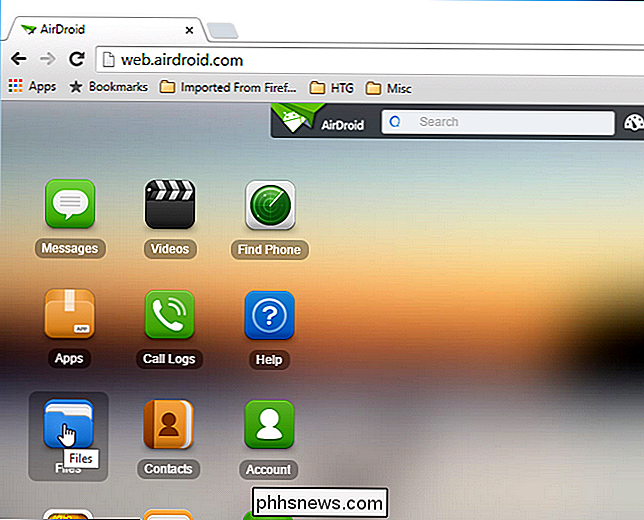
Si vous voulez nettoyer votre système de fichiers, la suppression de fichiers d'ici est plus rapide que de passer par un gestionnaire de fichiers sur votre Android. Utilisez le menu contextuel pour gérer les fichiers - "Supprimer" les supprime définitivement, tandis que "Télécharger" les télécharge sur votre ordinateur.
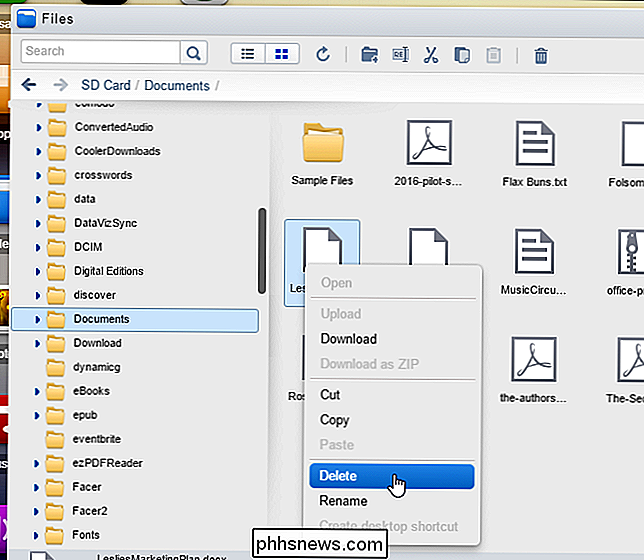
S'il vous est plus facile de travailler avec vos fichiers dans un format de liste, utilisez la "Dans la barre d'outils en haut de la boîte de dialogue" Fichiers "
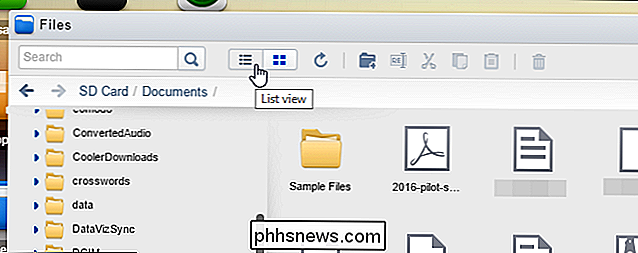
L'option" Télécharger en ZIP "du menu contextuel télécharge plusieurs fichiers ou répertoires sur votre ordinateur en un seul fichier.
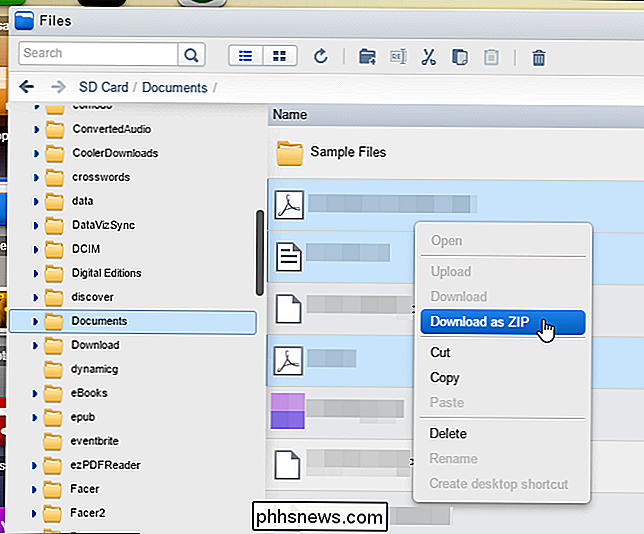
Utilisez le Bouton "Télécharger" pour ajouter des fichiers à votre appareil par liaison radio, sans soulever ce câble USB. Cliquez sur le bouton "X" dans le coin supérieur droit de la boîte de dialogue pour le fermer. Même chose dans la boîte de dialogue Fichiers.
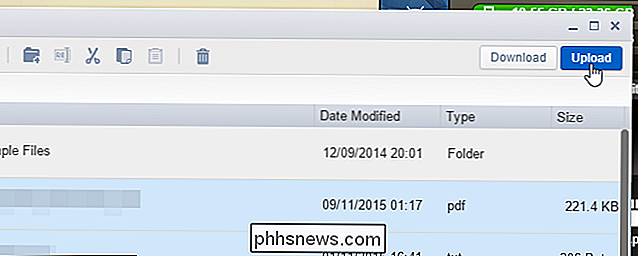
La boîte de dialogue "Télécharger les fichiers" s'affiche. Glissez et déposez les fichiers de votre PC dans cette boîte de dialogue pour les transférer sur votre appareil. Les fichiers sont enregistrés dans n'importe quel répertoire ouvert lorsque vous avez ouvert la boîte de dialogue "Télécharger des fichiers". Cliquez sur le bouton "X" dans le coin supérieur droit de la boîte de dialogue "Upload files" pour le fermer puis dans la boîte de dialogue "Files" pour fermer celui-ci.
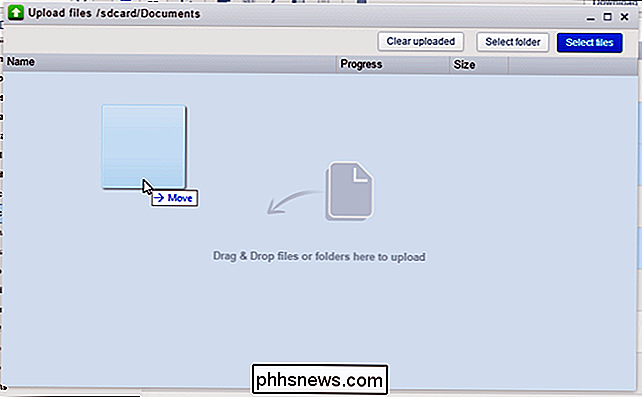
Dans l'application AirDroid sur votre appareil, vous pouvez accéder aux fichiers que vous avez transférés. Notez le badge de notification sur l'icône "Transfert de fichiers". Appuyez sur l'icône.
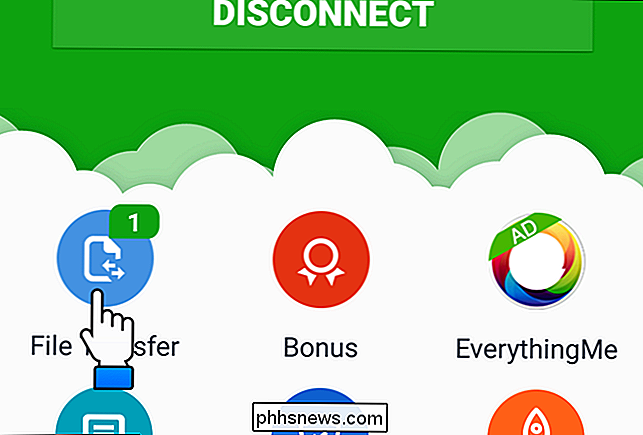
Il existe différentes méthodes pour transférer des fichiers, y compris AirDroid Web (en utilisant un navigateur, comme nous en avons discuté) et AirDroid Desktop (que nous vous montrerons plus tard dans cet article). Appuyez sur "AirDroid Web" dans la liste "Me" sur l'écran "Transfert de fichiers". Notez qu'il y a un badge non visualisé sur l'option "AirDroid Web".
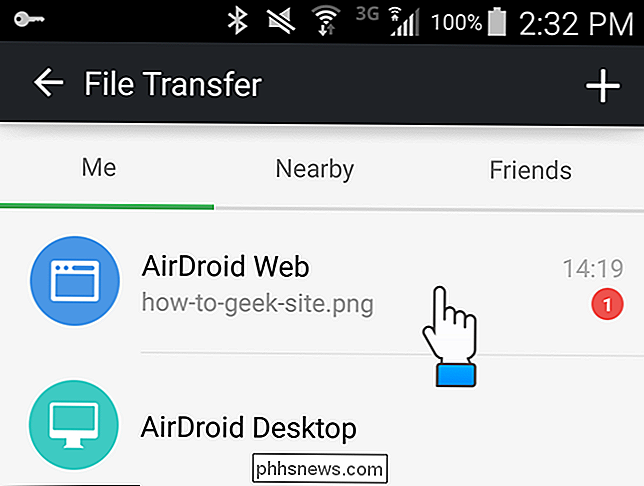
Le fichier transféré entre votre appareil et votre PC est répertorié sur l'écran "AirDroid Web". Pour accéder aux différentes options d'actions que vous pouvez prendre sur le fichier transféré, appuyez sur le fichier sur l'écran "AirDroid Web". Différentes options s'affichent à l'écran pour partager le fichier ou ouvrir le fichier, en fonction du type de fichier
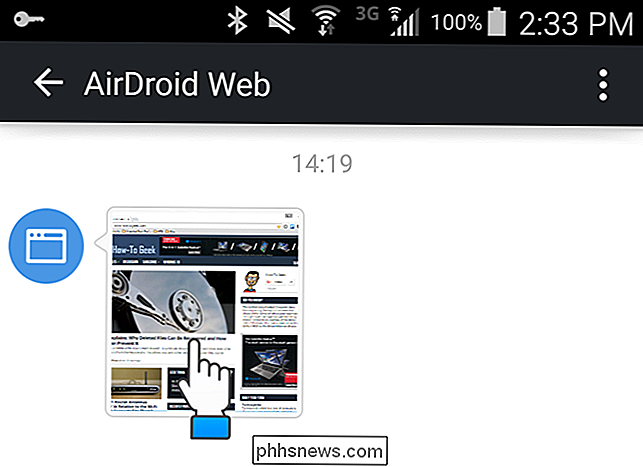
Envoi et réception de messages texte
Vous pouvez envoyer et recevoir des messages SMS en utilisant le panneau "Messages". Pas besoin de ramasser votre Android et de taper des messages dans; Participez à une conversation depuis votre navigateur Web
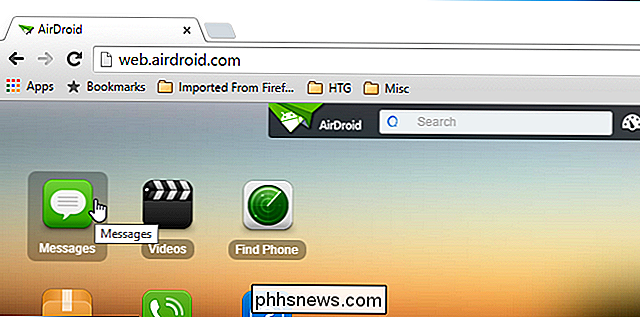
Accès aux contacts et aux journaux d'appels
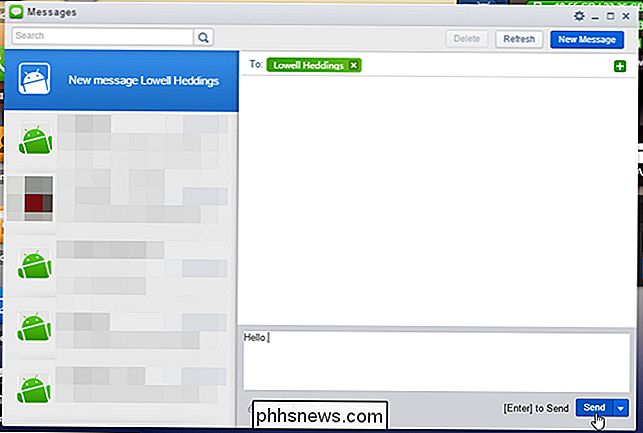
Le panneau "Contacts" vous permet de parcourir les contacts de votre Android et d'y effectuer des actions telles que "Envoyer un message" ou "Appeler". Vous pouvez également modifier vos contacts depuis votre téléphone à l'aide du navigateur
Le panneau "Journal des appels" permet d'accéder à votre historique des appels
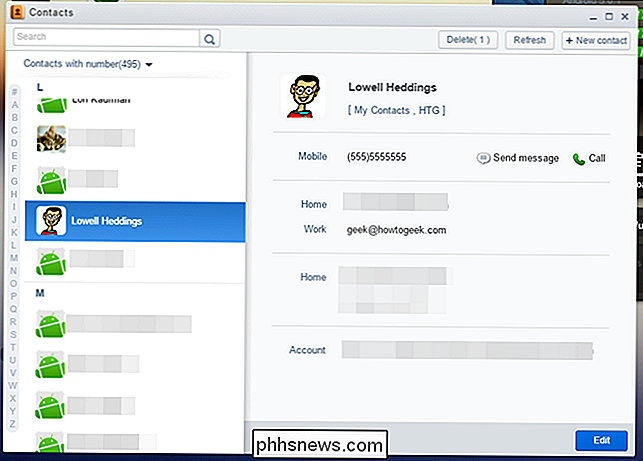
Lecture de musique et gestion des sonneries
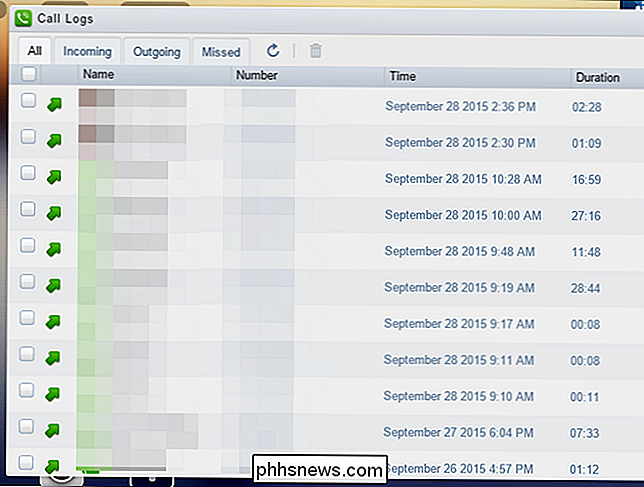
Le panneau "Musique" vous permet d'utiliser votre appareil Android en tant que jukebox. Recherchez de la musique sur votre appareil et lisez-la. Les mêmes options "Télécharger" et "Télécharger" disponibles pour le transfert de fichiers sont également disponibles dans le panneau "Musique" et vous permettent de transférer des fichiers musicaux vers et depuis votre appareil.
Les sonneries peuvent être gérées séparément à l'aide du panneau "Sonneries" . Vous pouvez "télécharger" et "télécharger" des sonneries depuis et vers votre appareil sur ce panneau et même "Définir" une sonnerie pour votre appareil.
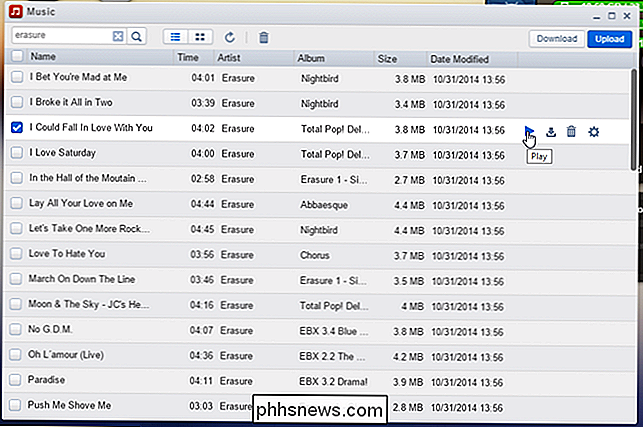
Visualiser des photos
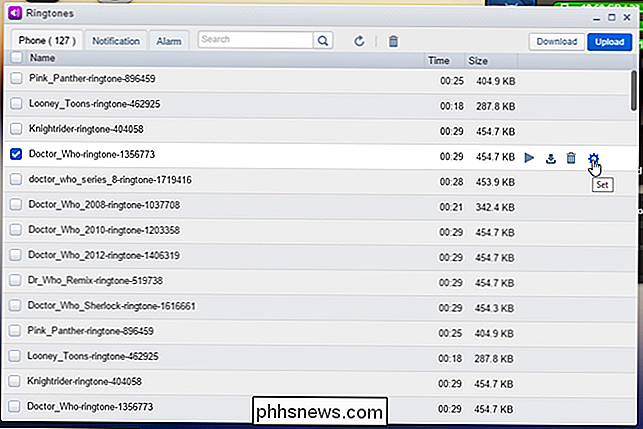
Utilisez le panneau "Photos" pour montrer des photos sur votre moniteur au lieu du petit écran de votre Android.
Gestion des applications
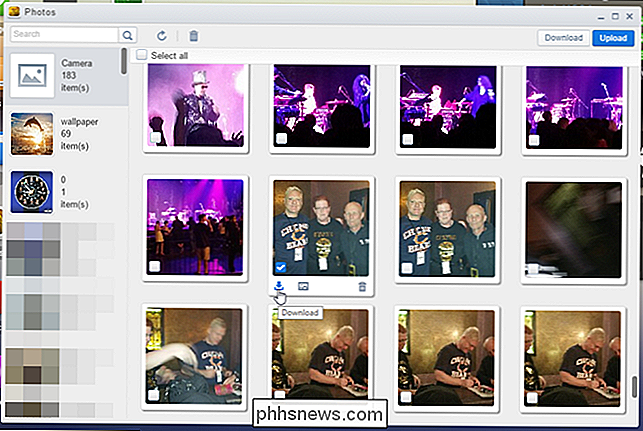
Dans le panneau "Applications", vous pouvez afficher les applications installées de votre appareil. Vous pouvez rechercher des applications spécifiques, les afficher par icône ou dans une liste, les désinstaller, ou même télécharger le fichier .apk
Pour installer une application à partir d'un fichier APK que vous avez sur votre PC, utilisez l '"Installer l'application"
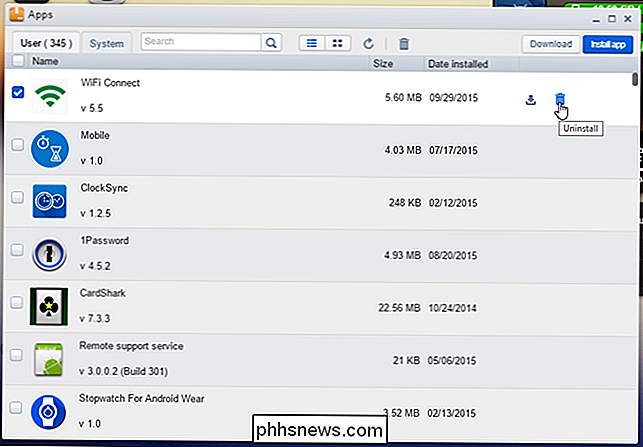
Vous devrez confirmer la suppression et l'installation de chaque application en appuyant sur l'option sur l'écran de votre Android.
Utiliser le Presse-papiers
Si vous voulez copier et coller entre votre ordinateur et votre Android, utilisez l'option "
Presse-papiers" . Pour copier du texte sur votre appareil Android, collez-le dans la boîte «Presse-papiers» et cliquez sur le bouton flèche bleue. Cela met le texte dans le presse-papiers de votre appareil, vous pouvez donc aller à votre appareil et le coller dans une application, un message texte, un e-mail, etc. Vous pouvez également copier du texte de votre appareil sur votre PC. Accédez à votre appareil et copiez du texte. Ensuite, ouvrez l'outil "Presse-papiers" dans votre navigateur et cliquez sur le bouton "Actualiser" (deux flèches rondes). Le texte que vous avez copié s'affiche dans la zone "Presse-papiers".
Utilisation de l'application de bureau AirDroid
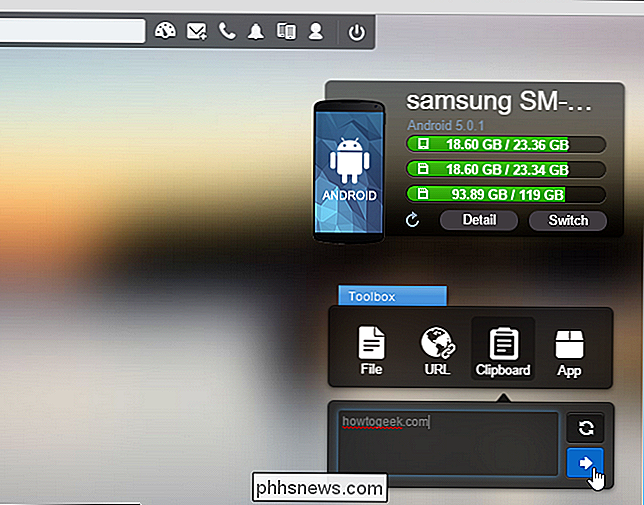
AirDroid propose désormais des applications de bureau pour Windows et Mac. Téléchargez et installez l'application de bureau AirDroid, puis exécutez-le. Connectez-vous au même compte que vous avez connecté sur votre appareil. Vous pouvez effectuer certains des types de tâches du client Web, tels que le transfert de fichiers, l'envoi et la réception de messages SMS et l'accès à vos journaux d'appels et à vos contacts.
Déconnexion du périphérique et du PC
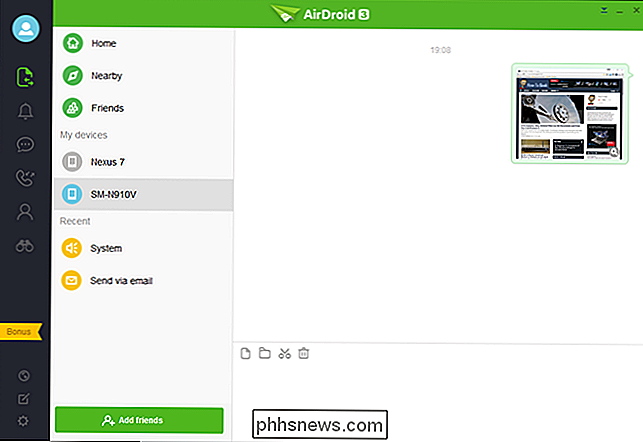
Lorsque vous avez terminé En utilisant AirDroid, vous pouvez déconnecter votre appareil et votre PC en vous déconnectant du navigateur.
Vous pouvez également déconnecter votre appareil et votre PC en appuyant sur le bouton "Déconnecter" dans l'application. Pour fermer l'application AirDroid, appuyez sur le bouton de menu (trois points verticaux) dans le coin supérieur droit de l'écran et sélectionnez "Quitter" dans le menu.
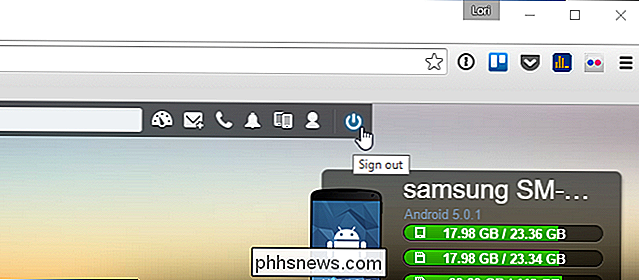
Si vous utilisez l'application de bureau AirDroid, vous pouvez vous déconnecter par Cliquez avec le bouton droit de la souris sur l'icône AirDroid dans la zone de notification et sélectionnez "Déconnexion" dans le menu contextuel.
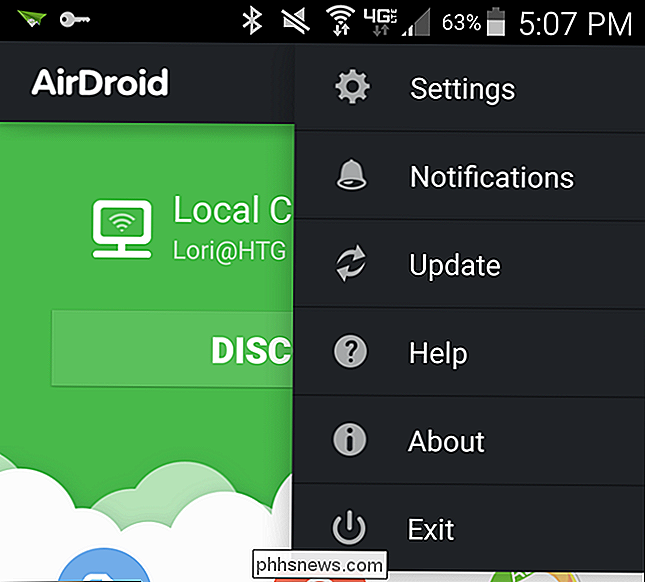
Vous êtes maintenant prêt à remplacer votre câble USB par votre navigateur Web. Si ce n'était pas pour charger, vous n'auriez plus jamais à toucher le câble USB de votre Android.
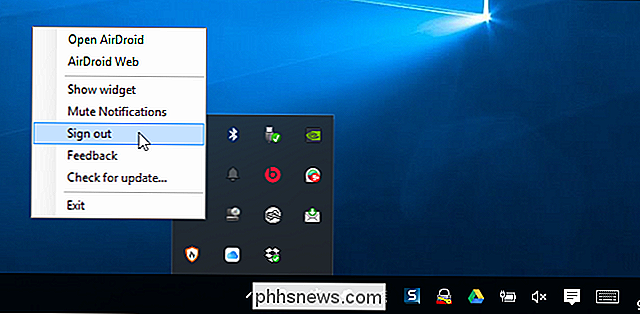

IE 9 Ne se souvient pas des mots de passe?
J'ai rencontré un problème ennuyeux l'autre jour où Internet Explorer ne se souvenait pas d'un mot de passe lorsque je me connectais à un site. Je ne me rappelle pas vraiment quand il a cessé de se souvenir des mots de passe, mais cela n'a pas semblé important sur quel site je me connecterais, il ne m'a simplement pas demandé si je voulais enregistrer ou me souvenir du mot de passe.Pour l

Comment "Doze" d'Android améliore la durée de vie de votre batterie, et comment l'améliorer
Android 6.0 Marshmallow a ajouté une nouvelle fonctionnalité appelée "Doze" qui vise à améliorer considérablement la vie de votre batterie. Les téléphones et les tablettes Android «s'endorment» lorsque vous les laissez seuls, ce qui réduit la durée de vie de la batterie pour plus tard. Doze est conçu pour se mettre hors de votre chemin et juste travailler, mais vous pouvez le peaufiner et le rendre encore meilleur.



