Comment effectuer une fermeture complète dans Windows 8
Dans Windows 8, lorsque vous arrêtez votre ordinateur, vous effectuez une fermeture hybride par défaut. Qu'est-ce qu'un arrêt hybride? Comme vous l'avez probablement entendu, Windows 8 démarre beaucoup plus rapidement que Windows 7 et les versions précédentes de Windows.
C'est à cause de la façon dont il arrête. Au lieu d'effectuer un démarrage à froid dans lequel tout doit être chargé, à savoir le noyau du système d'exploitation, les applications, etc., Windows 8 effectue une mise en veille partielle dans laquelle la session du noyau et les pilotes de périphérique sont enregistrés sur le disque. Lorsque vous démarrez Windows 8, il charge à partir de ce fichier d'hibernation, ce qui accélère le démarrage.

Dans les versions précédentes de Windows, le fichier d'hibernation était beaucoup plus volumineux car, en plus du noyau et des pilotes de périphériques, toutes les données d'application étaient également stockées dans le fichier. Maintenant que le fichier est plus petit, les temps de chargement sont meilleurs.
Cette fonctionnalité est appelée démarrage rapide dans Windows 8 et il est activé par défaut. Vous pouvez vérifier cela en allant à Options d'alimentation dans le Panneau de configuration et en cliquant sur Choisir ce que le bouton d'alimentation fait dans le volet de gauche.
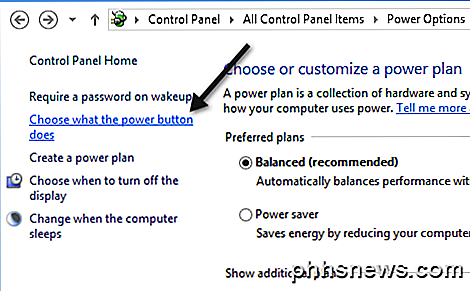
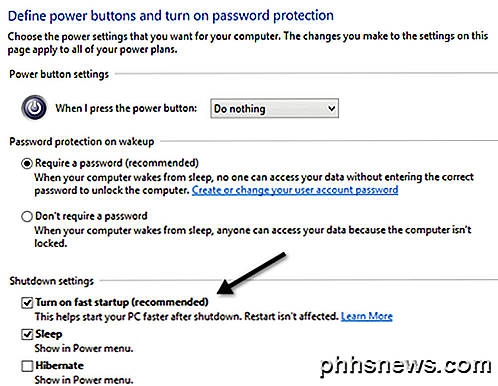
Faites défiler vers le bas et vous devriez voir une case cochée qui dit Activer le démarrage rapide (recommandé) . Notez que si vous n'avez pas coché la case Activer le démarrage rapide, c'est parce que le mode hibernation n'est pas activé. Pour activer le mode hibernation dans Windows 8, ouvrez une invite de commande élevée et tapez la ligne suivante:
powercfg / hibernate sur
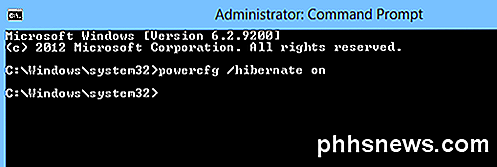
Maintenant, quand vous allez aux options d'alimentation, vous devriez voir la boîte est visible et vérifiée. Alors, comment effectuer un arrêt complet complet dans Windows 8? Il y a trois façons.
1. Vous pouvez soit désactiver le démarrage rapide à partir des options d'alimentation ou
2. Vous pouvez simplement effectuer un redémarrage au lieu d'un arrêt.
3. Vous pouvez utiliser la commande suivante à l'invite de commande:
arrêt / s / plein / t 0
Aussi étrange que cela puisse paraître, redémarrer Windows 8 va d'abord effectuer un arrêt complet suivi d'un démarrage à froid. Donc, ce sont les différentes façons dont vous pouvez effectuer un arrêt complet de Windows 8, ce qui est pratique si vous avez récemment installé un nouveau matériel, etc.
Aussi, juste au cas où vous ne savez pas comment éteindre un PC Windows 8, vous devez déplacer votre souris vers le coin supérieur droit ou en bas à droite. Cela fera apparaître la barre des charmes.
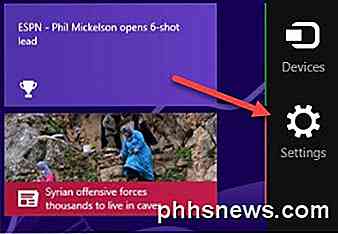
Ensuite, cliquez sur Paramètres, puis sur Alimentation . Enfin, cliquez sur Arrêter de la liste.
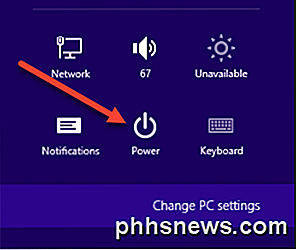
C'est tout un processus pour éteindre un PC Windows 8 et l'une des nombreuses raisons pour lesquelles Windows 8 a échoué. Si vous avez des questions, postez un commentaire. Prendre plaisir!

Comment créer des images GIF animées à partir d'images à l'aide de Photoshop CS6
J'ai récemment pris des photos amusantes de mon cousin et j'ai voulu créer mon propre GIF animé au lieu d'utiliser le "Auto Awesome" créé automatiquement par Google+. Depuis que j'ai installé Photoshop CS6, j'ai pensé que je pourrais essayer et voir ce qui se passe. Au dé

Personnalisation de la barre latérale du Finder d'OS X
Si vous utilisez OS X, vous connaissez probablement la barre latérale du Finder pour les raccourcis fréquemment utilisés, les lecteurs et autres emplacements. Vous ne savez peut-être pas que la barre latérale peut être modifiée et personnalisée de plusieurs façons. Lorsque vous ouvrez le Finder pour la première fois, la barre latérale affiche son apparence par défaut.



