Comment faire pour supprimer un ancien ordinateur d'un Windows Homegroup

Windows Homegroup est idéal pour partager des documents, des images et des imprimantes entre les ordinateurs de votre réseau domestique. Si vous l'avez installé depuis un moment, vous avez peut-être remarqué que les fantômes de l'ancien ordinateur traînent dans votre liste Homegroup. Voici comment les bannir.
CONNEXES: Tout ce que vous devez savoir sur l'utilisation de HomeGroups sous Windows
Si vous utilisez un réseau domestique, vous pouvez facilement partager des fichiers et des imprimantes entre vos ordinateurs sans vous tromper avec les paramètres réseau Windows, Homegroup est une fonctionnalité géniale. Tout ce que vous avez à faire est de créer un groupe résidentiel sur un ordinateur (Windows 7 ou version ultérieure), notez le mot de passe qu'il génère, puis rejoignez ce groupe résidentiel sur d'autres ordinateurs. Vous pouvez sélectionner les types de fichiers que chaque ordinateur partage lors de l'installation et c'est tout. Cependant, si vous vous débarrassez d'un ancien ordinateur, Homegroup n'a aucun moyen de savoir si l'ordinateur n'est plus sur le réseau ou s'il est indisponible. Retirer un ordinateur de votre groupe résidentiel est également très facile. C'est juste que, pour une raison quelconque, vous ne pouvez pas le faire via le panneau de configuration Homegroup.
Commencez par ouvrir l'Explorateur de fichiers sur n'importe quel ordinateur connecté au Homegroup. Dans le volet de navigation à gauche, faites défiler vers le bas, puis développez le dossier Groupe résidentiel. Notez que si vous êtes sur un ordinateur exécutant Windows 8 ou version ultérieure et que vous êtes connecté avec un compte Microsoft, vous verrez également un dossier utilisateur sous le dossier Groupe résidentiel que vous devrez développer. Si vous êtes sur un ordinateur Windows 7, vous verrez simplement le dossier Homegroup.
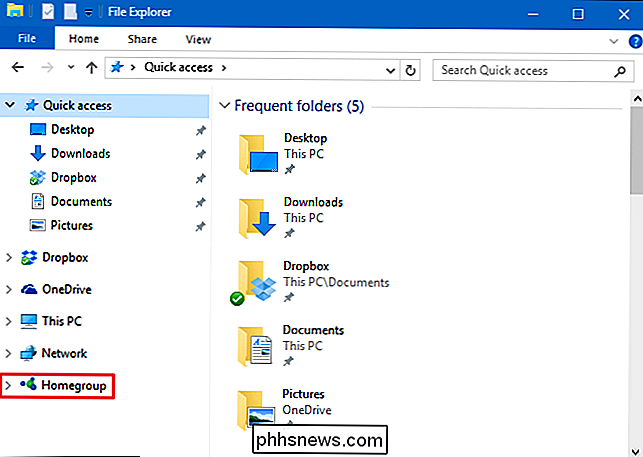
Dans ce dossier, vous verrez une liste des PC dans le Homegroup. Les PC indisponibles sur le réseau sont grisés. Voici une mise en garde, cependant. Si un ordinateur est en veille, éteint ou simplement déconnecté du réseau, il sera indisponible. Assurez-vous que vous supprimez un ordinateur que vous souhaitez réellement supprimer. Si vous n'êtes pas sûr, assurez-vous que tous vos ordinateurs actuels sont allumés, ne sont pas endormis et sont connectés au réseau. Cela dit, si vous finissez par supprimer le mauvais ordinateur de votre Homegroup, il est assez facile de le rajouter.
Cliquez sur le nom de tout PC indisponible.
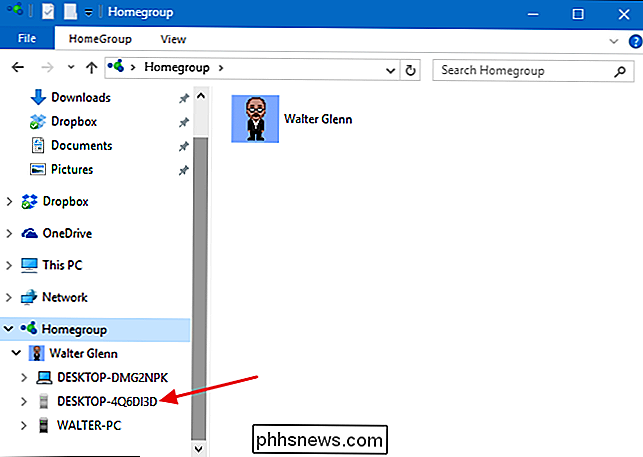
Sur la droite, cliquez sur le bouton "Remove
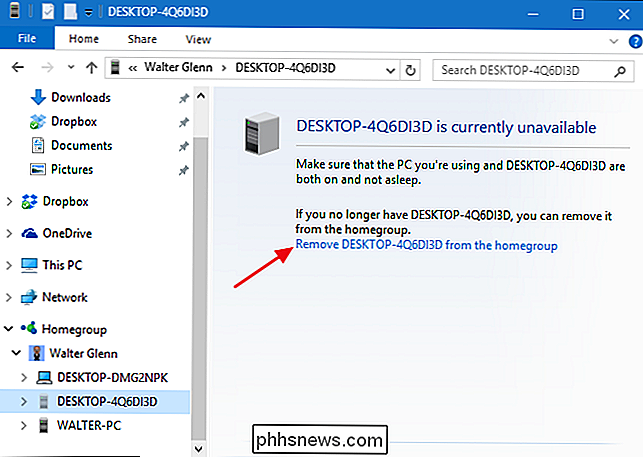
Et c'est tout. L'ordinateur ne sera plus répertorié dans le groupe résidentiel. Pourquoi Microsoft n'a pas inclus la possibilité de supprimer un ordinateur dans le panneau de configuration Homegroup, il n'y a pas de dire. Mais il est facile de retirer ces vieux ordinateurs de votre liste une fois que vous savez où chercher.

Windows sur ARM n'a aucun sens (encore)
Microsoft lance de nouveaux "PC toujours connectés" qui couplent Windows avec des processeurs ARM de classe smartphone. Ces périphériques peuvent exécuter des applications de bureau Windows traditionnelles et offrir une longue autonomie avec la connectivité cellulaire, mais ils sont trop chers et limités.

Comment transformer un ancien iPad en tablette pour enfant ultime
Vous avez un nouvel iPad brillant, et un ancien qui est sur le point de commencer à prendre de la poussière. Ne le laissez pas languir dans un tiroir - transformez-le en tablette pour enfants en le nettoyant, en le verrouillant et en installant des applications adaptées aux enfants. Le Vieux Matériel est le meilleur matériel pour les enfants Comment transformer une tablette Android ou Fire dans un appareil Kid-Friendly avec FreeTime Considérez le vieux matériel comme les remises de l'ère numérique.



