Comment cacher des données dans un compartiment de fichier texte secret

Dans l'édition de Stupid Geek Tricks (où nous montrons des astuces peu connues pour impressionner vos amis non-geek), nous allons apprendre à cacher des données dans un fichier texte qui ne peut être vu par personne d'autre, à moins de connaître le nom du compartiment secret.
Voici comment ça marche
Depuis Windows 2000, le système de fichiers NTFS sous Windows soutenu Alternate Data Streams, qui vous permettent de stocker des données "derrière" un nom de fichier avec l'utilisation d'un nom de flux. Il n'est pas détectable lorsque vous parcourez le système de fichiers, ou n'importe où dans Windows ... vous ne pouvez y accéder qu'avec la "clé secrète" qui est juste le nom du flux.
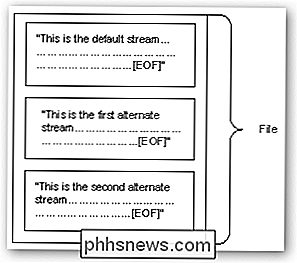
Vous pouvez considérer ces flux supplémentaires comme des compartiments secrets fichier qui n'est accessible que si vous connaissez le "code secret", qui dans ce cas est juste le nom du flux.
Ce n'est pas un moyen complètement sûr de cacher des données comme nous allons l'illustrer ci-dessous, mais c'est
Remarque: Ceci ne fonctionne que sur un disque formaté en NTFS
Masquage des données dans un compartiment secret
Pour utiliser cette fonctionnalité, vous devez ouvrir une invite de commande et utilisez la syntaxe suivante:
notepad SomeFile.txt: SecretWordHere.txt
Vous pouvez utiliser n'importe quoi après le signe deux-points comme un mot secret, la clé est qu'il ne peut y avoir aucun espace entre le premier nom et les deux points.
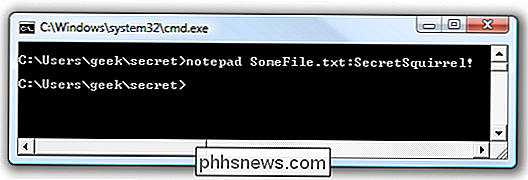
Si vous n'avez pas spécifié .txt à la fin, le Bloc-notes l'ajoutera automatiquement et vous demandera si vous voulez créer un nouveau fichier, même si SomeFile.txt existait déjà, car SecretSquirrel! .txt n'existe pas déjà.
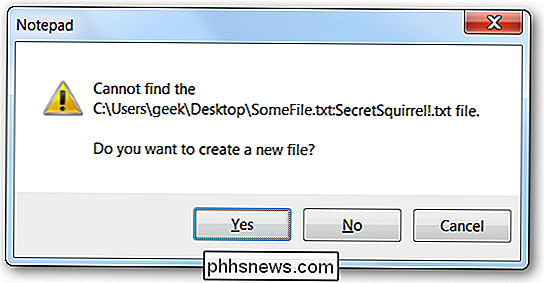
Maintenant, vous pouvez entrer les données que vous voulez ici et enregistrer le fichier:
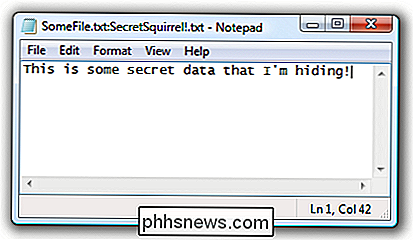
Quand vous regardez le fichier, il sera toujours avoir exactement la même taille qu'avant:
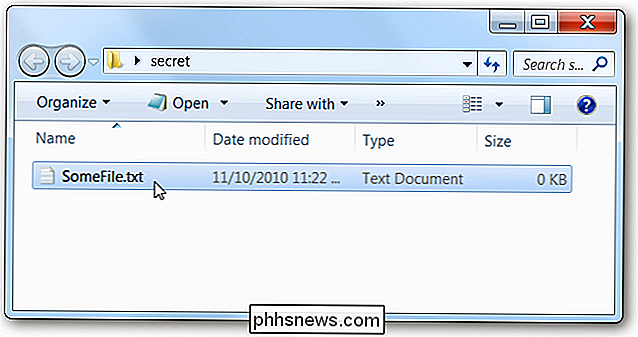
Vous pouvez même ouvrir le fichier en double-cliquant dessus, et ajouter les données que vous voulez donner au fichier:
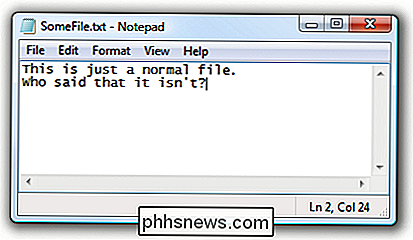
Vous pouvez utiliser la ligne de commande pour ajouter un second "compartiment" caché avec un nom différent:
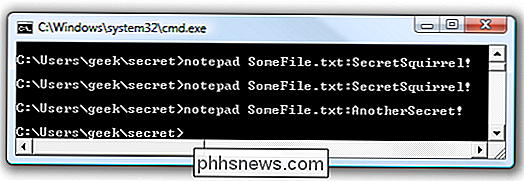
Vous pouvez ajouter toute autre information à ce fichier que vous souhaitez:
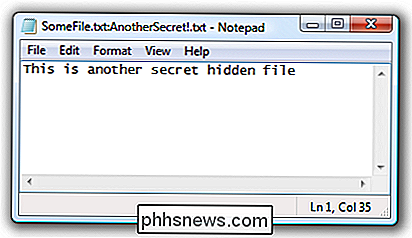
Aucun de ces fichiers cachés n'affectera l'autre, ou changera le fichier principal. Rappelez-vous, vous devez utiliser la ligne de commande pour accéder aux données cachées.
Remarque: Une fois que vous créez un flux caché, ce flux ne fait pas exactement partie du fichier ... vous ne pouvez pas copier votre fichier vers un autre emplacement
Détecter les fichiers avec des flux
Bien sûr, ces fichiers ne sont pas complètement cachés à tout le monde, car vous pouvez utiliser une petite application en ligne de commande appelée Streams.exe pour détecter les fichiers qui ont des flux, y compris les
Par exemple, dans mon scénario, nous utiliserions la syntaxe suivante:
streams.exe SomeFile.txt
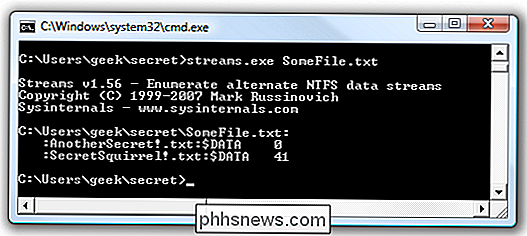
Comme vous pouvez le voir, les noms des flux sont affichés, ce qui permettrait
Si vous utilisez Windows 7, vous pouvez simplement utiliser l'argument / R de la commande DIR pour voir les flux:
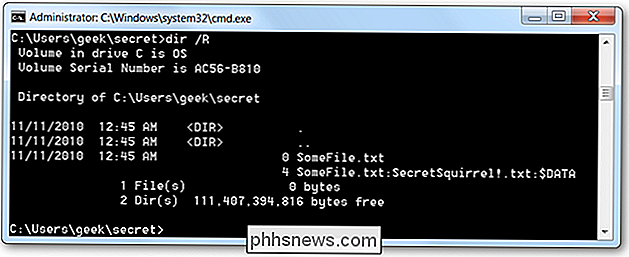
Suppression de flux
Vous pouvez utiliser le même Streams.exe commande de supprimer tous les flux d'un fichier, bien que je ne pense pas que vous pouvez supprimer un seul flux. Utilisez la syntaxe suivante:
streams.exe -d SomeFile.txt
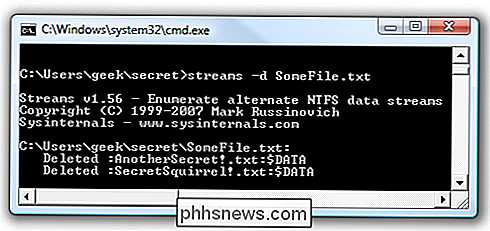
Comme vous pouvez le voir dans la capture d'écran, les flux sont maintenant supprimés du fichier.
Ajout à des flux masqués à partir de la ligne de commande
Vous pouvez ajouter des données à un flux caché en utilisant un certain nombre de commandes, ou vraiment tout ce qui peut canaliser l'entrée ou la sortie et accepter la syntaxe FileName: StreamName standard. Par exemple, nous pourrions utiliser la commande echo:
echo "Neat!"> SomeFile.txt: Test
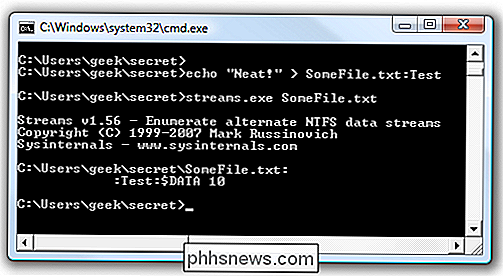
Vous pouvez voir avec la commande streams dans l'exemple ci-dessus que nous avons maintenant un flux caché sur le fichier.
Lecture d'un flux à partir de la ligne de commande
Vous pouvez lire les données du flux en envoyant des données dans la commande more, en utilisant cette syntaxe:
more
Dans mon exemple :
more
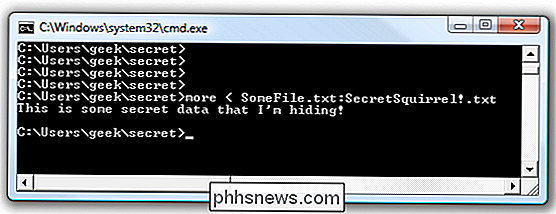
Comme vous pouvez le voir, les données secrètes que nous avons ajoutées sont sorties sur la console.
Bien sûr, ce n'est pas un moyen sûr de cacher des données -Pour cela, vous devriez utiliser TrueCrypt. C'est juste une de ces choses qui peuvent être amusantes à utiliser et qui pourraient être utiles ici ou là.
Apprendre est amusant, n'est-ce pas?

Comment sauvegarder, réinitialiser ou restaurer votre iPhone, iPad ou iPod
Avez-vous un iPhone dont vous avez besoin pour réinitialiser ou restaurer? Avez-vous besoin d'effectuer une réinitialisation d'usine et tout effacer ou avez-vous juste besoin de réinitialiser certains paramètres parce que le téléphone est en train d'agir?Ou peut-être avez-vous besoin de restaurer votre iPhone à partir d'une sauvegarde iTunes ou d'iCloud? En out

Comment utiliser les notes autocollantes de Windows 7
Souhaitez-vous un moyen facile d'écrire une note rapide et de la garder devant vous sans perdre un morceau d'arbre mort? Jetons un coup d'œil à l'application Sticky Notes de Windows 7 et à son utilisation maximale Premiers pas avec Sticky Notes Si vous avez recherché dans la Galerie de gadgets Desktop le gadget Notes collantes de Windows Vista, vous n'avez plus besoin de chercher.



