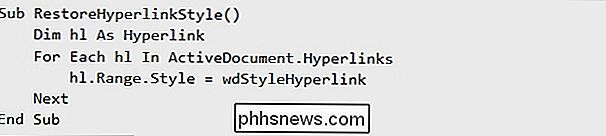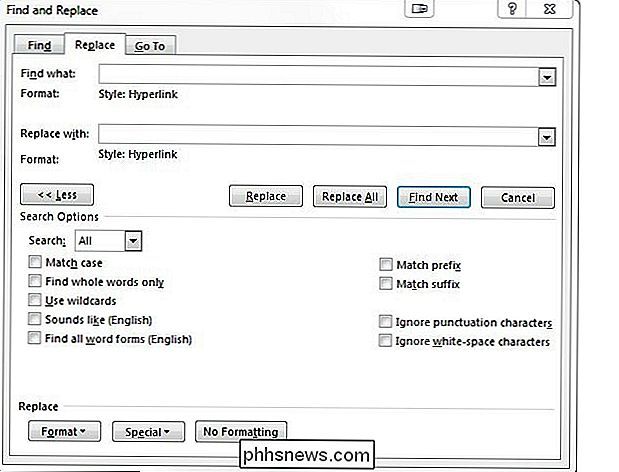Comment renvoyer tous les hyperliens d'un document Microsoft Word à leur style bleu par défaut?

Nous l'avons tous fait à un moment ou à un autre et avons accidentellement changé le style d'un élément important dans un document Microsoft Word sur lequel nous travaillons. Il peut être facile de rafistoler si c'est quelque chose de petit, mais que faire si ce n'est pas si simple? Le post Q & A SuperUser d'aujourd'hui fournit des méthodes simples et rapides pour aider à corriger le document Microsoft Word d'un lecteur.
La session Questions & Réponses d'aujourd'hui nous est offerte par SuperUser, une subdivision de Stack Exchange, un regroupement de sites Web Q & A. .
La question
Lecteur SuperUser Rox veut savoir comment retourner tous les hyperliens d'un document Microsoft Word à leur style de texte bleu original souligné:
J'ai sélectionné tout le texte dans un document Microsoft Word et définir la couleur de la police en noir (ce que je voulais faire). Je n'ai pas réalisé jusqu'à ce qu'il soit trop tard que le document ait des hyperliens dedans (plusieurs pages dans, dans un très long document).
Maintenant, je suis incapable de dire où sont les hyperliens, même si je sais qu'ils fonctionnent encore. Puisqu'il y a tellement de liens hypertexte, comment puis-je les renvoyer tous à leur style de texte en bleu souligné par défaut sans chercher lentement dans le document entier et convertir chacun individuellement?
Y at-il un moyen facile (et rapide) de retourner tout les liens hypertexte dans un document de Microsoft Word retournent à leur style de texte original souligné de couleur bleue?
Les contributeurs de SuperUser de réponse
Steven et Techie007 ont la réponse pour nous. Tout d'abord, Steven:
La réinitialisation du style de tous les liens hypertexte à la valeur par défaut requiert une macro VBA
Code
Étapes
- Appuyez sur Alt + F11 pour ouvrir Microsoft Visual Basic pour les applications.
- Double-cliquez sur ThisDocument .
- Collez le code du bloc ci-dessus dans l'éditeur
- Appuyez sur F5 pour exécuter le code.
- Supprimez le code de la fenêtre de l'éditeur pour empêcher Microsoft Word d'enregistrer avec des macros
Suivi de la réponse de Techie007:
En supposant que les liens soient toujours dénommés liens hypertexte dans le document (ce qui devrait être le cas vous avez changé la couleur de la police):
- Sur l'onglet Accueil du ruban, choisissez Remplacer (sous Édition ) ou utilisez le raccourci clavier Ctrl + H .
- Cliquez sur le bouton Plus >> pour développer la fenêtre
- Cliquez dans le champ vide Trouvez ce champ près du haut de la fenêtre.
- En bas, cliquez sur le menu déroulant Format et sélectionnez Style ...
- Choisir Hyperlien de la liste dans la nouvelle sous-fenêtre et appuyez sur OK pour fermer la fenêtre et revenir à la précédente
- Cliquez dans l'espace vide Remplacer par
- En bas, cliquez sur le menu déroulant Format et sélectionnez à nouveau Style ...
- Choisissez Hyperlien dans la liste dans la nouvelle sous-fenêtre et pressez OK pour fermer la fenêtre et revenir à la précédente
- Cliquez sur le bouton Remplacer tout
Avoir quelque chose à ajouter à l'explication? Sonnez dans les commentaires. Vous voulez lire plus de réponses d'autres utilisateurs de Stack Exchange? Découvrez le fil de discussion complet ici.

Comment préparer un ordinateur, une tablette ou un téléphone avant de le vendre
C'est donc la fin de la route pour votre PC, tablette ou smartphone. Avant de lâcher prise, assurez-vous de suivre cette liste de contrôle rapide pour préparer votre appareil à son nouveau propriétaire. Si vous ne suivez pas ces étapes, vous risquez de perdre des données personnelles importantes, de rencontrer des problèmes autorisant les achats DRM dans le future, ou que vos données personnelles risquent d'être récupérées par le nouveau propriétaire de l'appareil.

Quelle touche sur un clavier Mac correspond au symbole?
Les claviers ont tendance à être les mêmes quel que soit le type ou la marque que vous utilisez, mais de temps en temps vous verrez une clé référencé dans une sorte de documentation qui semble manquer sur votre clavier personnel. Dans cette optique, le post de questions et réponses de SuperUser répond à une question d'un lecteur frustré.