Masquer les feuilles de calcul / onglets et les classeurs entiers dans Excel

Si vous utilisez une feuille de calcul dans votre classeur Excel pour contenir des valeurs ou des formules référencées sur d'autres feuilles de calcul, vous ne souhaitez peut-être pas la voir la barre d'onglets au bas de la fenêtre Excel. La bonne nouvelle est que vous pouvez facilement masquer des feuilles de calcul dans Excel.
Vous pouvez même masquer un classeur entier, bien que nous ne sachions pas exactement pourquoi vous voudriez le faire. Toutefois, nous allons vous montrer comment masquer les feuilles de calcul et les classeurs et les afficher de nouveau.
Masquer les feuilles de calcul / onglets
Pour masquer une feuille de calcul (les onglets en bas de la fenêtre Excel), cliquez avec le bouton droit sur l'onglet vous voulez cacher et sélectionnez "Cacher" dans le menu contextuel. L'onglet est supprimé, mais pas définitivement supprimé.
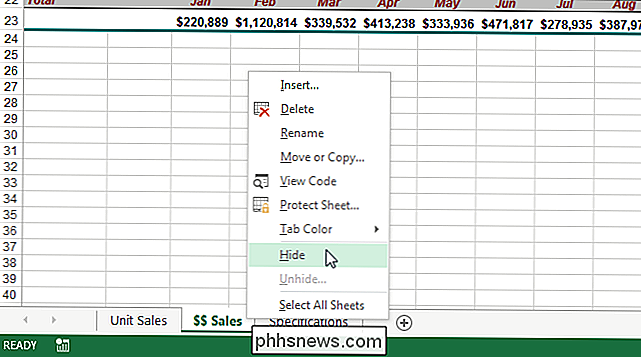
Vous ne pouvez pas masquer toutes les feuilles de calcul d'un classeur. Si vous essayez de masquer la dernière feuille de calcul visible, l'avertissement suivant s'affiche:

Pour afficher une feuille de calcul, cliquez avec le bouton droit de la souris sur l'onglet affiché et sélectionnez "Afficher" dans le menu contextuel. Boîte de dialogue "Afficher" qui s'affiche, sélectionnez la feuille de calcul que vous souhaitez afficher et cliquez sur "OK".
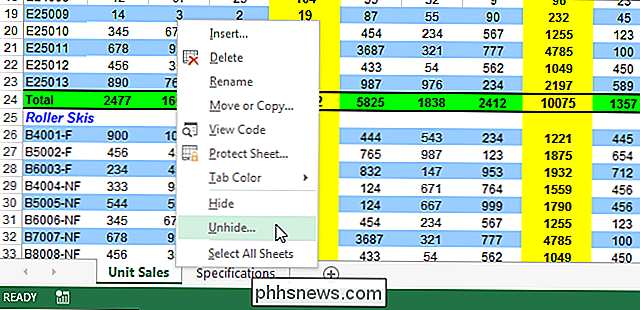
REMARQUE: vous ne pouvez afficher qu'une seule feuille à la fois.
Si vous avez masqué les onglets de la feuille de calcul Pour afficher les données de votre feuille de calcul, vous pouvez afficher les feuilles de calcul masquées à l'aide d'une méthode différente. Assurez-vous que l'onglet "Accueil" sur le ruban est actif. Dans le groupe "Cellules", cliquez sur "Format". Sélectionnez "Masquer et afficher" sous "Visibilité" et sélectionnez "Afficher la feuille" dans le sous-menu.
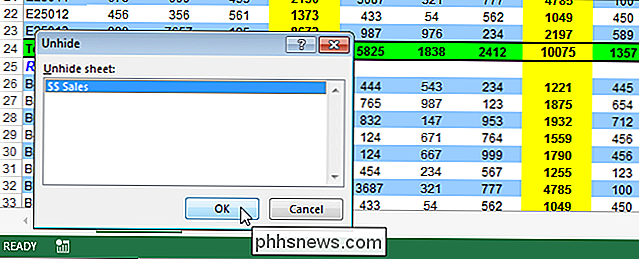
La boîte de dialogue "Afficher" apparaît. Sélectionnez la feuille de calcul que vous souhaitez afficher et cliquez sur "OK" comme indiqué ci-dessus
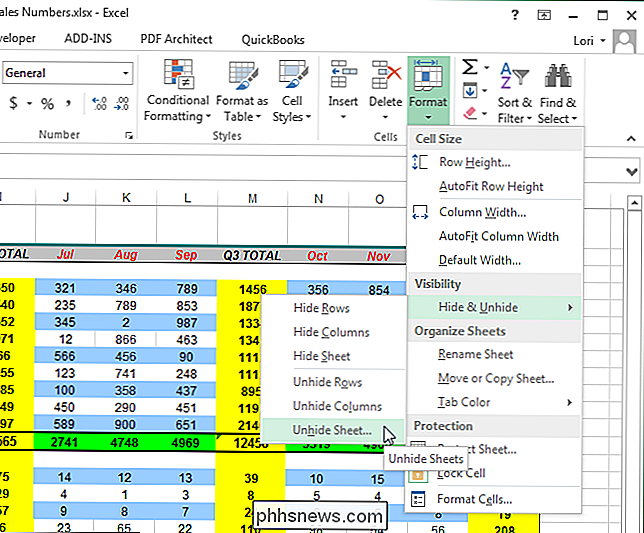
Masquer un classeur entier
Pour masquer un classeur entier, cliquez sur l'onglet "Affichage".
Dans la section "Fenêtre" de Dans l'onglet "Affichage", cliquez sur "Masquer".
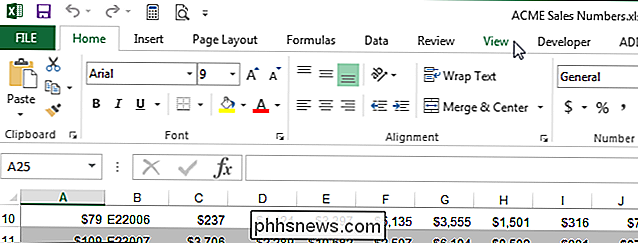
La fenêtre Excel reste ouverte mais la zone de grille devient vide. Pour afficher le classeur, cliquez sur "Afficher" dans la section "Fenêtre" de l'onglet "Affichage".
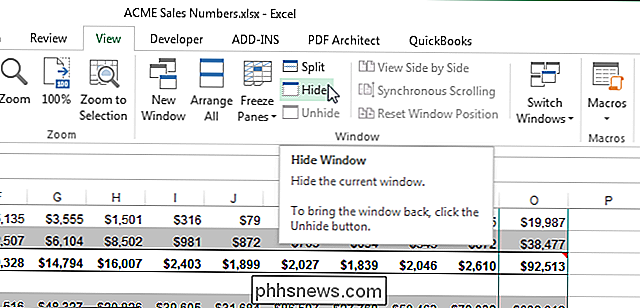
La boîte de dialogue "Afficher" affiche la liste des noms de fichiers des classeurs actuellement ouverts. Si vous avez masqué d'autres classeurs entiers qui ne sont pas ouverts, ils ne sont pas répertoriés dans cette boîte de dialogue.
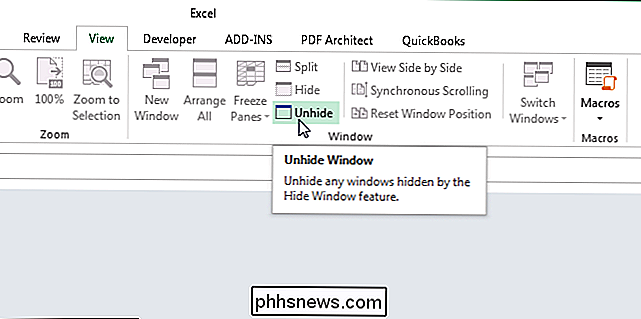
Lorsque vous masquez un classeur entier et enregistrez le fichier, la prochaine fois que vous ouvrez le classeur, il est toujours masqué.
Lorsque vous masquez un classeur entier et enregistrez le fichier, la prochaine fois que vous ouvrez le classeur, il est toujours masqué.
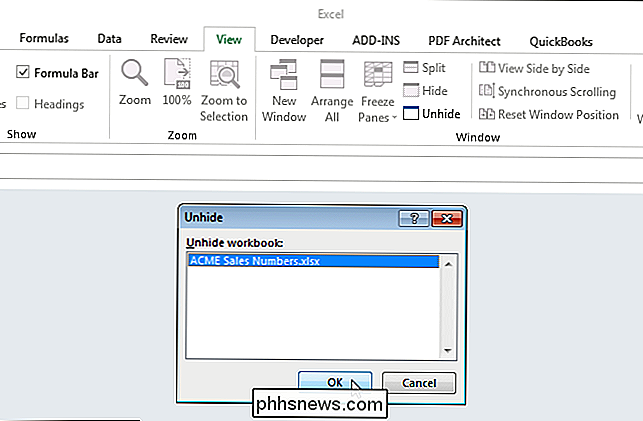
REMARQUE: les feuilles de calcul / onglets masqués lorsque vous avez masqué le classeur entier sont toujours masqués lorsque vous affichez le classeur.

Guide du débutant sur les scripts shell: les bases
Le terme "shell scripting" est souvent mentionné dans les forums Linux, mais de nombreux utilisateurs ne le connaissent pas. Apprendre cette méthode de programmation facile et puissante peut vous aider à gagner du temps, à mieux maîtriser la ligne de commande et à bannir les tâches fastidieuses de gestion de fichiers.

Comment acheter le bon scanner pour vos besoins: Photos, documents et plus
Tous les scanners ne sont pas créés égaux. Même si vous achetez un modèle haut de gamme, ce n'est peut-être pas le bon outil pour le travail, et vous perdrez du temps, obtiendrez des résultats inférieurs et maudirez le jour où vous avez acheté le mauvais modèle. Pourquoi le scanner? Matters Bien sûr, tous les scanners exécutent le même processus: ils utilisent une combinaison de miroirs, de verre, d'une source lumineuse, d'une puce CCD (comme celle de votre appareil photo numérique) et d'une combinaison de courroies, de moteurs et de rouleaux pour déplacer le document et / ou les pièces du scanner afin de capturer vos documents ou photos dans leur intégralité.



