Comment modifier Microsoft Edge pour rechercher Google au lieu de Bing

Le nouveau navigateur Edge de Microsoft utilise Bing comme moteur de recherche par défaut, mais si vous préférez autre chose, vous pouvez le modifier. Edge peut utiliser n'importe quel moteur de recherche prenant en charge OpenSearch par défaut.
Microsoft Edge n'utilise plus l'ancien système de plug-in de "moteur de recherche" qu'Internet Explorer utilisait, vous n'avez donc pas à vous soucier de les installer. Au lieu de cela, Edge propose une option facilement accessible pour changer votre moteur de recherche.
Nous allons passer à Google comme exemple ici, mais vous pouvez sélectionner un autre moteur de recherche si vous le souhaitez. Par exemple, ces instructions fonctionnent également avec DuckDuckGo. <1
Première étape: obtenir plus de moteurs de recherche
Microsoft Edge n'utilise plus les fournisseurs de recherche que vous devez installer à partir du site Web de Microsoft. Au lieu de cela, lorsque vous visitez une page Web qui utilise la norme "OpenSearch" pour exposer ses informations de moteur de recherche, Edge remarque cela et enregistre les informations du moteur de recherche.
CONNEXE: Comment ajouter un moteur de recherche Votre navigateur Web
C'est de la même manière que Google Chrome fonctionne - visitez une page Web avec OpenSearch et Chrome le détectera automatiquement.
Tout ce que vous avez à faire est de visiter le site du moteur de recherche pour ajouter ce moteur de recherche Bord. Si vous souhaitez installer Google, visitez la page d'accueil de Google. Pour DuckDuckGo, visitez la page d'accueil de DuckDuckGo.
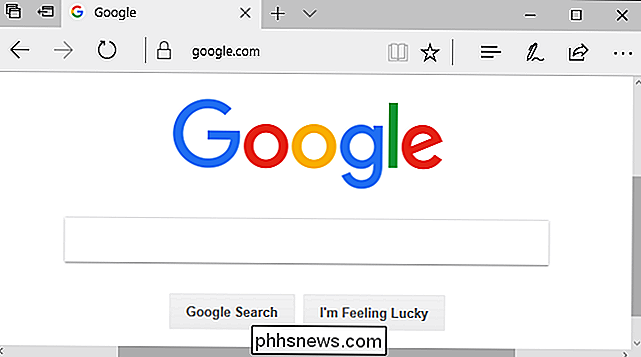
Tous les moteurs de recherche ne sont pas encore compatibles avec OpenSearch, mais nous nous attendons à ce que les moteurs de recherche y ajoutent une assistance très rapidement.
Deuxième étape: modifiez votre Moteur de recherche par défaut
Pour modifier votre moteur de recherche, cliquez sur le bouton de menu, c'est-à-dire sur le bouton avec trois points dans le coin supérieur droit de la fenêtre Microsoft Edge. Sélectionnez "Paramètres" dans le menu.
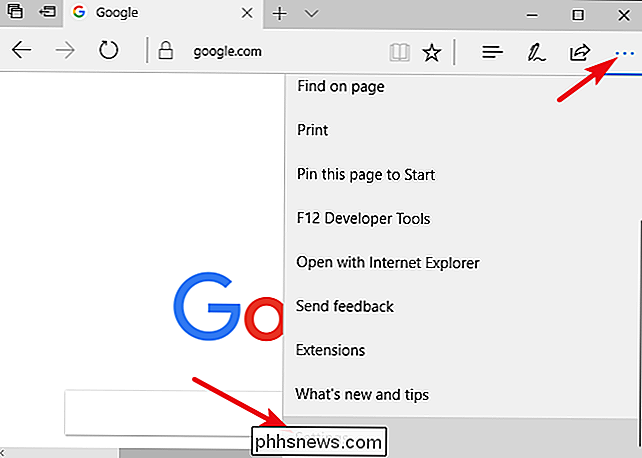
Faites défiler le panneau "Paramètres" vers le bas et cliquez sur le bouton "Afficher les paramètres avancés" près du bas.
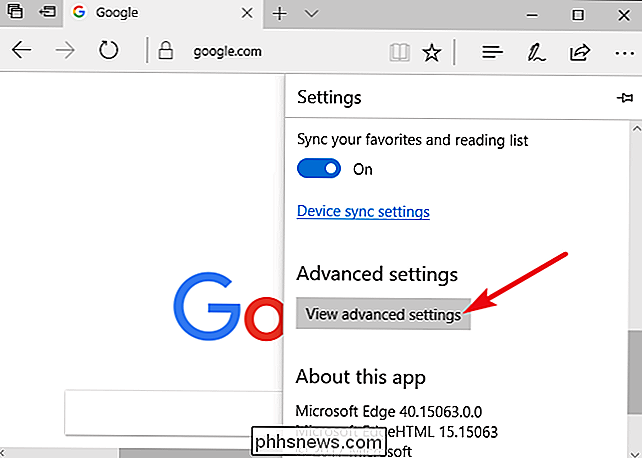
Faites défiler vers le bas dans le panneau "Paramètres avancés". "Rechercher dans la barre d'adresse avec" réglage. Cliquez sur le bouton "Modifier le moteur de recherche".
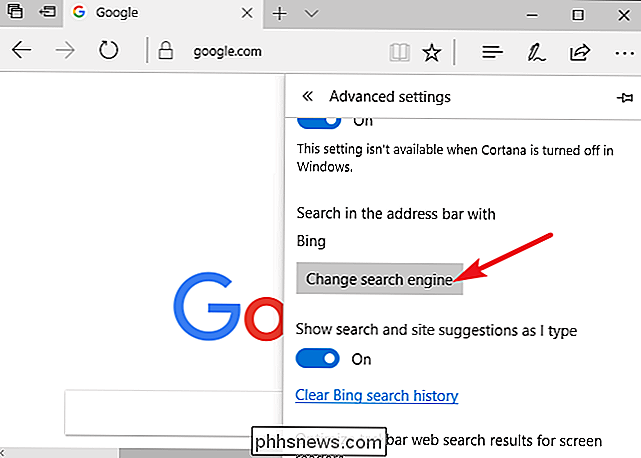
Vous verrez une liste des fournisseurs de recherche disponibles. Sélectionnez le moteur de recherche que vous souhaitez utiliser et cliquez ou appuyez sur "Définir par défaut".
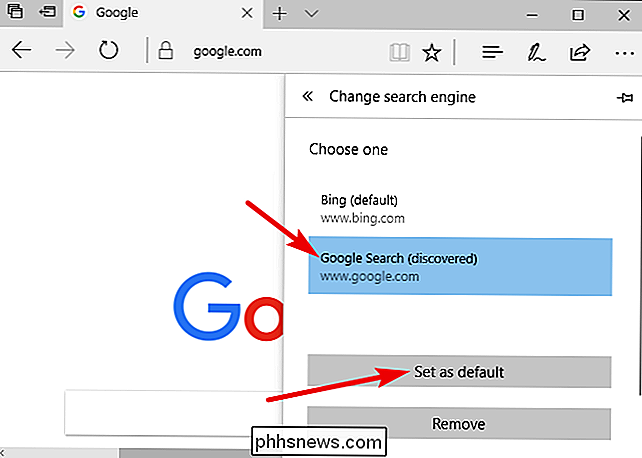
Si le moteur de recherche que vous souhaitez utiliser n'apparaît pas ici, assurez-vous d'abord d'avoir consulté la page d'accueil du moteur de recherche. Si vous avez visité la page d'accueil et qu'elle n'apparaît toujours pas, ce moteur de recherche ne prend pas encore en charge OpenSearch. Vous pouvez contacter le moteur de recherche et lui demander de prendre en charge OpenSearch afin que vous puissiez l'utiliser comme moteur de recherche par défaut dans Microsoft Edge.
Troisième étape: Recherche dans la barre d'adresse ou Nouvel onglet
Vous pouvez maintenant taper une requête de recherche dans la barre d'adresse d'Edge et appuyez sur Entrée - elle recherchera automatiquement votre moteur de recherche par défaut. Edge proposera même des suggestions dans la liste déroulante, en supposant que votre moteur de recherche prenne en charge les suggestions et les laisse activées dans les paramètres de Edge.
Cette modification affecte également la case "Où aller?" De la nouvelle page,
CONNEXION: 47 Raccourcis clavier dans tous les navigateurs Web
Pour effectuer une recherche rapide à l'aide des raccourcis clavier, appuyez sur Ctrl + T pour ouvrir une nouvelle page à onglets ou Ctrl + L pour centrer la barre d'adresse sur la page en cours et commencer à taper votre recherche.
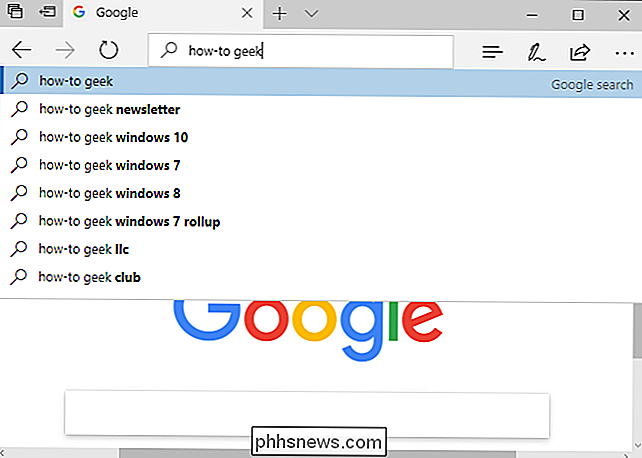
Sans surprise, cette option n'affecte rien en dehors de Microsoft Edge. Lorsque vous effectuez une recherche à partir du menu Démarrer ou via Cortana et sélectionnez «Rechercher sur le Web», Windows recherche sur le Web avec Bing. Cortana est, après tout, "alimenté par Bing." L'option ci-dessus ne s'applique qu'aux recherches que vous commencez à partir de Microsoft Edge.
Comme d'habitude, cela ne modifie que les paramètres d'un seul navigateur. Si vous utilisez Internet Explorer pour les applications héritées, vous devrez modifier son moteur de recherche à l'ancienne. Les navigateurs Chrome, Firefox et autres ont leurs propres options de recherche par défaut.

Comment arrêter l'impression recto verso par défaut dans macOS
L'impression recto verso est géniale en théorie, car elle utilise moins de papier pour les documents de plusieurs pages. C'est aussi frustrant quand vous oubliez de désactiver l'option lorsque vous n'en avez pas besoin. macOS rend l'impression recto verso par défaut pour les imprimantes prises en charge.

Comment libérer de l'espace sur le stockage interne de votre Nintendo Switch
Le Nintendo Switch est livré avec un maigre espace de stockage de 32 Go. Vous pouvez étendre votre espace de stockage avec une carte SD, mais cela reste une petite quantité d'espace sur votre console. Voici plusieurs façons de libérer de l'espace de stockage interne, ou au moins de décharger certaines de ces données sur une carte SD Par défaut, si vous avez une carte SD installée dans votre Switch, la console stockera automatiquement les jeux téléchargés et captures d'écran jusqu'à ce qu'il soit plein.



