Comment installer les mises à jour Android pour vos appareils Nexus sans attendre

Google déploie lentement les mises à jour Android, même sur ses propres appareils Nexus.
Lorsque Android L a été lancé, il a fallu attendre trois semaines avant de voir la mise à jour sur plusieurs téléphones Nexus 4. . Un Nexus 7 2012 ne peut toujours pas voir la mise à jour deux mois plus tard. C'est juste un temps ridicule à attendre.
Ce qui ne marchera pas
Tout d'abord, couvrons ce qui ne marchera pas. Google choisit - sur ses serveurs - quels appareils spécifiques seront autorisés à recevoir la mise à jour. Cela signifie que le fait de visiter l'écran des mises à jour du système et d'appuyer sur «Vérifier la mise à jour» n'accélère pas réellement le processus. Lorsqu'une mise à jour est disponible, votre appareil vous le fera savoir. (Si vous appuyez sur ce bouton, nous ne pouvons vous aider que si Google a décidé de mettre à jour votre appareil et que votre appareil n'est pas encore réarchulé. Il ne vous donnera pas une nouvelle chance chaque fois que vous l'utiliserez.)
Dans le passé, nous avons utilisé une astuce qui nous a permis de réinitialiser ce processus, de passer directement en première ligne et d'obtenir la mise à jour immédiatement en effaçant les données de l'application Google Play Services. Cela ne fonctionne plus du tout et peut causer d'autres problèmes sur votre appareil. Ne suivez pas cette astuce si vous la voyez en ligne!
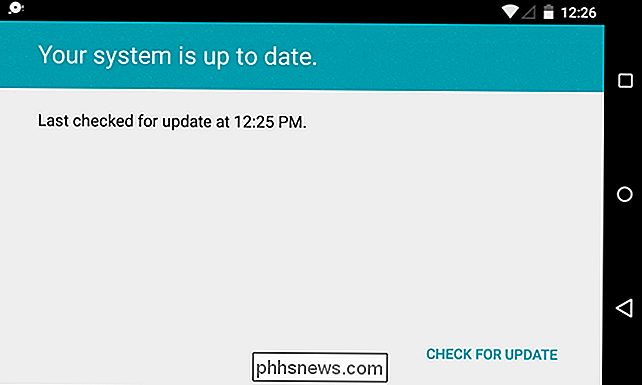
Option 1: Téléchargez et collez une image d'usine officielle
Google fournit des images d'usine officielles pour leurs appareils Nexus. Nous avons déjà couvert le processus de téléchargement d'une image d'usine de Google et de la faire clignoter. Il s'agit de déverrouiller le chargeur de démarrage de votre appareil, télécharger la dernière image d'usine pour votre appareil sur le site Web de Google, obtenir la commande adb, mettre votre appareil en mode développeur, vérifier que les pilotes appropriés sont configurés et exécuter un script qui affiche la nouvelle version d'Android. l'ancienne version. Ce processus peut être effectué sur Windows, Mac OS X ou Linux
CONNEXION: Comment mettre à niveau manuellement votre appareil Nexus avec les images d'usine de Google
Par défaut, ce processus efface tout votre appareil et le restaure. réglages d'usine. Vous devez modifier le script flash pour effectuer une mise à jour sans effacer vos données personnelles de votre appareil.
Dans l'ensemble, c'est la méthode la plus compliquée. Cependant, c'est la seule manière officiellement prise en charge de passer à une nouvelle version d'Android dès qu'elle est disponible. Google publie les images d'usine sur son site Web plusieurs semaines avant que vous ne les receviez en tant que mise à jour disponible en direct. Nous avons utilisé cette méthode dans le passé, la dernière fois pour mettre à niveau un Nexus 7 vers Android L 2013 après des semaines d'attente pour la mise à jour. Cela a fonctionné, bien que le processus de combat avec ADB et les pilotes - en particulier sur Windows - peut être frustrant. Nous avons eu moins de problèmes sur une plateforme de type Unix comme Linux ou Mac OS X. Lorsqu'une mise à jour Android est disponible, Google finit par informer votre appareil et il télécharge un fichier de mise à jour OTA (Over-the-Air). Votre appareil redémarre et installe le fichier de mise à jour OTA. La mise à jour OTA est plus petite et plus compacte que la plus grande image d'usine ci-dessus. Les mises à jour OTA sont destinées à la mise à niveau d'une version à l'autre, tandis que l'image d'usine contient une image complète du système d'exploitation de votre appareil et peut être utilisée pour la restaurer si jamais vous l'effacez ou installez une ROM personnalisée. un moyen d'ignorer l'attente du fichier de mise à jour OTA, aussi. Si vous mettez la main sur le fichier de mise à jour OTA approprié, vous pouvez redémarrer dans l'environnement de récupération et lui indiquer d'installer la mise à jour OTA manuellement. Cela entraînera la même amélioration que si vous attendiez que la mise à jour officielle devienne disponible, et cela n'effacera pas vos données. Vous devez d'abord mettre la main sur les fichiers de mise à jour OTA. Contrairement aux images d'usine complètes, Google ne les affiche pas officiellement. Vous aurez besoin d'une liste mise en place par un tiers. Par exemple, Android Police a une liste complète des fichiers de mise à jour OTA Android 4.4.4 -> 5.0 et 5.0 -> 5.0.1 avec des liens vers leurs emplacements sur les serveurs officiels de Google. Si vous recherchez une version plus récente d'Android, recherchez autour de vous pour trouver une liste à jour. Vous aurez également besoin de la commande adb, que vous pouvez acquérir à partir du SDK Android de Google. Redémarrez votre appareil et maintenez le bouton de réduction du volume pendant le démarrage. Vous verrez le menu "fastboot" et le mot Start sur l'écran. Appuyez sur Volume jusqu'à ce que vous voyiez "Mode de récupération", puis appuyez sur le bouton d'alimentation. Vous verrez un Android avec un point d'exclamation rouge. Maintenez le bouton d'alimentation enfoncé et appuyez sur le bouton Augmenter le volume - vous verrez le menu de récupération du système. Sélectionnez "Appliquer la mise à jour de AdB" avec les boutons de volume, puis appuyez sur Alimentation. Connectez votre appareil Nexus à votre ordinateur à l'aide d'un câble USB. Placez la commande adb et le fichier de mise à jour OTA que vous avez téléchargé dans le même répertoire. Ouvrez une fenêtre d'invite de commandes dans ce répertoire en maintenant la touche Maj enfoncée, en cliquant avec le bouton droit de la souris et en sélectionnant Ouvrir l'invite de commande ici. Exécutez la commande suivante, en remplaçant "OTA_UPDATE_FILENAME.zip" avec le nom du fichier de mise à jour OTA que vous avez téléchargé. (La complétion des onglets peut aider ici!) adb sideload OTA_UPDATE_FILENAME.zip Appuyez sur Entrée et adb enverra le fichier de mise à jour OTA à votre appareil. Il comptera jusqu'à 100% pendant l'envoi du fichier, et votre appareil commencera alors à installer la mise à jour OTA comme si elle avait été téléchargée depuis Google. Si une récupération personnalisée est installée sur votre appareil Nexus, ce processus sera différent. Vous devriez être capable de charger le fichier .zip de mise à jour OTA dans votre application de récupération personnalisée, puis le redémarrer automatiquement et installer la mise à jour. Le ralentissement des mises à jour officielles de Google Nexus peut être ennuyeux. Bien sûr, cela évite que des bogues critiques soient déployés sur tous les utilisateurs de Nexus, mais cela pourrait être beaucoup plus rapide! Apple permet à tous les utilisateurs d'iPhone et d'iPad de recevoir des mises à jour dès leur sortie. Cela est revenu pour les mordre quand ils ont sorti iOS 8.0.1. Cette mise à jour a désactivé la connectivité cellulaire et Touch ID sur tous les nouveaux iPhones qui l'ont installé, et ils ont dû tirer la mise à jour frénétiquement. C'est ce que Google essaie d'empêcher, en théorie. Crédit d'image: Sylvain Naudin sur Flickr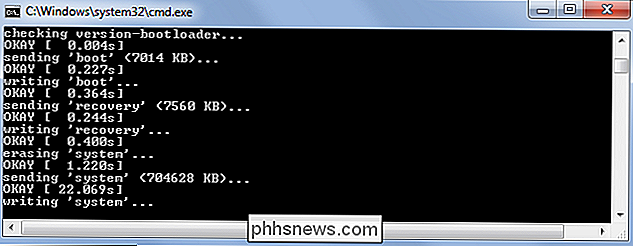
Charger manuellement le fichier de mise à jour OTA
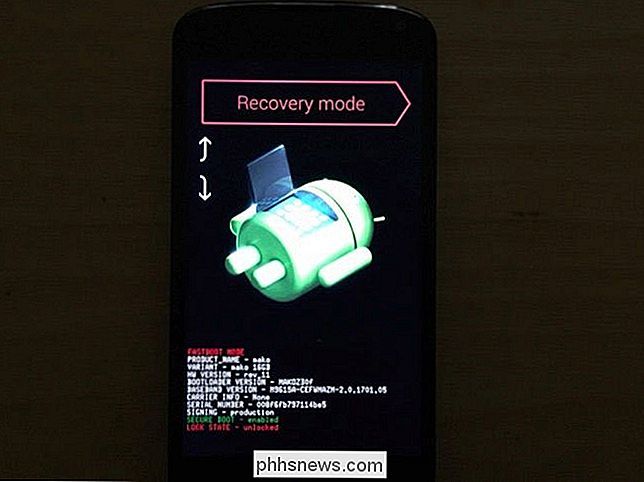
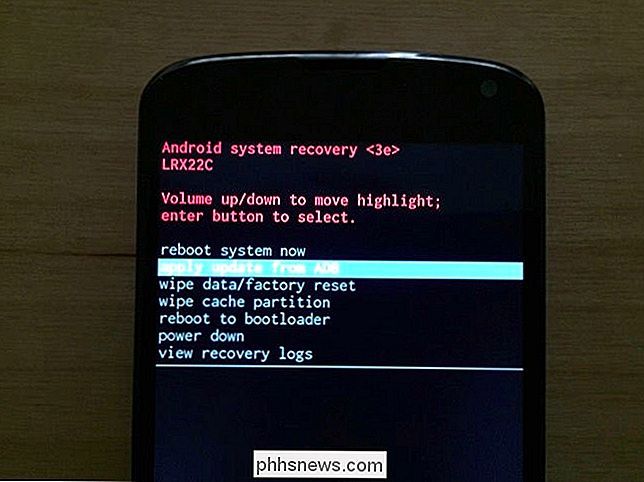
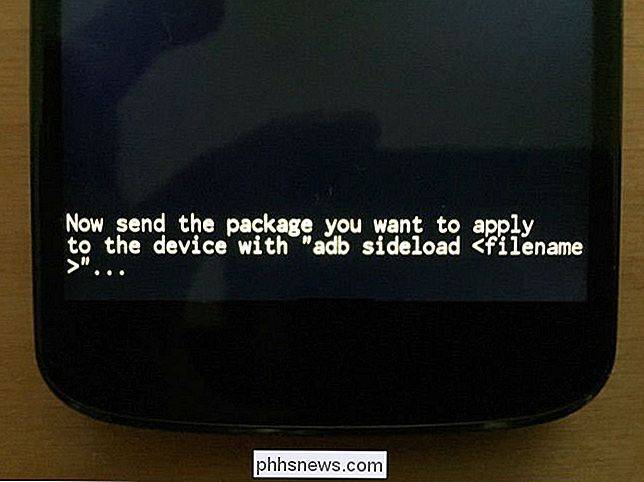
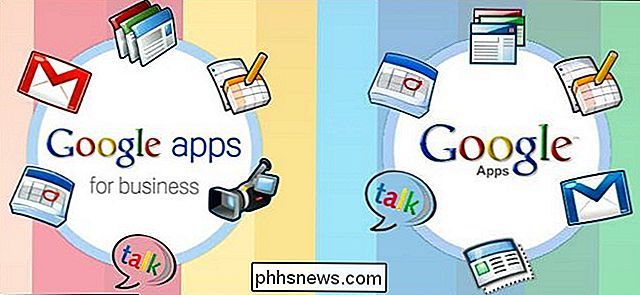
Comment définir un compte par défaut lors de l'utilisation de plusieurs comptes Google?
Si vous utilisez plusieurs comptes Google simultanément, il est fort probable que l'un d'entre eux soit celui que vous souhaitez par défaut. Quand ce n'est pas le comportement par défaut c'est plutôt frustrant; lisez la suite car nous montrons à un lecteur comment s'assurer que le compte qu'ils veulent est celui par défaut.

Disque dur externe n'apparaissant pas dans Windows ou OS X?
Ordinateur Mac ou Windows ne reconnaissant pas votre disque dur externe ou lecteur flash? C'est un problème courant, en particulier lors de la connexion de disques durs entre Mac OS X, Windows et Linux. Cela peut aussi arriver sur un seul système où il fonctionne très bien pendant une longue période, puis cesse soudainement d'être reconnu par le système d'exploitation.Parfoi



