Activer le changement rapide d'utilisateur dans macOS

Si vous partagez un Mac avec votre famille ou vos compagnons de chambre, vous devrez configurer plusieurs comptes utilisateur macOS.
CONNEXION: Configuration de plusieurs comptes utilisateur dans macOS
La configuration de plusieurs comptes est une bonne idée du point de vue de la sécurité, même lorsque vous partagez votre compte. ordinateur avec des personnes en qui vous avez confiance. Chaque fois que le Mac démarre, ou se réveille de son sommeil ou revient d'être verrouillé, les gens peuvent décider quel compte ouvrir. Pensé qu'il est préférable de verrouiller votre Mac lorsque vous vous éloignez de votre ordinateur, parfois cela ne se produit pas. Alors, comment les gens sont-ils supposés trouver leur propre compte si un autre compte est encore connecté? La réponse est d'activer l'icône de la barre de menu Changement rapide d'utilisateur
L'icône Changement rapide est l'une des icônes intégrées de la barre de menu macOS, et vous devez l'activer sur n'importe quel ordinateur avec plusieurs utilisateurs. Par défaut, cet élément de la barre de menu affiche le nom complet de l'utilisateur actuel dans le coin supérieur droit. Cela rend la commutation des comptes aussi simple que de cliquer sur le compte auquel vous voulez passer, puis d'entrer le mot de passe.
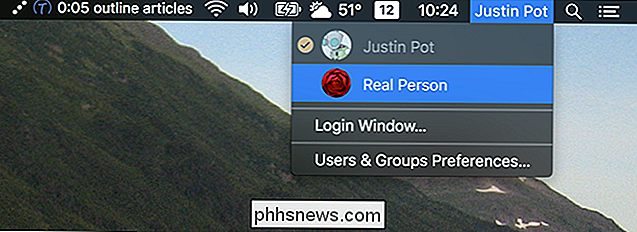
Si vous ne voyez rien sur l'icône, c'est assez simple pour l'activer. Dirigez-vous vers Préférences système, puis ouvrez le panneau "Utilisateurs et groupes"
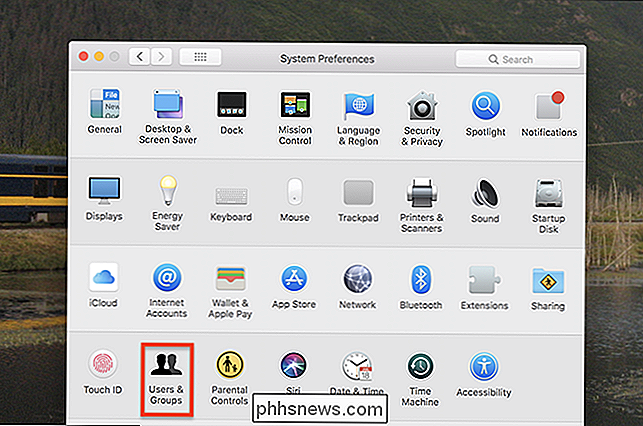
Dans le panneau "Utilisateurs et groupes", cliquez sur l'option "Options de connexion". Les paramètres ici seront verrouillés (grisés), donc cliquez sur l'icône de verrouillage en bas à gauche et entrez votre mot de passe. Activez ensuite l'option "Afficher le menu de changement rapide d'utilisateur sous".
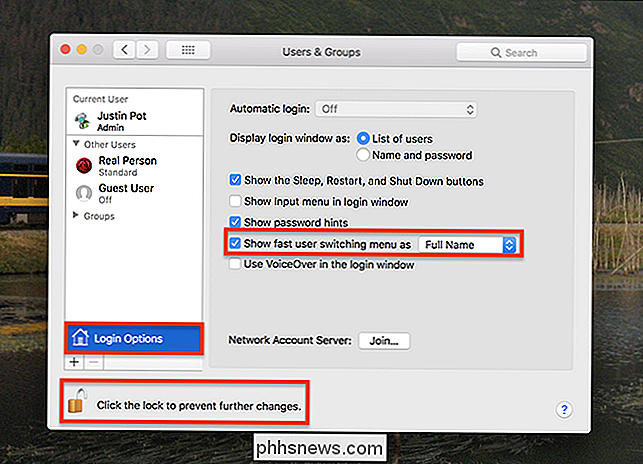
Par défaut, votre barre de menu affiche le nom complet de l'utilisateur actuel, mais vous pouvez utiliser la liste déroulante de cette option pour afficher uniquement l'icône et enregistrer
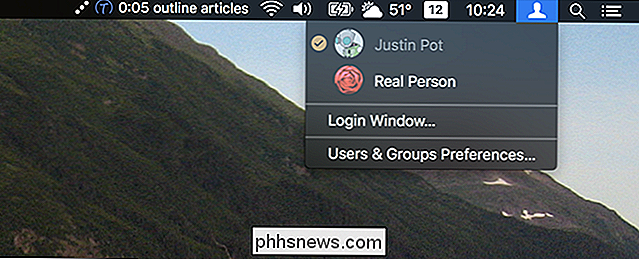
CONNEXION: Comment changer d'utilisateur instantanément avec TouchID sur macOS
Désormais, quiconque accède au Mac peut accéder rapidement à son profil. Et c'est encore mieux si vous avez un Mac avec Touch ID: vous pouvez changer d'utilisateur instantanément avec vos empreintes digitales. Sérieusement, voici à quoi cela ressemble:

Actuellement, Touch ID est seulement offert pour les ordinateurs portables, qui ne sont probablement pas susceptibles d'être partagés par plusieurs personnes. Heureusement, cette fonctionnalité vient plus tard sur l'iMac et le Mac Mini, car elle rend la commutation des utilisateurs transparente. En attendant, assurez-vous que l'icône est activée.

Comment modifier les scènes de vos lumières Philips Hue
Si vous souhaitez modifier une scène que vous avez configurée dans l'application Hue, vous pouvez modifier une scène au lieu de la supprimer et en créer un nouveau. Voici comment faire. CONNEXION: Comment créer une scène couleur personnalisée à partir d'une photo avec vos lumières Philips Hue Sans surprise, la fonction d'édition d'une scène Hue n'est pas aussi évidente qu'elle devrait l'être , mais une fois que vous saurez comment y accéder, il sera beaucoup plus facile d'apporter des modifications à une scène.

Comment modifier le nombre d'actions que vous pouvez annuler dans LibreOffice
Dans les programmes LibreOffice, vous pouvez annuler une action après l'autre ... jusqu'à un point. Le nombre d'actions par défaut que vous pouvez annuler est 100, mais ce nombre est facile à modifier. Le bouton Annuler de la barre d'outils vous permet de sélectionner plusieurs actions à annuler en une fois, comme illustré ci-dessus.



