Comment définir un message dans Outlook
Sortir du bureau bientôt et besoin d'installer un message d' absence du bureau, absent ou de vacances dans les perspectives? On pourrait penser que ce serait super facile, mais malheureusement ce n'est pas le cas! Il existe en fait deux façons de créer une réponse automatique et cela dépend si Outlook est autonome ou utilise Microsoft Exchange.
Si vous êtes dans un environnement d'entreprise et qu'Outlook est connecté à MS Exchange, la définition d'une réponse d'absence du bureau est en fait très simple. Passons d'abord par cette méthode, puis nous verrons comment le faire si vous n'utilisez pas Exchange.
Message d'absence du bureau w Exchange
Dans Office 2007 et versions antérieures, accédez à Outils et cliquez sur Gestionnaire d'absence du bureau . Notez que cela devrait être automatique dans Outlook 2003 et Outlook 2007 lors de l'utilisation d'Exchange. Si vous ne voyez pas l'option, vous n'utilisez pas Exchange.

Dans Office 2010 et Office 2013, vous devez cliquer sur l'onglet Fichier, puis sur Info et vous verrez un bouton appelé Réponses automatiques (absence du bureau) .
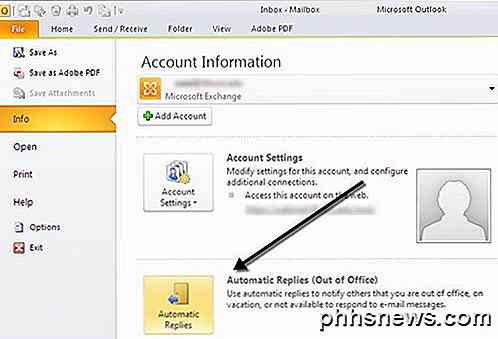
Dans Office 2007 et versions antérieures, cliquez sur le bouton radio Je suis actuellement absent du bureau et tapez le message dans la zone Réponse automatique.
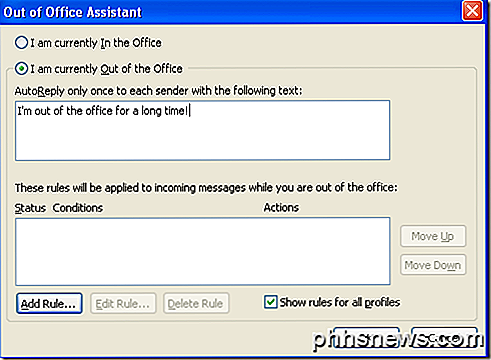
Allez-y et mettez la date à laquelle vous serez dehors et mettez aussi toutes les informations de contact en cas d'urgence, etc. Si vous cliquez sur OK, tout le monde recevra ce message jusqu'à ce que vous reveniez à cette boîte de dialogue et la changer pour actuellement au bureau.
Vous pouvez également ajouter des règles aux messages entrants lorsque vous n'êtes pas au bureau en cliquant sur Ajouter une règle . Ceci est utile si vous souhaitez effectuer certaines actions sur des e-mails provenant de personnes différentes. Par exemple, si vous recevez un e-mail d'un client, vous pouvez le transférer sur votre téléphone ou répondre avec un modèle d'e-mail différent de celui utilisé pour les employés internes. Si vous ne savez pas comment utiliser les règles, lisez mon précédent article sur la création de règles Outlook.
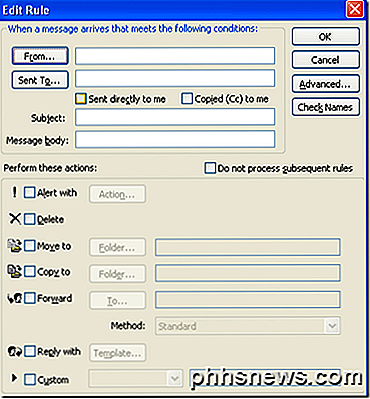
Dans Outlook 2010 et 2013, c'est un peu différent. Lorsque vous cliquez sur Réponses automatiques, vous obtenez une boîte de dialogue contextuelle comme celle ci-dessous.
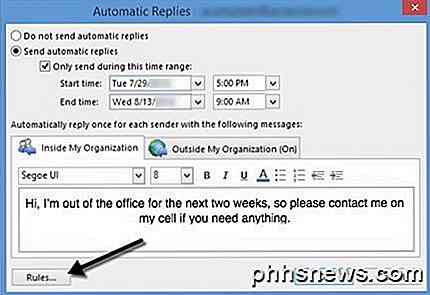
Sélectionnez le bouton Envoyer les réponses automatiques, puis cochez la case Envoyer uniquement pendant cette période si vous connaissez les dates exactes de votre départ. Si vous ne le faites pas, il laissera simplement la réponse automatique jusqu'à ce que vous veniez manuellement et sélectionnez Ne pas envoyer de réponses automatiques .
Ce qui est également cool dans cette version est que vous pouvez avoir une configuration de réponse automatique séparée pour les personnes à l'intérieur et les personnes extérieures à votre organisation. Encore une fois, comme avec les versions antérieures d'Office, vous cliquez sur Règles si vous souhaitez ajouter des exceptions à la réponse automatique.
Message d'absence du bureau sans échange
Donc, c'est génial si vous avez Outlook avec Exchange, mais que faire si vous n'avez pas accès à Out of Office Assistant ou réponses automatiques ? Eh bien, il y a une façon dont vous pouvez EMULER l'assistant hors de bureau en créant une règle de réponse automatique avec un modèle d'absence du bureau. Voici les étapes ci-dessous.
Étape 1: créez d'abord un nouveau message dans Outlook comme si vous alliez écrire à quelqu'un un email. Ne mettez rien dans les cases TO ou CC. Tapez votre message électronique à l'écart et mettre un sujet aussi.
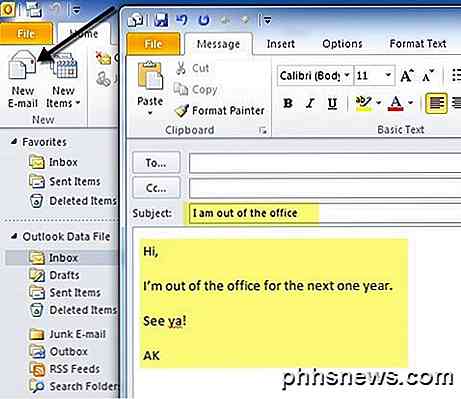
Cliquez sur le bouton Microsoft Office ou l'onglet Fichier dans les versions plus récentes d'Office et choisissez Enregistrer sous . Dans la zone de liste déroulante Enregistrer en tant que type, sélectionnez Modèle Outlook . Tapez un nom tel que la réponse d'absence du bureau dans la zone Nom de fichier et cliquez sur Enregistrer .
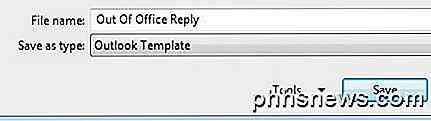
Étape 2: Maintenant, tout ce que nous devons faire est de créer une règle et dire à Outlook d'utiliser le nouveau modèle d'email que nous venons de créer. Pour Office 2007, cliquez sur le menu Outils et accédez à Règles et alertes .
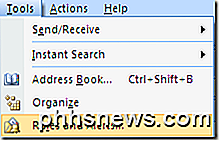
Dans Office 2010 et 2013, cliquez sur l'onglet Accueil, puis sur Règles, puis sur Gérer les règles et les alertes .
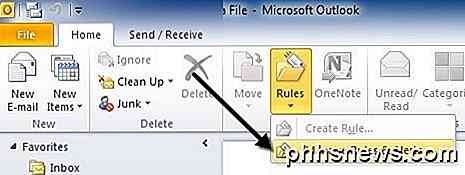
Cliquez sur Nouvelle règle sous Règles de messagerie pour créer une nouvelle règle Outlook.
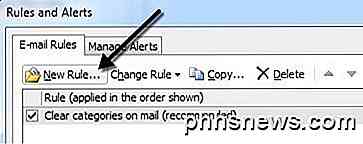
Sous la section Démarrer à partir d'une règle vide, allez-y et cliquez sur Vérifier les messages lorsqu'ils arrivent dans les anciennes versions de Office ou Appliquer la règle sur les messages que je reçois dans les versions plus récentes d'Office, puis cliquez sur Suivant.
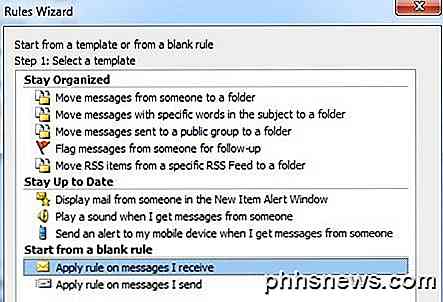
Ensuite, vous devrez choisir les conditions, le cas échéant, que vous souhaitez vérifier. Pour les réponses automatiques d'absence du bureau, je ne vérifie normalement rien parce que je veux l'appliquer à n'importe quel email que je reçois.
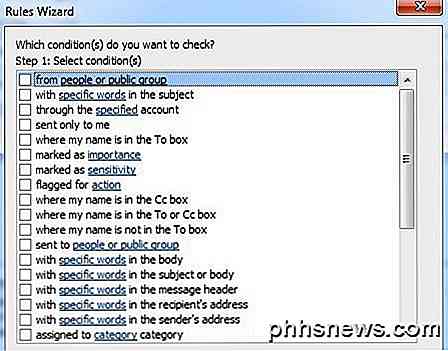
Cliquez sur Suivant, puis sous Actions, cochez la case " Répondre en utilisant un modèle spécifique " puis, dans la deuxième zone de texte en bas, cliquez sur le lien qui indique une température spécifique en retard.
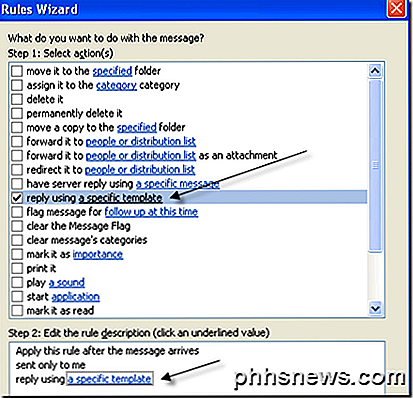
Maintenant, sélectionnez le modèle que vous avez créé précédemment dans la liste des modèles. Si vous ne voyez pas votre modèle, cliquez sur la zone de liste déroulante Rechercher dans et choisissez Utiliser les modèles dans le système de fichiers .
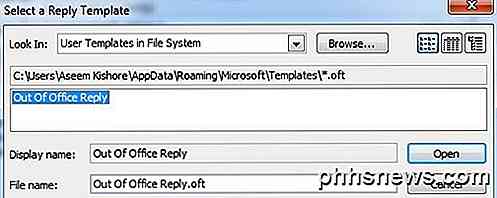
Cliquez sur Ouvrir, puis sur Terminer . Désormais, chaque fois que vous recevez un nouvel e-mail, une réponse automatique est envoyée à l'aide de votre modèle de réponse automatique. Outlook se souvient à qui il envoie les messages et ne l'envoie qu'une fois à chaque adresse e-mail.
Pour le désactiver, vous devez retourner dans Règles et alertes et décocher la case à côté de la règle. En outre, vous devez vous assurer que Outlook est ouvert sur votre ordinateur avant de partir afin qu'il envoie les réponses automatiques! Si vous avez des questions, n'hésitez pas à laisser un commentaire. Prendre plaisir!

Minecraft n'a pas besoin de Java installé plus; Il est temps de désinstaller Java
L'une des grandes plaintes des Minecraft est que Minecraft fonctionne sur Java - c'est difficile à gérer car il n'est pas sécurisé et nécessite des mises à jour fréquentes pour éviter les exploits. plutôt pas traiter du tout. Grâce à un nouveau lanceur, Minecraft ne vous demande plus d'installer Java, vous pouvez donc le supprimer.

Comment afficher les caractères non imprimables dans Word
Outre le contenu normal de vos documents dans Word, certains caractères ne s'affichent pas normalement à l'écran. En outre, Word utilise plusieurs caractères spéciaux pour ses propres fins, tels que des caractères pour indiquer la fin d'une ligne ou un paragraphe. Word fait référence à ces caractères spéciaux en tant que caractères non imprimables.



