Comment combiner ou fusionner plusieurs fichiers texte
Il existe plusieurs cas où vous devrez fusionner plusieurs fichiers texte en un seul fichier texte. Par exemple, vous pouvez recevoir un CD qui contient des centaines de fichiers texte, tous dans des répertoires différents, que vous devez combiner en un fichier pour l'importer dans Excel, etc.
Il est également utile si vous disposez de fichiers journaux réseau, de fichiers journaux de serveur ou de journaux de sauvegarde que vous souhaitez combiner à des fins d'exploration de données ou d'analyse de données. Il existe plusieurs façons de joindre des fichiers texte et les résultats sont légèrement différents selon la méthode choisie.
Dans cet article, j'écrirai plusieurs façons de combiner des fichiers texte de sorte que si une méthode ne marche pas trop bien, vous pouvez essayer autre chose.
Méthode 1 - Invite de commande
Si vous acceptez l'invite de commande, vous pouvez utiliser quelques commandes simples pour fusionner rapidement tout un tas de fichiers texte. L'avantage de l'invite de commande est que vous n'avez pas besoin d'installer de programmes tiers. Si vous voulez un peu d'introduction à l'utilisation de l'invite de commande, consultez mon guide du débutant pour utiliser l'invite de commande.
De plus, comme la ligne de commande peut prendre plusieurs paramètres, vous pouvez vraiment créer une commande assez complexe pour filtrer et trier les fichiers que vous voulez inclure dans le processus de jointure. Je vais vous expliquer la commande la plus simple, mais je vais aussi vous plonger dans quelques exemples pour vous montrer comment faire les choses les plus compliquées.
Tout d'abord, ouvrez l'Explorateur Windows et accédez au répertoire dans lequel se trouvent vos fichiers texte. Si les fichiers sont stockés dans de nombreux sous-dossiers, accédez au répertoire parent. Maintenant, appuyez et maintenez CTRL + SHIFT, puis cliquez avec le bouton droit sur n'importe quel endroit vide dans la fenêtre de l'Explorateur.

Cela va ouvrir une fenêtre de commande qui est déjà définie dans le répertoire dans lequel vous étiez. Maintenant, tout ce que nous avons à faire est de taper la commande. Comme vous pouvez le voir ci-dessus, j'ai trois documents texte dans le dossier avec quelques dossiers. Si je veux seulement combiner les fichiers texte dans ce dossier, j'émets cette commande:
pour% f in (* .txt) tapez "% f" >> c: \ Test \ output.txt
En langage de codage, il s'agit d'une simple boucle FOR qui boucle tous les fichiers avec .TXT et les affiche dans un fichier appelé output.txt .
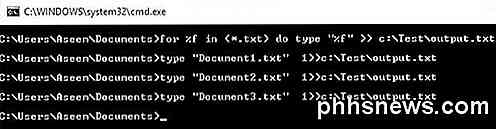
Comme vous pouvez le voir ci-dessus, la boucle exécute simplement une commande séparée pour chaque fichier texte qu'il trouve dans le répertoire. Notez que si vous avez un fichier texte, mais qu'il a une extension différente comme .log ou .dat, etc., vous pouvez simplement changer la valeur * .txt dans la commande. Il convient également de noter que la sortie doit se trouver dans un emplacement différent du répertoire actuel, sinon le fichier de sortie sera ajouté à lui-même puisqu'il s'agit également d'un fichier texte.
Maintenant, disons que vous avez des fichiers texte qui se trouvent non seulement dans un dossier, mais dans de nombreux sous-dossiers. Dans ce cas, nous pouvons ajouter un paramètre à la commande, qui lui indiquera de rechercher récursivement des fichiers texte dans les sous-dossiers du répertoire courant.
pour / R% f in (* .txt) tapez "% f" >> c: \ Test \ output.txt
Vous remarquerez le paramètre / R juste après l'instruction for. Maintenant, quand j'exécute la commande, vous verrez qu'elle trouve deux fichiers texte supplémentaires dans les trois répertoires qui se trouvent dans le même répertoire.
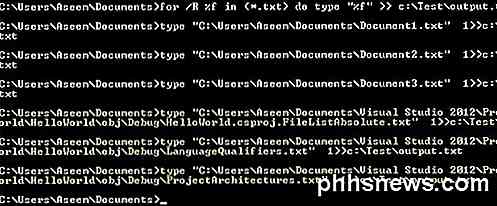
Comme d'habitude avec l'invite de commande, il existe en fait une autre commande qui vous permet de faire la même chose que l'instruction FOR ci-dessus. La commande est en fait beaucoup plus simple et si cela fonctionne bien pour vous, alors n'hésitez pas à l'utiliser à la place de la méthode ci-dessus.
copier * .txt output.txt
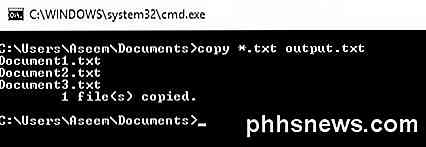
Cette commande fonctionne bien, mais n'a pas autant d'options que la commande précédente. Par exemple, il ne vous permettra pas de rechercher récursivement dans les sous-dossiers.
Méthode 2 - TXTCollector
TXTCollector est un outil de fusion de fichiers texte libre avec un ensemble de fonctionnalités décent. Il est très facile à utiliser et peut être configuré pour fonctionner de différentes manières.
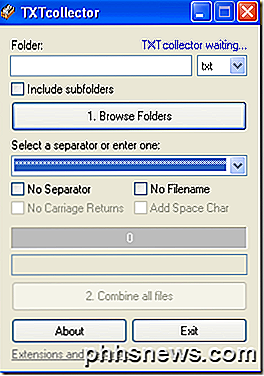
Tout d'abord, tapez ou copiez et collez le chemin du dossier dans la boîte de dossier en haut ou cliquez simplement sur le bouton Parcourir les dossiers et sélectionnez le dossier avec les fichiers texte. Vous pouvez ensuite choisir le type de fichiers que vous voulez combiner.
Par défaut, TXTCollector recherchera tous les fichiers TXT et les combinera. Cependant, vous pouvez choisir parmi la liste et combiner ou fusionner plusieurs fichiers CSV, BAT, HTM, LOG, REG, XML et INI en un aussi!
Cochez la case Inclure les sous - dossiers si vous voulez que TXTCollector regarde récursivement chaque sous-dossier du dossier principal. TXTCollector vous montrera exactement combien de fichiers il a trouvé dans le répertoire.
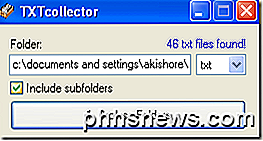
Ensuite, vous pouvez choisir un séparateur qui apparaîtra entre chaque fichier en cours de combinaison. C'est une fonctionnalité intéressante que vous n'obtenez pas avec la méthode de ligne de commande. Soit vous pouvez choisir dans le menu déroulant ou vous pouvez simplement taper ce que vous voulez dans la boîte.
Par défaut, le programme placera le nom du répertoire, le nom du fichier et le séparateur entre chaque fichier. Si vous souhaitez combiner les fichiers en continu sans interruption entre chaque fichier, cochez No Separator, No Filename et No Carriage Returns .
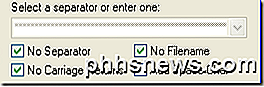
Vous aurez alors le choix d'ajouter un caractère espace entre les fichiers ou non. La bonne chose à propos de TXTCollector est que vous pouvez vraiment le personnaliser. Si vous cliquez sur le lien en bas appelé Extensions et séparateurs, vous pouvez ajouter vos propres extensions à TXTcollector.
Editez le fichier extensions.txt situé dans le répertoire de données de l'application TXTCollector. Notez que TXTcollector ne gère que les fichiers en texte brut, quelle que soit l'extension utilisée. Par conséquent, il ne peut pas combiner plusieurs fichiers XLS, par exemple, sauf s'ils sont enregistrés en texte brut.
La seule limitation au programme est qu'il ne peut combiner que 32 765 fichiers texte à la fois. Si vous avez plus que cela, vous pouvez combiner ce nombre en un, puis combiner le grand avec des plus petits, jusqu'à 32 765!
Dans l'ensemble, une application freeware très simple, mais puissant pour combiner plusieurs fichiers texte. Espérons que ces deux méthodes fonctionneront pour la plupart des gens. Si vous avez eu une situation plus compliquée, n'hésitez pas à poster un commentaire et je vais essayer de vous aider.
Aussi, assurez-vous de vérifier mon autre poste sur la façon de combiner plusieurs présentations PowerPoint. Prendre plaisir!

Comment regarder la télévision sur votre iPhone ou votre appareil Android
Vous cherchez à vous tenir au courant des dernières nouvelles, des sports et du divertissement sur votre iPhone? Quoi de mieux que de regarder la télé sur votre iPhone! Quand je dis regarder la télévision, je veux dire soit regarder des émissions préenregistrées ou regarder la télévision en direct.Il existe

Existe-t-il un moyen de forcer l'affichage de Reader dans Mozilla Firefox?
La fonction Reader View de Mozilla Firefox peut considérablement améliorer la lisibilité d'une page Web, mais y at-il quelque chose que vous puissiez faire? si une page Web particulière ne semble pas prendre en charge la fonctionnalité? La séance de questions et réponses de SuperUser d'aujourd'hui contient des suggestions utiles pour un lecteur frustré.



