Utilisez Smart Lock sous Android 5.0 et ne déverrouillez plus jamais votre téléphone à la maison

Ne le détestez pas lorsque vous êtes en sécurité à la maison et que personne d'autre ne peut accéder à votre téléphone , et pourtant vous devez toujours le débloquer quand vous voulez l'utiliser? Smart Lock de Android 5.0 résout ce problème.
Beaucoup d'entre vous connaissent probablement la frustration, vous écoutez quelque chose comme Pandora ou Spotify, et vous voulez changer de station, ou donner quelque chose, ou mettre en signet une chanson - peu importe le cas, chaque fois que vous voulez faire cela, vous devez déverrouiller votre appareil. Ou, vous voulez juste regarder quelque chose (OK Google?), Ou tapez sur un texte rapide, ou un certain nombre de choses que vous faites cent fois par jour.
C'est encore pire si vous faites du jogging ou autrement engagé une activité vigoureuse. Avez-vous déjà essayé de déverrouiller votre téléphone lorsqu'il se trouve dans l'une de ces mallettes de protection?
Smart Lock atténue une grande partie de cette frustration en vous permettant de définir des lieux de confiance, tant que vous êtes dans une certaine plage, la tablette ne se verrouille pas; des appareils de confiance, qui vous permettent d'attribuer un Smart Lock à des appareils Bluetooth ou NFC couplés; et enfin, vous pouvez activer le déverrouillage sécurisé des visages, ce qui signifie que vous pouvez simplement allumer votre appareil, le regarder et le déverrouiller, tant que votre caméra frontale n'est pas cachée.
Activer Smart Lock
Smart Lock peut être configuré en accédant aux paramètres. Tirez vers le bas du bord supérieur de votre appareil comme si vous alliez vérifier vos notifications et appuyez sur la barre d'heure et de date grise, puis appuyez sur l'engrenage "Paramètres".
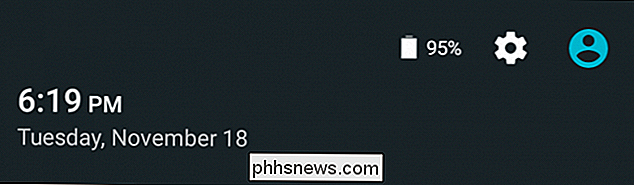
Si vous n'avez pas encore de verrou sur votre appareil, vous devez le faire avant de configurer Smart Lock. Nous utilisons un motif pour déverrouiller notre appareil, mais vous pouvez également utiliser l'option PIN ou mot de passe.
Dans les paramètres, appuyez sur les options "Sécurité" puis sur "Smart Lock".
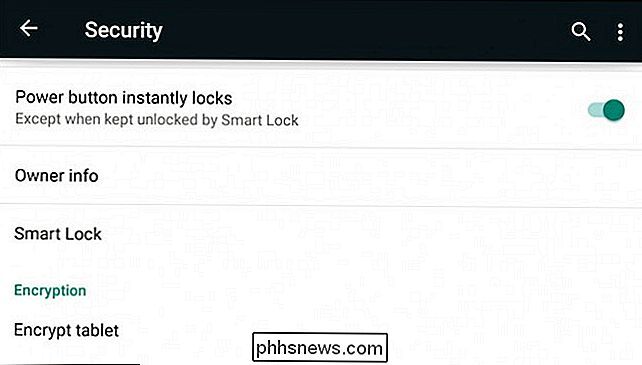
Dans les paramètres Smart Lock , nous avons trois options; les appareils de confiance, les visages de confiance et les lieux de confiance. Vous pouvez en avoir un, ou les autres, ou tous en même temps. Smart Lock vous permettra d'avoir autant de périphériques de confiance que vous le souhaitez, mais vous ne pouvez configurer qu'un seul visage de confiance.
La maison est l'endroit où vous n'avez pas besoin de déverrouiller votre téléphone
Vous pouvez également disposer de lieux de confiance illimités
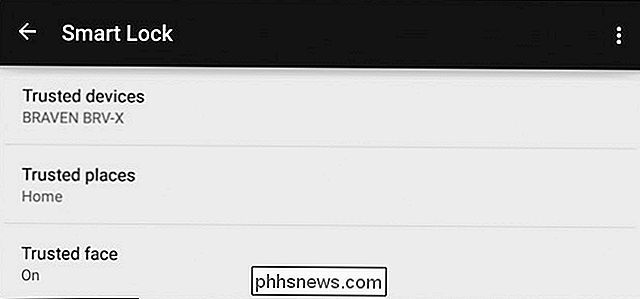
Lorsque vous tapez sur "Lieux de confiance", vous pouvez activer les emplacements de votre domicile et de votre travail assignés dans Google Maps ou ajouter un lieu personnalisé. vous ajoutez un lieu personnalisé, il s'ouvrira à votre emplacement actuel, que vous pouvez ajouter immédiatement, ou vous pouvez rechercher un lieu ou une adresse et l'ajouter. Il est important de comprendre que cela dépend fortement du service Google Location, donc si votre GPS est activé, les emplacements personnalisés seront évidemment plus précis.
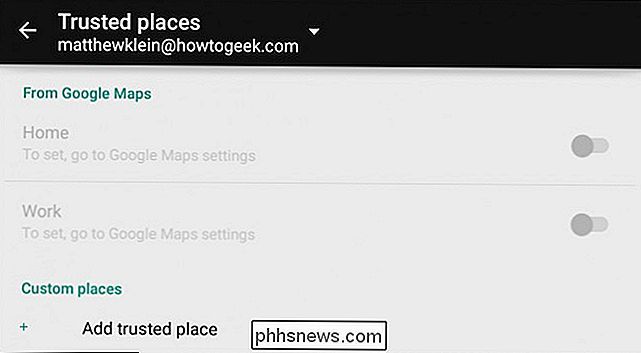
CONNEXE:
L'historique des positions de Google enregistre toujours vos déplacements Dans la capture d'écran suivante, nous pouvons apparemment choisir l'ensemble de la zone métropolitaine de San Antonio comme lieu de confiance en tapotant simplement la barre bleue sous la carte. Évidemment, l'idée est d'ajouter des zones plus petites qui ne compromettent pas la sécurité globale de votre appareil, comme une entreprise ou une adresse spécifique.
Ici, nous avons choisi d'ajouter notre emplacement par défaut, que nous avons étiqueté comme tel
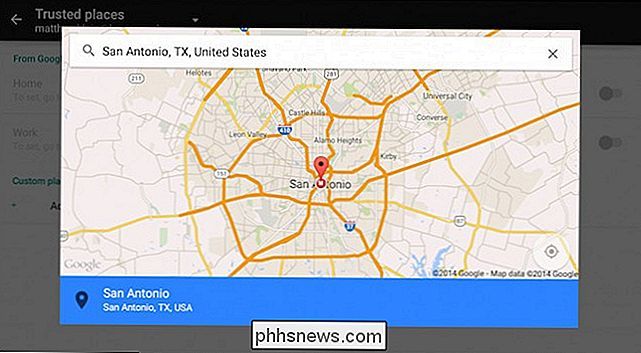
Comme vous pouvez le voir, vous pouvez rapidement ajouter une variété de lieux de confiance personnalisés que vous fréquentez régulièrement. Dès que vous vous trouvez à proximité d'un lieu de confiance, Smart Lock s'enclenche automatiquement.
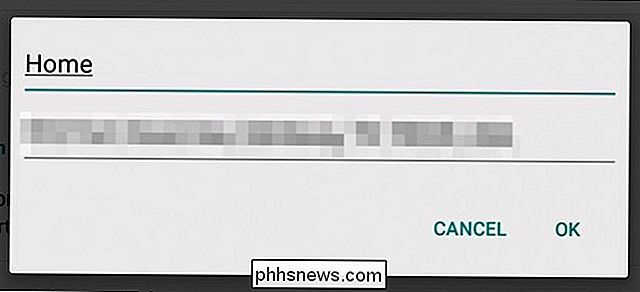
Rappelez-vous que vous pouvez également ajouter vos adresses Google Maps Accueil et Travail? Pour ce faire, vous devez d'abord les configurer dans Google Maps en balayant l'écran vers la droite et en appuyant sur "Paramètres".
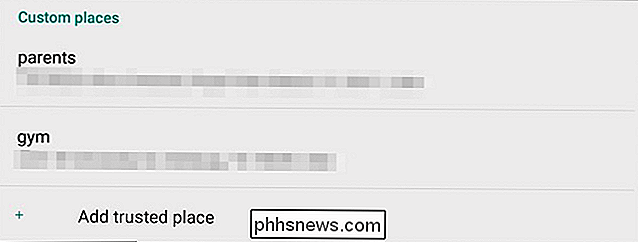
Dans le volet des paramètres, appuyez sur "Modifier la maison ou le travail". et adresses de travail.
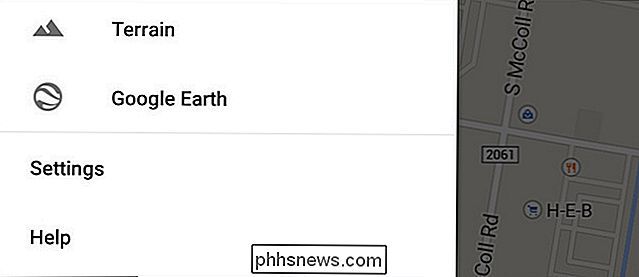
Vous pouvez maintenant activer et désactiver votre adresse professionnelle et personnelle dans Smart Lock en appuyant sur le petit bouton vert à côté de chacun.
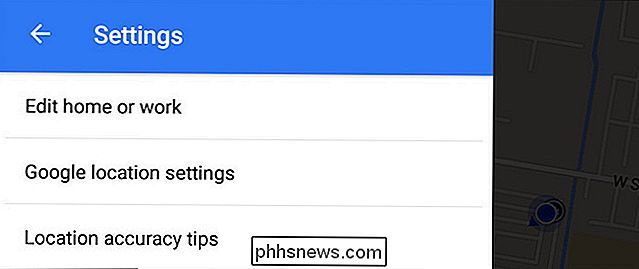
Configuration et utilisation de Device Smart Lock
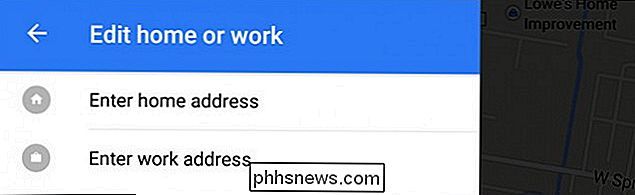
Si vous Si vous souhaitez ajouter un périphérique de confiance, par exemple via Bluetooth, vous devez d'abord les coupler dans les paramètres Bluetooth Android.
Si vous avez déjà jumelé d'autres appareils, vous pouvez appuyer sur «ajouter un appareil de confiance».
Sur l'écran suivant, appuyez sur «Bluetooth» pour ajouter un appareil déjà jumelé.
Dans cette capture d'écran, nous avons déjà plusieurs autres appareils jumelés Nous pouvons donc en ajouter un, et chaque fois que nous nous connectons à eux, notre Smart Lock s'activera.
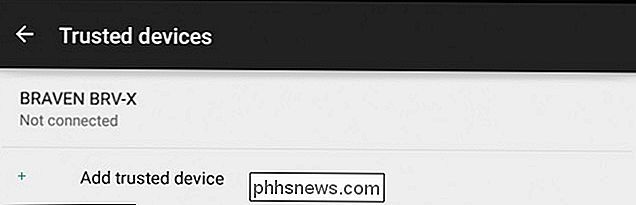
Notez que lorsque vous appariez un appareil Bluetooth, une notification vous informera que vous pouvez l'ajouter en tant qu'appareil de confiance Smart Lock. .
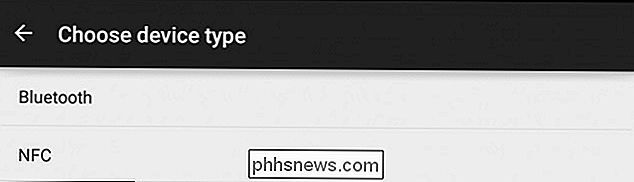
Si vous voulez configurer un Smart Lock en utilisant NFC, il vous suffit d'appuyer sur un autre périphérique ou tag NFC.
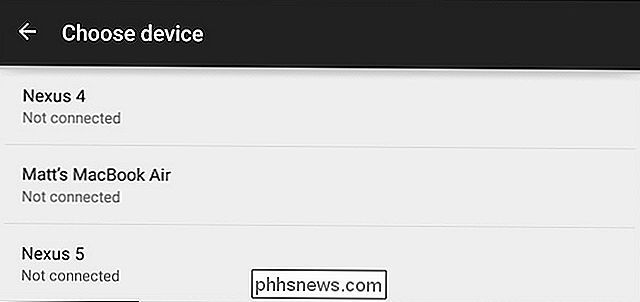
Enfin, Smart Lock offre aux utilisateurs de Lollipop une dernière fonctionnalité astucieuse, qui est en fait une version plus raffinée
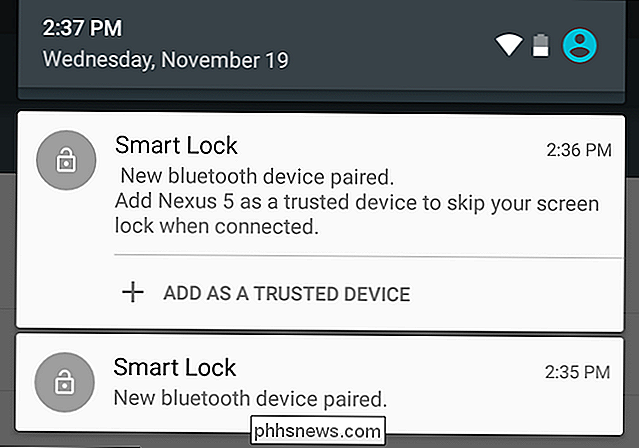
Regardez-moi quand vous voulez que je débloque!
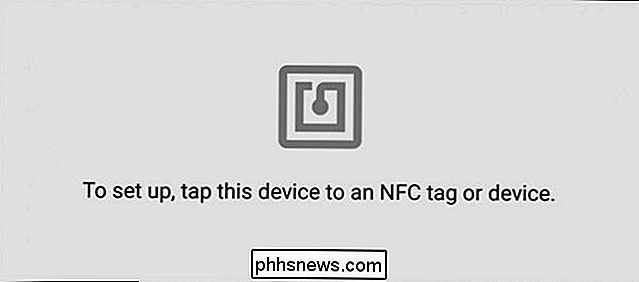
L'ajout d'un visage de confiance fonctionne de la même façon que l'ancienne fonction de déblocage de visage utilisée pour fonctionner. Cette fonction est plus transparente et n'est pas destinée à agissez comme une méthode principale de déverrouillage de votre appareil.
Pour ajouter votre visage en tant que visage de confiance, appuyez sur le "visage de confiance". dans les paramètres Smart Lock. Sur l'écran initial, on vous rappelle que les déverrouillages de visages ne sont pas aussi sûrs que les autres méthodes de déverrouillage, et quelqu'un qui vous ressemble peut déverrouiller votre appareil.
Appuyez sur "Configurer" lorsque vous êtes prêt.
Vous voulez configurer ceci là où la lumière est juste - ni trop lumineuse ni trop faible - et vous devez maintenir l'appareil au niveau des yeux.
Lorsque vous êtes prêt, cliquez sur "Suivant".
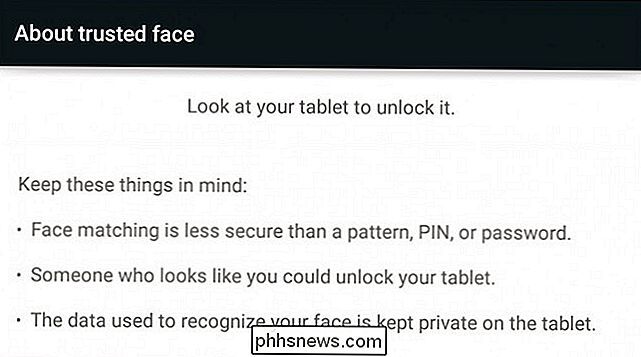
Pendant la la phase suivante, un contour en pointillé orange apparaîtra. Vous regardez votre appareil en gardant votre visage à l'intérieur des points, qui deviendront verts alors que Android scanne et stocke votre visage.
Quand cela se termine, cliquez sur "Suivant" et vous avez terminé.
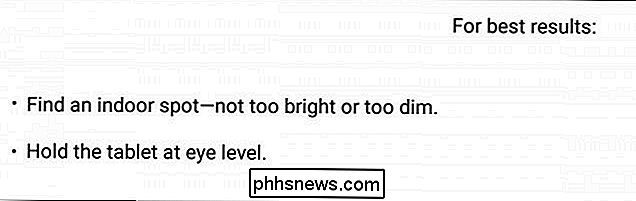
Si votre appareil n'est pas Dans un endroit sûr ou connecté à un périphérique de confiance, vous verrez l'icône suivante au bas de votre écran de verrouillage. Cela signifie que la tablette ou le téléphone peut être déverrouillé simplement en le regardant.
En cas de succès, l'icône devient une icône déverrouillée, que vous venez de balayer pour ouvrir l'appareil.
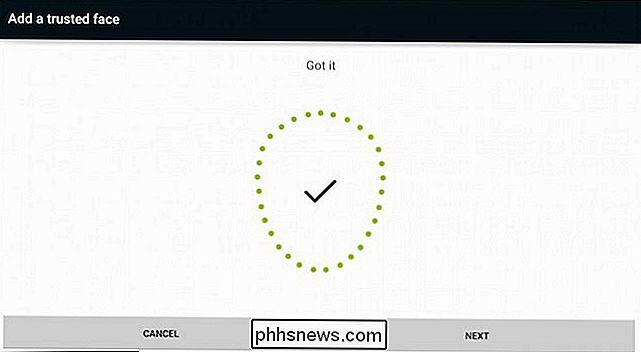
Remarquez que si vous voulez verrouiller périphérique, appuyez sur cette icône de déverrouillage et elle deviendra une icône verrouillée. Vous ne pourrez pas déverrouiller l'appareil avec votre visage, un lieu de confiance ou un appareil de confiance. Au lieu de cela, vous devrez utiliser votre méthode de déverrouillage conventionnelle.

Si vous trouvez que le déverrouillage du visage ne fonctionne pas bien dans différentes conditions d'éclairage, vous pouvez revenir aux paramètres Smart Lock, appuyez sur "visage sûr" et vous pourrez »

Clairement, Smart Lock est l'une des fonctionnalités de sécurité les plus cool qu'Android ait eu, et il est grand temps de le faire.

Il est très intéressant de pouvoir utiliser votre téléphone ou tablette dans certains endroits ou avec des appareils préférés, et il ne se verrouillera pas à plusieurs reprises tout au long de la journée. De plus, la fonction de visage de confiance fonctionne plutôt bien. Lors de nos tests, notre Nexus 7 2013 ne présentait aucun problème, débloquant presque instantanément la minute où nous avons allumé l'appareil et l'avons regardé.
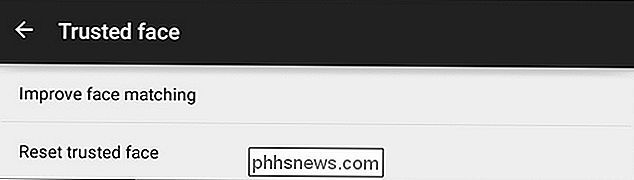
S'il y a un inconvénient, c'est que les lieux de confiance ne fonctionnent qu'avec les emplacements Google Maps . Pouvoir utiliser votre point d'accès WiFi à domicile serait un ajout bienvenu, mais pour l'instant, vous devrez toujours compter sur un logiciel tiers. Nous espérons que Google intégrera cette fonctionnalité dans une future version.
Avez-vous déjà mis la main sur Lollipop? Si oui, avez-vous configuré Smart Lock? Faites-nous savoir ce que vous pensez jusqu'à présent en sondant notre forum de discussion. Nous voulons entendre vos commentaires et répondre à vos questions.
Mise à jour: À l'origine, nous avons omis de mentionner que si vous voulez utiliser Smart Lock dans Lollipop, vous aurez besoin des services Google Play version 6.5. Google met cette mise à jour lentement, mais si vous êtes impatient, vous pouvez télécharger et télécharger le fichier APK des services Google Play.

Comment ajuster la mise à l'échelle de l'interface utilisateur de Google Chrome
Tout se passe bien jusqu'à ce qu'un programme obtienne une nouvelle mise à jour qui transforme soudainement tout en désordre visuel, comme la mise à l'échelle de l'interface utilisateur. Exemple. Y-a-t-il une solution simple? La session de questions-réponses d'aujourd'hui nous est offerte par SuperUser, une subdivision de Stack Exchange, un regroupement communautaire de sites Web Q & A.

5 services OCR en ligne gratuits testés et revus
Avoir un document PDF ou une image que vous aimeriez convertir en texte? Récemment, quelqu'un m'a envoyé un document dans le courrier que j'avais besoin d'éditer et de renvoyer avec des corrections. La personne n'a pas pu localiser une copie numérique, alors j'ai été chargée de mettre tout ce texte en format numérique.Je ne p



