Comment afficher les caractères non imprimables dans Word

Outre le contenu normal de vos documents dans Word, certains caractères ne s'affichent pas normalement à l'écran. En outre, Word utilise plusieurs caractères spéciaux pour ses propres fins, tels que des caractères pour indiquer la fin d'une ligne ou un paragraphe.
Word fait référence à ces caractères spéciaux en tant que caractères non imprimables. Pourquoi voudriez-vous afficher des caractères non imprimables dans un document? Il est plus facile de comprendre l'espacement et la disposition dans votre document lorsque ces caractères spéciaux sont affichés. Par exemple, vous pouvez savoir quand vous avez inséré deux espaces entre les mots ou ajouté un retour chariot. Mais il peut arriver que vous souhaitiez masquer ces caractères pour voir votre document tel qu'il sera imprimé. Nous allons vous montrer pour afficher et masquer facilement ces caractères.
REMARQUE: nous avons utilisé cette fonctionnalité pour illustrer cette fonctionnalité dans Word 2013.
Pour afficher des caractères non imprimables spécifiques, cliquez sur l'onglet "Fichier". écran des coulisses, cliquez sur "Options" dans la liste des éléments à gauche
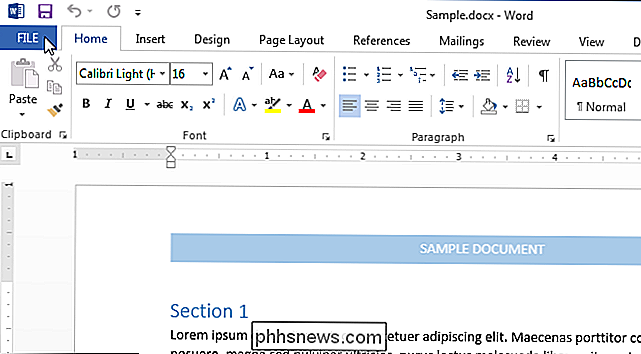
Dans la boîte de dialogue "Options Word", cliquez sur "Afficher" dans la liste des éléments à gauche.
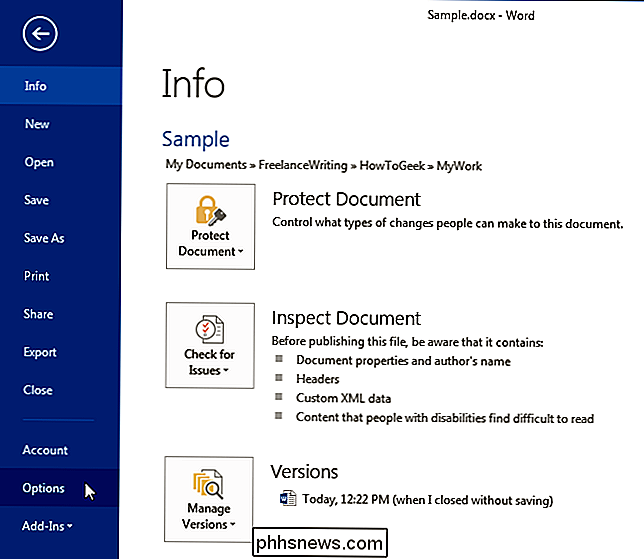
Dans le champ "Toujours afficher ces Si vous mettez des marques de formatage à l'écran, sélectionnez les cases à cocher pour les caractères non imprimables que vous souhaitez afficher dans votre document à tout moment. La case à cocher "Afficher toutes les marques de mise en forme" bascule l'affichage des caractères non imprimables dans le document. Cette case n'affecte pas les paramètres individuels dans la section "Toujours afficher ces marques de mise en forme à l'écran"
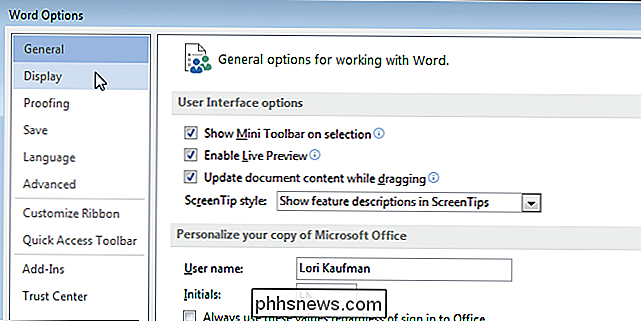
Cliquez sur "OK" pour enregistrer vos sélections et fermez la boîte de dialogue "Options Word".
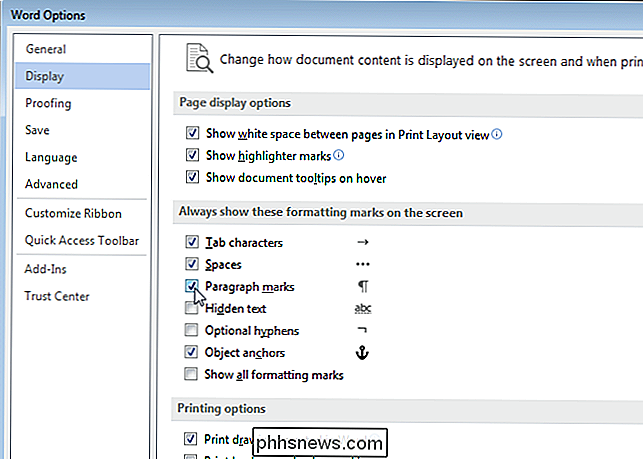
Vous pouvez également utilisez le bouton qui ressemble à un "P" arrière (techniquement appelé un "pilcrow") dans la section "Paragraphe" de l'onglet "Accueil" pour afficher et masquer les caractères non imprimables.
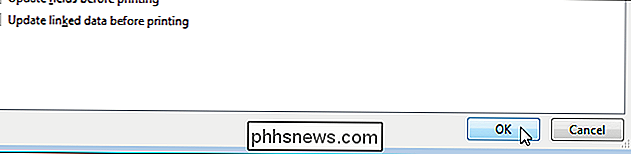
NOTE: Le "P" arrière Le bouton Exécute la même fonction que la case à cocher "Afficher toutes les marques de mise en forme" sur l'écran "Affichage" de la boîte de dialogue "Options Word".
Notez que les marques de mise en forme que vous avez sélectionnées sur l'écran "Affichage" de la boîte de dialogue "Options de Word" sont affichées, même si vous cliquez sur le bouton "P" dans le "Paragraphe". section de l'onglet "Accueil" pour désactiver les caractères non imprimables.
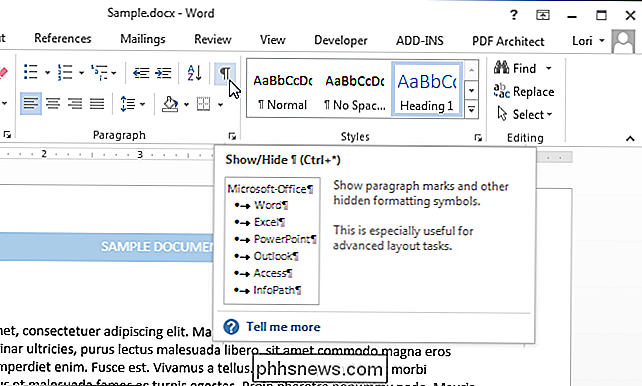

Comment créer des fonds d'écran 3D "Parallax" pour votre iPhone ou votre iPad
Si vous possédez un iPhone ou un iPad, vous avez probablement remarqué un effet 3D sur certains fonds d'écran. les icônes de votre écran d'accueil planent au-dessus. Vous pouvez le faire avec presque n'importe quelle image sans logiciel spécial. Le fond d'écran dont nous parlons est appelé fond d'écran parallaxe, mais sur votre appareil iOS, Apple le désigne comme un fond d'écran "perspective".

Utiliser le centre de notifications de votre Mac pour les widgets, les scripts et les notifications
Mac OS X 10.10 Yosemite a introduit un nouveau centre de notifications. Il est similaire au centre de notification d'iOS, regroupant les widgets et les notifications en un seul endroit. Le centre de notification propose généralement des widgets et une liste des notifications précédentes. Vous pouvez également l'étendre avec des scripts puissants, grâce à une application tierce Accéder au centre de notifications Pour accéder au centre de notification, cliquez simplement sur le bouton dans le coin supérieur droit de votre écran - celui sur le côté le plus à droite de la barre de menu supérieure.



