Comment utiliser "Mes contacts" dans la barre des tâches de Windows 10

La mise à jour de Windows 10's Fall Creators inclut la fonctionnalité "Mes contacts" initialement prévue pour la première mise à jour des créateurs. Vous pouvez maintenant épingler jusqu'à trois de vos personnes préférées à la barre des tâches et discuter rapidement avec eux sur Skype ou leur envoyer des courriels
CONNEXION: Quoi de neuf dans la mise à jour des créateurs d'automne de Windows 10? ne deviendra plus puissant que lorsque les applications du Windows Store s'intégreront. Par exemple, l'application Facebook de Windows 10 pourrait un jour s'intégrer avec My People, vous permettant de discuter sur Facebook avec vos gens préférés directement à partir de votre barre des tâches. C'est toutefois à Facebook et à d'autres développeurs d'applications de l'activer.
Pour accéder à cette fonctionnalité, cliquez sur l'icône Contacts dans la barre des tâches. Il apparaît à gauche de votre zone de notification, également appelée barre d'état système.
Le menu Mes contacts s'affiche et vous pouvez cliquer sur "Démarrer" pour continuer.
Comment utiliser mes contacts

Lorsque vous ouvrez la fenêtre contextuelle Mes contacts en cliquant sur l'icône de la barre des tâches, une interface est divisée en deux onglets: Personnes et applications.
Par défaut, Apps inclut les applications Contacts, Skype et Courrier incluses avec Windows 10. Applications vous installez à partir du Windows Store peut également intégrer avec la fonctionnalité Mes contacts. Si vous installez une application compatible, celle-ci apparaîtra automatiquement dans le menu des applications.
L'onglet Contacts affiche les contacts de vos contacts. Vous pouvez rendre plus de personnes disponibles en connectant un compte à l'application Contacts. Par exemple, vous pouvez ajouter votre compte Gmail et voir vos contacts Gmail ici.
Une fois que vous avez connecté certains comptes, vous pouvez cliquer sur l'en-tête "Personnes" pour voir les personnes avec lesquelles vous communiquez fréquemment. Cliquez sur un contact ici pour l'épingler à votre barre des tâches. Vous pouvez également cliquer sur l'option "Trouver et épingler les contacts" ci-dessous pour parcourir toute la liste des contacts
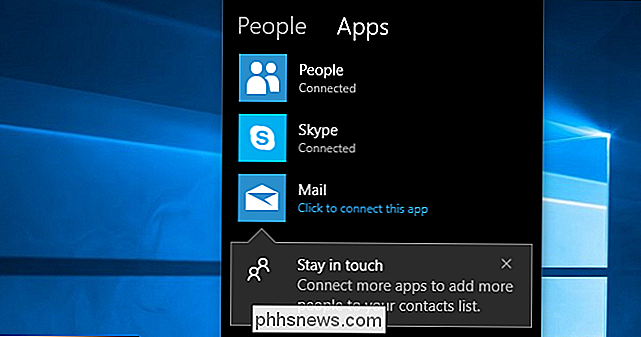
Pour ajouter un nouveau contact, dirigez-vous vers l'application Contacts ou cliquez sur le bouton de menu à droite de "Rechercher". et épingler les contacts "et sélectionnez" Nouveau contact ".
Une fois que vous avez épinglé un contact sur votre barre des tâches, il apparaît toujours à gauche de l'icône de contacts de votre barre des tâches. Pour réorganiser vos icônes de personnes, faites-les simplement glisser et déposez-les. Pour en supprimer un, faites un clic droit dessus et sélectionnez "Retirer de la barre des tâches".
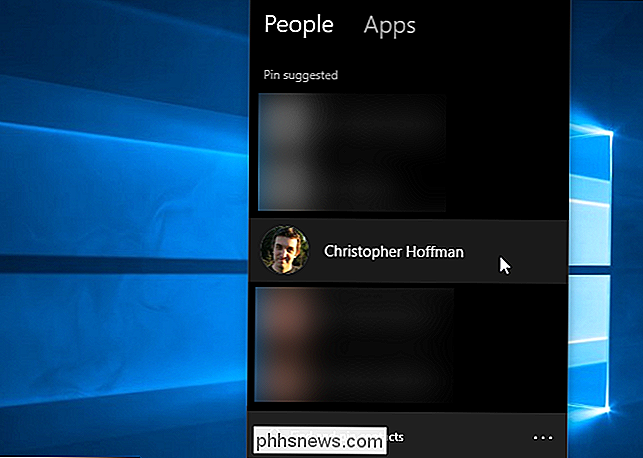
Vous pouvez épingler jusqu'à trois contacts dans votre barre des tâches. Les contacts supplémentaires que vous tentez d'épingler apparaîtront dans le menu contextuel Personnes.
Pour communiquer avec une personne, cliquez sur son icône et vous pourrez utiliser l'une des applications dont vous disposez pour communiquer avec elle. Par défaut, il s'agit de People, Skype et Mail, vous pouvez donc envoyer à la personne un e-mail ou un message Skype. Cliquez sur une application pour voir les messages que cette personne vous a envoyés via cette application. Par exemple, vous pouvez cliquer sur "Courrier" pour voir les e-mails que cette personne vous a envoyés.

La fenêtre contextuelle vous permet également de combiner des contacts en double. Par exemple, vous pouvez associer l'adresse e-mail d'une personne à son alias Skype, s'il apparaît séparé. Vous pouvez également cliquer sur le bouton de menu et sélectionner «Modifier le contact» pour modifier les détails d'un contact, bien que vous puissiez également le faire depuis l'application Contacts incluse dans Windows.
Lorsque vous communiquez avec une personne via la fonctionnalité Mes contacts, peut leur envoyer un message sans ouvrir l'application complète. Par exemple, vous pouvez cliquer sur l'icône d'une personne, sélectionner "Courrier" pour voir les messages de cette personne, puis cliquer sur le bouton "+" pour commencer à leur envoyer un nouveau courriel. Vous allez écrire l'e-mail directement dans le menu contextuel plutôt que d'ouvrir l'application Mail complète.
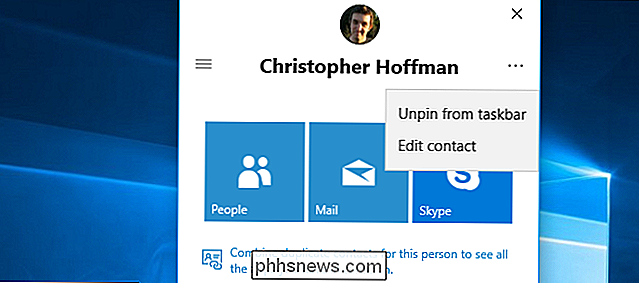
Ceci est également intégré à Skype, vous pouvez donc discuter directement avec vos contacts Skype favoris depuis la barre des tâches. Et, lorsqu'une personne épinglée vous envoie un emoji sur Skype, vous verrez un grand emoji apparaître directement au-dessus de l'icône de la barre des tâches sur votre bureau. Ceux-ci étaient auparavant appelés "taps d'épaule", mais sont maintenant appelés "My People Pops".
Comment configurer mes contacts
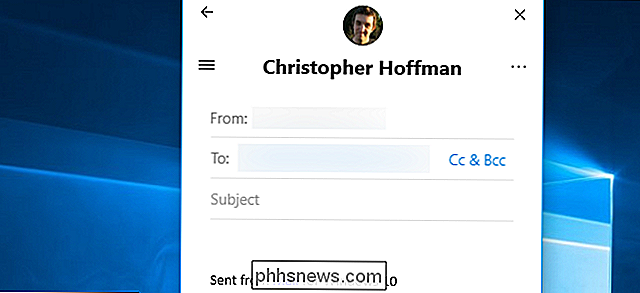
Pour modifier les paramètres de cette fonction, ouvrez le menu Contacts, cliquez sur le bouton de menu à droite de " Trouvez et épinglez les contacts ", et sélectionnez" Paramètres de la barre des contacts ". Vous pouvez également simplement accéder à Paramètres> Personnalisation> Barre des tâches et faire défiler vers le bas de l'écran.
Il y a trois options ici, et toutes sont activées par défaut. Si vous désactivez l'option "Afficher les contacts dans la barre des tâches", la fonctionnalité Mes contacts sera complètement supprimée de votre barre des tâches. La modification de cette option a le même effet qu'un clic droit sur la barre des tâches et en sélectionnant l'option "Afficher les contacts"
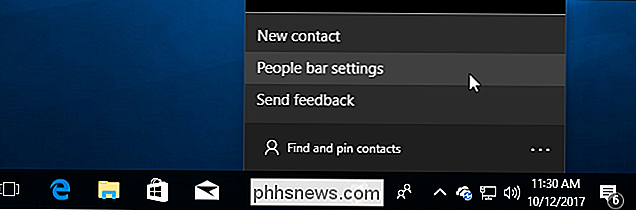
L'option "Afficher mes notifications" contrôle si vous voyez des notifications à l'arrivée des messages. Désactivez-le si vous souhaitez masquer ces notifications. L'option "Lire un son quand une notification de mon équipe arrive" vous permet de désactiver l'effet sonore qui est joué quand une notification arrive.
Il est regrettable que Microsoft n'ait jamais eu cette fonctionnalité d'intégration de SMS "Messaging Everywhere" Mise à jour, car cela rendra encore plus utile à My People
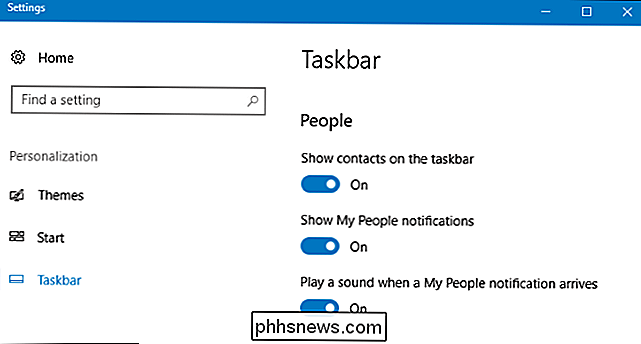
Masquer le bouton de la barre des tâches My People
Si vous voulez masquer l'icône, cliquez sur la barre des tâches avec le bouton droit de la souris et décochez la case

Comment gérer des partitions sous Windows sans télécharger d'autres logiciels
Il existe des tonnes de gestionnaires de partition tiers pour Windows, mais saviez-vous que Windows inclut les siens? Microsoft a fait du bon travail en cachant l'outil Disk Management, mais il est là. RELATED: Débutant Geek: Explication des partitions de disque dur Vous pouvez utiliser l'outil Disk Management pour redimensionner, créer, supprimer et formater des partitions Accès à la gestion des disques Le moyen le plus rapide de lancer l'outil Gestion des disques est de cliquer sur Démarrer, en tapant "partition" dans la barre des tâches.

Personnalisation du schéma de couleurs de votre invite de commandes Avec Microsoft ColorTool
Vous pouvez personnaliser l'invite de commandes via sa fenêtre Propriétés, mais l'outil ci-dessous installera rapidement des couleurs attrayantes. Vous pouvez vous-même éviter la coordination des couleurs de l'invite de commande Obtenir la console Windows ColorTool RELATED: Personnaliser l'invite de commande Windows Ceci est un outil open-source hébergé sur Le référentiel GitHub de Microsoft.



