Configuration de plusieurs profils dans Kodi pour les listes de surveillance séparées

Vous n'êtes pas la seule personne qui vit dans votre maison, et vous n'êtes pas la seule personne à regarder les choses sur votre ordinateur. Kodi boîte. Pourquoi devrait-il y avoir une seule médiathèque, avec une liste de ce qui a été ou n'a pas été regardé, et une liste de favoris? Kodi propose un système de profil depuis des années, et vous ne devriez pas le négliger.
Peut-être que vous et votre colocataire regardent le même spectacle à différents moments, et que vous voulez garder une trace de votre liste de surveillance séparément. Peut-être que vous voulez vous connecter à votre propre compte YouTube, de sorte que vous pouvez voir vos abonnements à la place de votre fille. Ou peut-être aimeriez-vous simplement jouer avec de nouveaux thèmes, et ne pas vouloir confondre votre pauvre épouse dans le processus.
Quelle que soit la raison, il est facile de configurer plusieurs profils Kodi, avec des listes de surveillance et des modules complémentaires. Vous pouvez même voir un écran de connexion lorsque vous démarrez le programme, ce qui facilite la sélection du profil utilisateur que vous souhaitez utiliser. Voici comment commencer
Comment créer des profils Kodi
Sélectionnez l'engrenage du système en haut à gauche de l'écran d'accueil, sous le mot "Kodi".
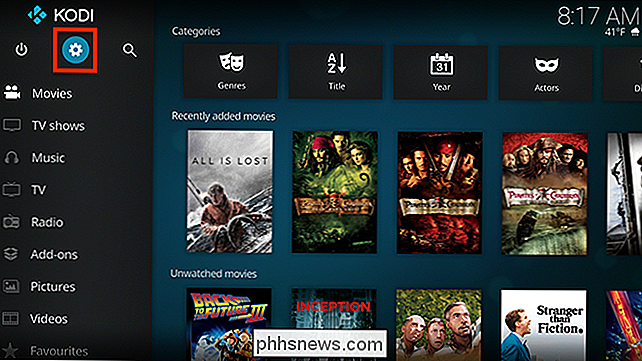
Ensuite, allez à la section "Profils" .
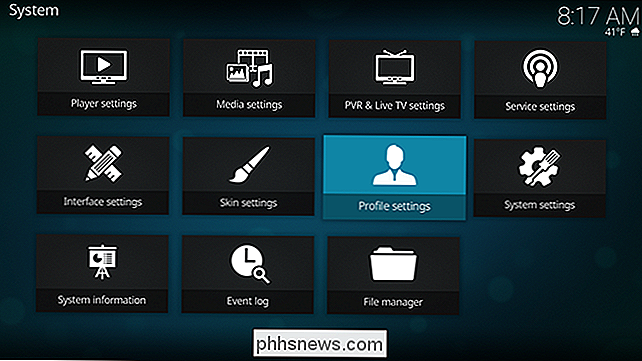
Dans la sous-section "Profils", vous verrez un profil par défaut: Utilisateur principal. Sélectionnez "Ajouter un profil" pour créer un nouvel utilisateur.
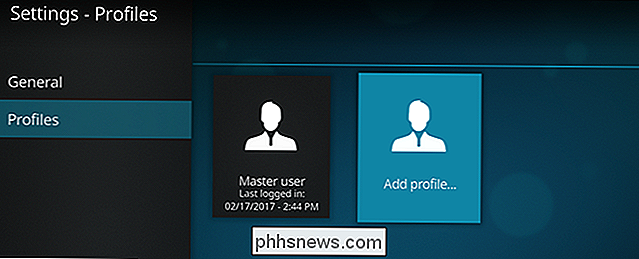
Il vous sera demandé un nom, que vous pouvez taper à l'aide des touches à l'écran ou de votre clavier complet.
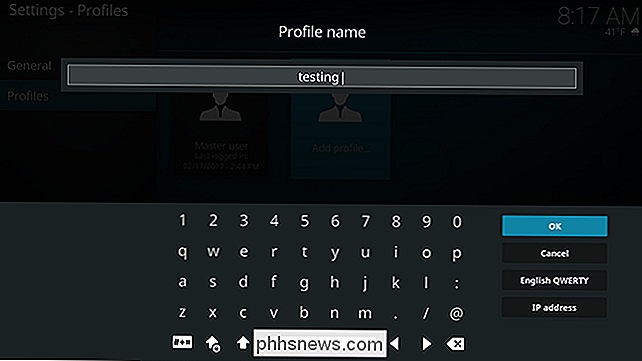
Sélectionnez "OK" lorsque vous êtes terminé. Ensuite, on vous demandera où vous voulez que le dossier de votre profil soit.
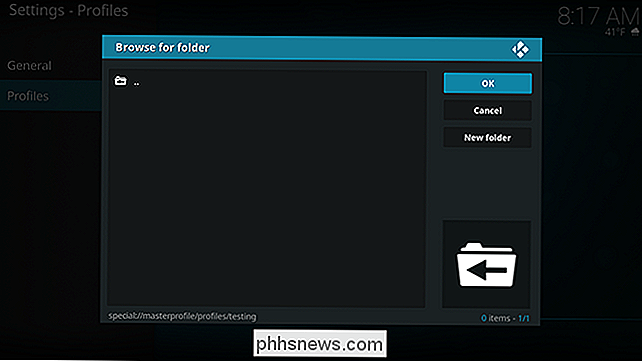
Si vous n'êtes pas sûr, utilisez la valeur par défaut. Sélectionnez "OK" lorsque vous êtes prêt.
Vous accédez ensuite à l'écran des paramètres de votre nouveau profil, où vous pouvez modifier le nom, ajouter une photo de profil et modifier le répertoire. Vous pouvez également choisir de partager les informations sur les médias et les sources multimédias avec le profil principal, ou de garder les choses complètement séparées.
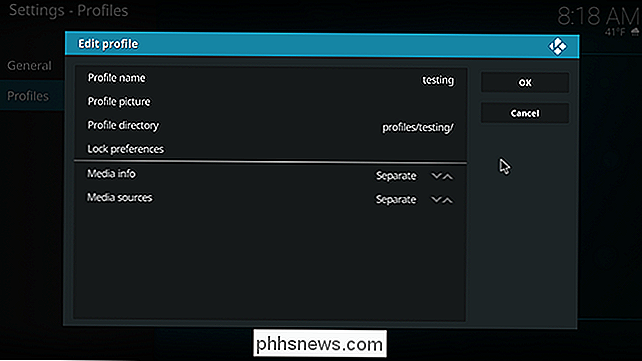
"Sources multimédias" fait référence aux dossiers dans lesquels se trouvent vos films et émissions télévisées. Il est probablement plus simple de laisser cette synchronisation avec votre profil principal, mais c'est bien d'avoir l'option d'utiliser des dossiers entièrement séparés si c'est ce que vous voulez. Informations sur les médias se réfère à l'information sur vos émissions et films; Je recommande de laisser ceci séparé.
N'hésitez pas à laisser les paramètres par défaut si vous n'êtes pas sûr de ce qu'il faut faire. Si vous gardez les choses séparées, vous pouvez faire une copie ponctuelle de vos sources et des informations sur les médias à l'étape suivante.
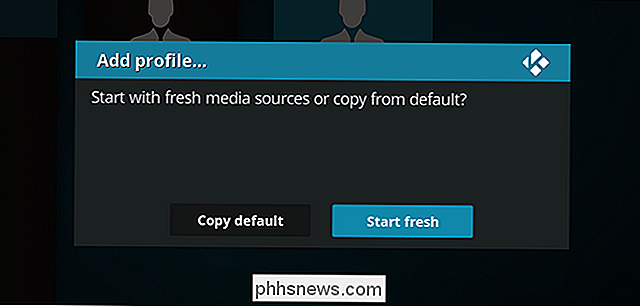
Vos sources et vos informations médias resteront séparées; cette option vous permet simplement de copier les paramètres actuels comme point de départ.
Lorsque vous avez terminé, votre nouveau profil est prêt
Passer d'un profil à l'autre dans Kodi
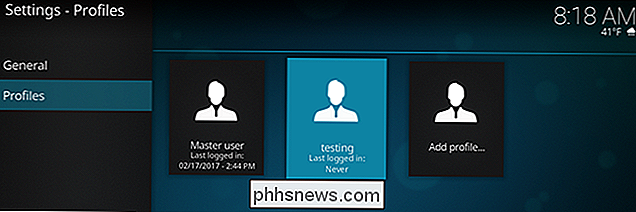
Maintenant que vos profils sont définis En haut, vous vous demandez probablement comment basculer entre eux. Il y a deux façons principales. Le plus simple est d'activer l'écran de connexion pour Kodi; vous trouverez l'option dans la section Général du panneau Profils dans les paramètres.
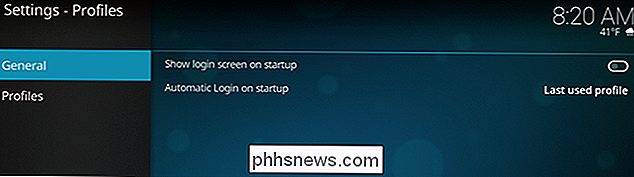
Activez l'option "Afficher l'écran de connexion au démarrage" et Kodi, une fois chargé, vous donnera une liste de profils à choisir.
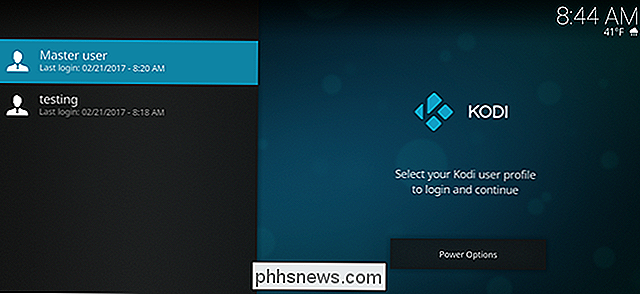
Si vous préférez ne pas voir cet écran à chaque fois que vous démarrez Kodi, vous pouvez à la place vous déconnecter du compte principal dans le menu Power. Depuis l'écran d'accueil, cliquez sur le bouton d'alimentation situé en haut à gauche. Vous verrez une liste d'options.
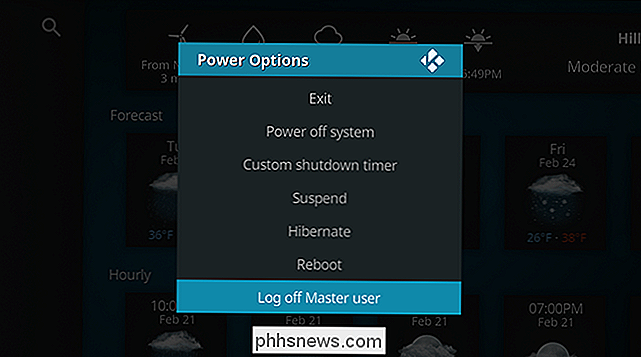
Sélectionnez "Déconnexion" et vous serez redirigé vers l'écran de connexion, vous permettant de changer de profil. La prochaine fois que vous chargez Kodi, le profil par défaut se chargera à nouveau. Cette configuration est parfaite si vous utilisez principalement votre deuxième profil pour expérimenter avec des skins ou des add-ons.
CONNEXION: Comment personnaliser Estuary, la nouvelle peau par défaut de Kodi
Kodi ressemble plus ou moins à chaque profil, ce qui facilite la confusion entre un profil et un autre. Pour cette raison, je vous recommande de personnaliser un peu le skin par défaut de Kodi, donc chaque profil est de couleur différente. Vous pouvez même utiliser des skins entièrement différents pour différents profils. Tout ce qui facilite la distinction des profils.

Comment activer Intel XMP pour que votre RAM fonctionne à ses vitesses annoncées
Si vous avez construit votre propre PC et acheté de la RAM rapide, il y a de bonnes chances que RAM ne fonctionne pas horaires annoncés. La RAM fonctionnera toujours à des vitesses plus lentes sauf si vous synchronisez manuellement les timings ou si vous activez le XMP d'Intel. Cette option n'est pas disponible sur le BIOS de chaque carte mère et chaque RAM n'a pas de profil XMP.

Comment accéder à l'ancien panneau des programmes de désinstallation sous Windows 10
Windows 10 comprend toujours le panneau classique Désinstaller les programmes, également appelé fenêtre «Programmes et fonctionnalités». Mais il est enterré par défaut, car Microsoft veut vraiment que vous utilisiez la page Applications> Applications et fonctionnalités dans la nouvelle interface de configuration.



