Comment voir qui est connecté à votre réseau Wi-Fi

Savez-vous qui est connecté au réseau Wi-Fi de votre routeur? Jetez un coup d'œil à la liste des appareils connectés à votre réseau Wi-Fi à partir de votre routeur ou de votre ordinateur.
Gardez à l'esprit que de nombreux appareils se connectent à votre réseau Wi-Fi de nos jours. La liste contiendra des ordinateurs portables, smartphones, tablettes, téléviseurs intelligents, décodeurs, consoles de jeu, imprimantes Wi-Fi, et plus encore.
Utilisez GlassWire Pro pour voir qui est connecté (et recevez des alertes lorsqu'un nouveau périphérique se connecte à Votre Wi-Fi)
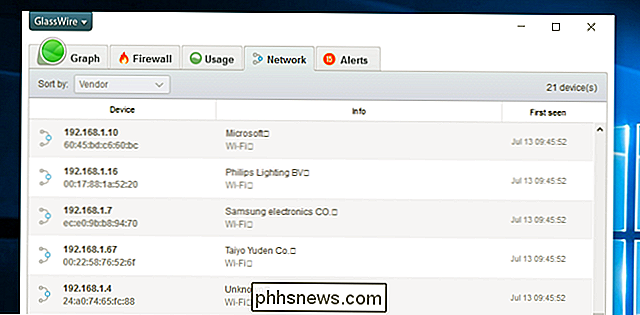
Nous sommes de grands fans du pare-feu et du système de sécurité GlassWire, et l'une des fonctionnalités de la version Pro est une vue réseau rapide et facile qui vous montre tous les périphériques connectés à votre Wi -Fi network.
GlassWire n'est pas seulement un pare-feu, il a également de beaux graphiques pour montrer votre utilisation de la bande passante, voir quelles applications se connectent à quoi, et exactement combien de bande passante chaque application utilise. Vous pouvez recevoir des alertes lorsqu'une application change quelque chose ou lorsqu'un installateur essaie d'installer un nouveau pilote système.
Mais ce qui rend GlassWire encore meilleur pour le sujet d'aujourd'hui, c'est que si vous allez dans le panneau Paramètres, vous pouvez réellement activer les alertes chaque fois qu'un nouveau périphérique essaie de se connecter à votre Wi-Fi. Fi. C'est une fonctionnalité géniale!
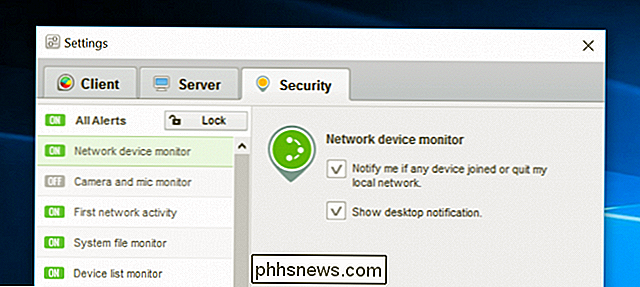
GlassWire est gratuit pour une utilisation basique, mais la surveillance des périphériques réseau est uniquement incluse dans la version payante (49 $ pour un PC)
Utiliser l'interface Web de votre routeur
ASSOCIÉ: 10 Options utiles que vous pouvez configurer dans l'interface Web de votre routeur
Le meilleur moyen de trouver cette information est de vérifier l'interface Web de votre routeur. Votre routeur héberge votre réseau Wi-Fi, il dispose donc des données les plus précises sur les périphériques qui y sont connectés. La plupart des routeurs offrent un moyen d'afficher la liste des périphériques connectés, mais certains ne le permettent pas.
Les astuces standard pour accéder à l'interface Web de votre routeur s'appliquent. Si vous n'êtes pas sûr de son adresse IP, vous pouvez généralement rechercher l'adresse IP de la passerelle de votre ordinateur via le Panneau de configuration. Vous pouvez également exécuter la commande ipconfig / all dans une fenêtre d'invite de commandes
Ensuite, branchez cette adresse IP dans la barre d'adresse de votre navigateur Web et appuyez sur Entrée. Cela devrait normalement faire apparaître l'interface de votre routeur. Si ce n'est pas le cas, consultez la documentation de votre routeur - ou effectuez une recherche sur le Web pour connaître son numéro de modèle et son «interface Web» pour savoir comment y accéder. Si vous n'avez pas défini de mot de passe et de mot de passe personnalisés, vous devrez peut-être effectuer une recherche ou vérifier la documentation pour trouver celle par défaut de votre modèle de routeur.
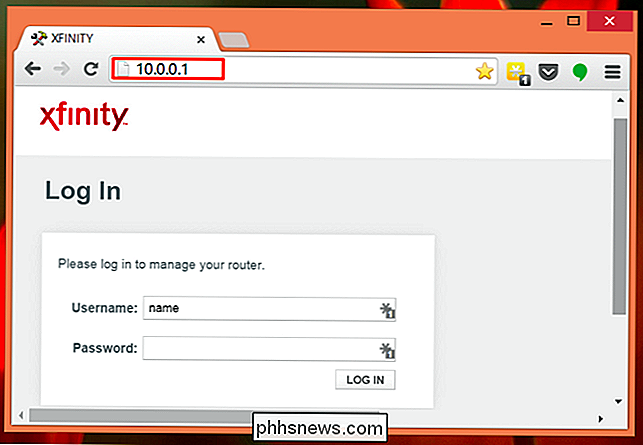
Rechercher la liste des périphériques connectés
besoin de chercher l'option dans l'interface web de votre routeur quelque part. Recherchez un lien ou un bouton nommé quelque chose comme «périphériques connectés», «périphériques connectés» ou «clients DHCP». Vous pouvez trouver cela sur la page de configuration Wi-Fi, ou vous pouvez le trouver sur une sorte de page d'état. Sur certains routeurs, la liste des périphériques connectés peut être imprimée sur une page d'état principale pour vous permettre d'économiser quelques clics.
Sur de nombreux routeurs D-Link, une liste des périphériques connectés est disponible sous Statut> Sans fil. Routeurs Netgear, vous trouverez la liste sous "Périphériques connectés" dans la barre latérale.
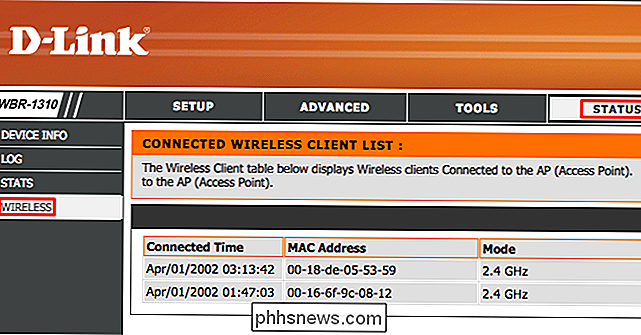
Sur de nombreux routeurs Linksys, vous trouverez cette option sous Statut> Réseau local> Tableau Clients DHCP.
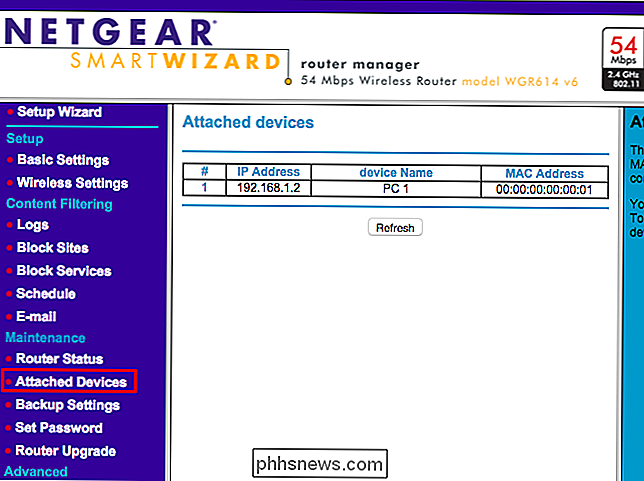
Sur les routeurs Comcast Xfinity, Vous trouverez la liste sous Périphériques connectés dans la barre latérale
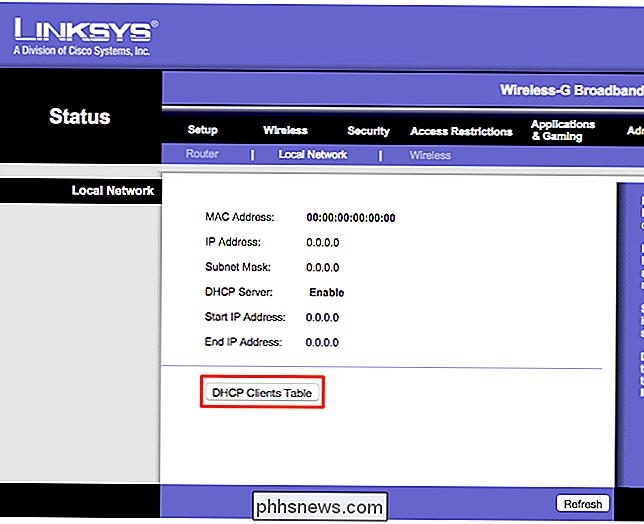
Comprendre la liste
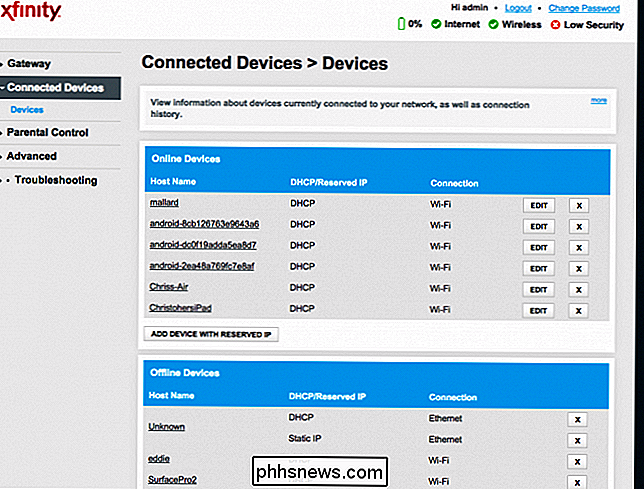
CONNEXE:
Comment attribuer une adresse IP statique sous Windows 7, 8, 10, XP ou Vista les routeurs fournissent simplement une liste des périphériques connectés via DHCP. Cela signifie que si un périphérique est configuré avec une configuration IP statique, il n'apparaîtra pas dans la liste. Gardez cela à l'esprit!
Lorsque vous ouvrez la liste, vous voyez généralement des informations similaires sur chaque routeur. L'interface affiche probablement une table avec une liste des périphériques connectés, leurs "noms d'hôtes" sur le réseau et leurs adresses MAC
RELATED:
Modifier le nom de votre ordinateur sous Windows 7, 8 ou 10 Si la liste ne propose pas suffisamment de noms, vous pouvez modifier les noms d'hôtes (également appelés «noms d'ordinateurs» ou «noms de périphériques») sur les systèmes d'exploitation de votre ordinateur ou de votre périphérique. Le nom de l'hôte sera visible ici. Malheureusement, il n'y a aucun moyen de changer le nom d'hôte sur certains appareils - par exemple, nous ne connaissons pas le moyen de changer le nom d'hôte d'un appareil Android en un nom plus significatif sans l'enraciner.
En cas de doute, vous pouvez toujours comparer l'adresse MAC vue sur cette page (ou l'adresse IP affichée) à l'adresse MAC d'un périphérique que vous utilisez pour vérifier quel périphérique est quel.
Cette liste n'est pas infaillible
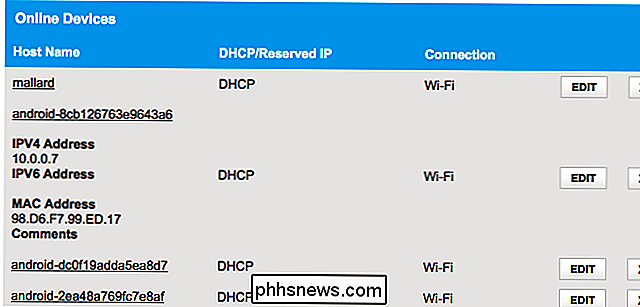
Bien sûr, cette liste n'est pas pas complètement parfait. N'importe qui peut définir n'importe quel nom d'hôte et il est également possible de changer votre adresse MAC pour usurper d'autres appareils. Cependant, cela signifierait que votre appareil ne serait pas en mesure de se connecter au réseau alors qu'un autre appareil avec une adresse MAC falsifiée prenait sa place, car les routeurs bloquent généralement deux appareils avec la même adresse MAC de se connecter en même temps . Et quelqu'un qui a obtenu l'accès à votre routeur pourrait configurer une configuration IP statique pour être furtif.
CONNEXES:
Ne pas avoir un faux sens de la sécurité: 5 façons non sécurisées de sécuriser votre Wi-Fi , ce n'est pas la fonction de sécurité la plus puissante, ou un moyen infaillible de remarquer les personnes connectées à votre réseau. Ce n'est pas quelque chose que vous devez vérifier régulièrement. S'il y a des appareils que vous ne reconnaissez pas, vous pouvez changer votre mot de passe Wi-Fi - vous utiliserez le cryptage WPA2-PSK avec un peu de chance - et cela désactivera tous les appareils jusqu'à ce qu'ils puissent fournir la nouvelle phrase secrète. même les appareils que vous ne reconnaissez pas peuvent être quelque chose que vous possédez et dont vous ne vous souvenez pas. Par exemple, un périphérique inconnu peut être une imprimante compatible Wi-Fi, un système de haut-parleurs connectés Wi-Fi ou le Wi-Fi intégré de votre téléviseur intelligent que vous n'utilisez jamais.
Analyser votre réseau Wi-Fi avec le logiciel Sur votre ordinateur
Le moyen idéal de vérifier les périphériques connectés consiste généralement à utiliser l'interface Web de votre routeur. Cependant, certains routeurs peuvent ne pas offrir cette fonctionnalité, vous pouvez donc essayer un outil d'analyse à la place. Il s'agit d'un logiciel exécuté sur votre ordinateur qui va scanner le réseau Wi-Fi auquel vous êtes connecté pour les appareils actifs et les lister. Contrairement aux outils d'interface Web de routeur, ces outils d'analyse n'ont aucun moyen de répertorier les périphériques qui ont été connectés, mais qui sont actuellement hors ligne. Vous ne verrez que des appareils en ligne.
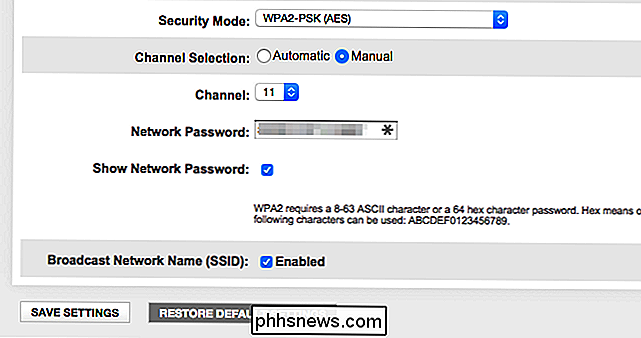
Il y a beaucoup d'outils pour cela, mais nous aimons Wireless Network Watcher de NirSoft. Comme les autres logiciels NirSoft, c'est un petit outil pratique sans aucun logiciel de publicité ou d'écran hargneux. Il n'a même pas besoin d'être installé sur votre ordinateur. Téléchargez l'outil, lancez-le, et il va regarder votre réseau Wi-Fi pour les périphériques actifs, affichant leurs noms de périphériques, adresses MAC, et le fabricant de leur matériel réseau Wi-FI. Le nom du fabricant est très utile pour identifier des périphériques spécifiques sans nom de périphérique - en particulier les périphériques Android.
Cet outil peut ne pas fonctionner correctement tant que vous n'avez pas spécifié votre carte réseau Wi-Fi. Sur notre PC Windows, nous devions cliquer sur Options> Options avancées dans Wireless Network Watcher, cocher "Utiliser la carte réseau suivante", et choisir notre adaptateur Wi-Fi physique avant d'effectuer un scan.
Encore une fois, ce n'est pas quelque chose dont vous avez vraiment besoin de vous soucier constamment. Si vous utilisez le cryptage WPA2-PSK et que vous avez une bonne phrase secrète, vous pouvez vous sentir en sécurité. Il est peu probable que quelqu'un soit connecté à votre Wi-Fi sans votre permission. Si cela vous inquiète, vous pouvez toujours changer la phrase secrète de votre Wi-Fi. Vous devrez bien l'entrer de nouveau sur tous vos appareils approuvés, bien sûr. Assurez-vous que WPS est désactivé avant de faire cela, car WPS est vulnérable et les attaquants pourraient potentiellement l'utiliser pour se reconnecter à votre réseau sans la phrase secrète.

Changer votre mot de passe Wi-FI peut aussi être une bonne idée si vous avez Vous avez donné votre mot de passe Wi-FI (par exemple, aux voisins qui vous ont rendu visite) et vous voulez être certain de ne pas continuer à l'utiliser pendant des années.
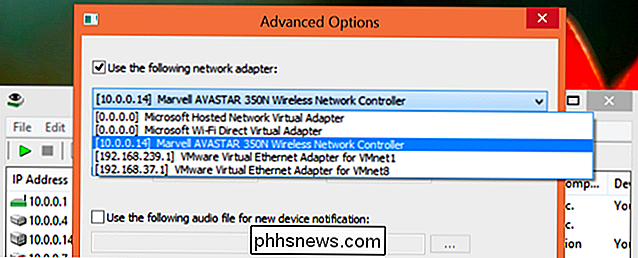

Vous ne parvenez pas à démarrer votre Mac? Le problème pourrait être logiciel, auquel cas votre meilleur pari pourrait être de réinstaller macOS. Si cela échoue, cependant, le problème pourrait être lié au matériel. Heureusement, Apple propose des outils en dehors du système d'exploitation qui peuvent analyser votre ordinateur et diagnostiquer les problèmes matériels.

Qu'est-ce que le processus powerd et pourquoi fonctionne-t-il sur mon Mac?
Vous parcourez Activity Monitor sur votre Mac lorsque quelque chose attire votre attention: powerd. Qu'est-ce que c'est, et devriez-vous vous inquiéter? CONNEXE: Qu'est-ce que ce processus et pourquoi fonctionne-t-il sur mon Mac? Cet article fait partie de notre série en cours expliquant divers processus comme kernel_task, hidd, mdsworker, installd, WindowServer, blued, launchd, sauvegarde, opendirectoryd, et bien d'autres.



