Comment ajouter des sonneries personnalisées à votre iPhone

L'iPhone existe depuis longtemps et pourtant, il n'existe toujours pas de moyen facile d'ajouter vos propres sonneries personnalisées, mais c'est possible. Si vous ne voulez pas acheter de sonneries ou utiliser celles fournies avec votre iPhone, vous pouvez créer le vôtre avec iTunes.
Ce processus a changé un peu avec iTunes 12.7. La bibliothèque "Tones" que vous pouviez synchroniser avec votre iPhone a été supprimée, mais vous pouvez toujours placer manuellement des fichiers de sonnerie sur votre téléphone. Toutes les sonneries que vous avez stockées dans iTunes se trouvent maintenant àC: Users NAME Musique iTunes iTunes Media Tones sur un PC ou~ / Musique / iTunes / iTunes Media / Tones /sur Mac.
Première étape: obtenez iTunes
Vous n'avez presque jamais besoin d'utiliser iTunes avec un iPhone moderne, mais vous devez toujours ajouter vos propres sonneries personnalisées.
Sur un PC Windows, vous Je vais devoir installer la dernière version d'iTunes d'Apple. Sur un Mac, iTunes est déjà installé et prêt à fonctionner. Ce processus fonctionnera sur un PC Mac ou Windows
Deuxième étape: Choisissez un fichier son
Bien sûr, vous aurez besoin d'un clip audio que vous voulez convertir et utiliser comme sonnerie pour cela. Vous avez probablement déjà une idée de ce que vous voulez utiliser. Si non, allez-y et trouvez quelque chose que vous aimez. Vous pouvez utiliser absolument n'importe quel fichier son trouvé
Votre fichier de sonnerie doit durer au maximum 40 secondes. iTunes refusera de copier des sonneries de plus de 40 secondes sur votre téléphone.
Si le fichier est long et que vous voulez en utiliser une partie, vous pouvez le réduire à la partie que vous voulez en utilisant un éditeur audio. Vous pouvez utiliser n'importe quel éditeur audio que vous aimez. Nous aimons l'éditeur audio Audacity gratuit et open source pour l'édition audio, mais il est plus complexe que nécessaire pour des choses simples comme celle-ci. Nous recommandons donc un simple outil en ligne comme mp3cut.net. Pour utiliser ce site, cliquez sur le bouton "Ouvrir le fichier" et naviguez jusqu'au fichier MP3 ou autre type de fichier audio que vous voulez éditer. Il peut aussi extraire le son des fichiers vidéo, si vous les téléchargez.
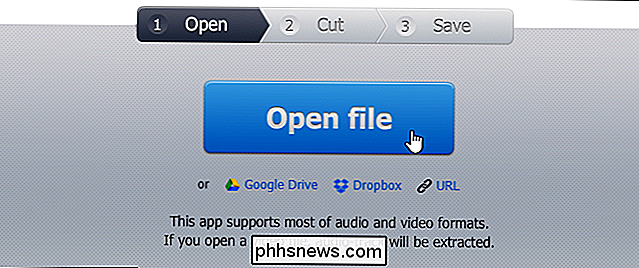
Sélectionnez la partie du fichier audio que vous voulez utiliser et cliquez sur le bouton "Couper"
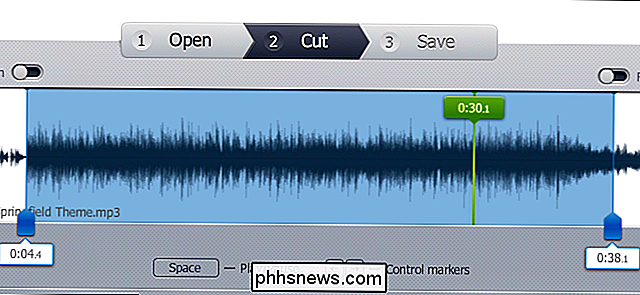
Téléchargez le clip édité sur votre PC. C'est le fichier que vous devrez importer dans iTunes.
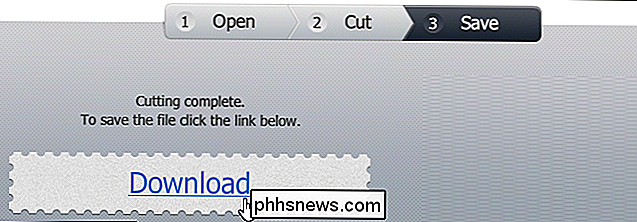
Troisième étape: Convertir le MP3 en AAC
Il y a de fortes chances que votre fichier audio soit au format MP3. Vous devrez le convertir au format AAC pour l'utiliser comme sonnerie. (Si votre fichier audio est déjà au format AAC ou a une extension .m4r, vous pouvez ignorer cette partie.)
Tout d'abord, ajoutez le fichier audio à iTunes et localisez-le dans votre bibliothèque. Vous pouvez le faire en faisant glisser et déposer le fichier directement dans la bibliothèque iTunes. Regardez sous Bibliothèque> Morceaux pour le fichier après
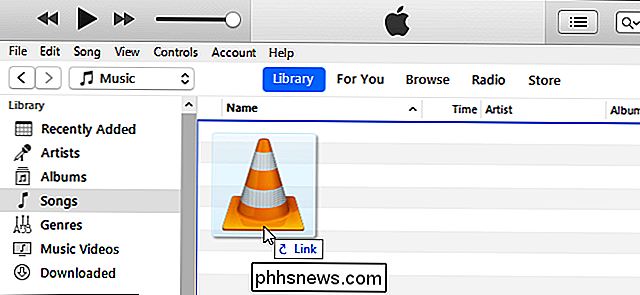
Sélectionnez le fichier audio dans iTunes et cliquez sur Fichier> Convertir> Créer une version AAC.
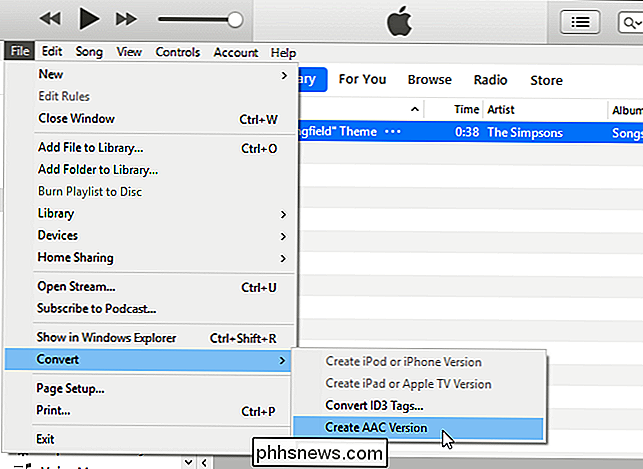
Quatrième étape: Renommez votre fichier AAC
Vous obtiendrez deux copies du même fichier de morceau dans votre bibliothèque iTunes: La version originale du MP3 et la nouvelle version de l'AAC
Pour savoir à qui appartient, faites un clic droit sur les en-têtes de la bibliothèque et activez la colonne "Kind". Vous verrez une nouvelle colonne "Kind" vous indiquant quel fichier est lequel. Le "fichier audio MPEG" est le fichier MP3 original, tandis que le "fichier audio AAC" est votre nouveau fichier AAC. Vous pouvez cliquer avec le bouton droit sur la version du fichier audio MPEG (c'est le MP3) et la retirer de votre bibliothèque, si vous le souhaitez.
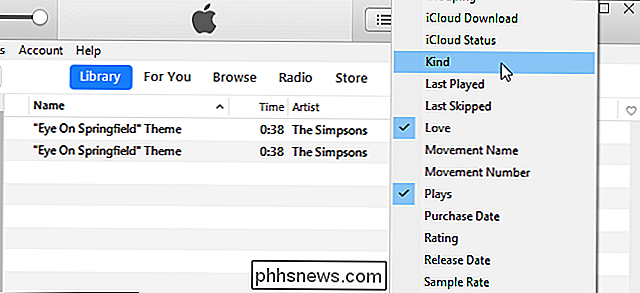
Vous avez maintenant votre fichier de sonnerie en tant que fichier AAC. Cependant, vous devez modifier son extension de fichier pour qu'iTunes la reconnaisse comme un fichier de sonnerie.
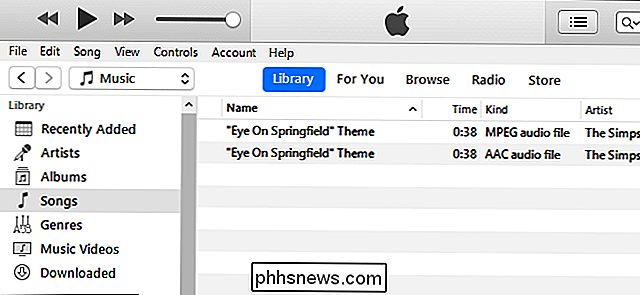
Tout d'abord, glissez et déposez le fichier AAC de la bibliothèque iTunes sur votre bureau ou sur tout autre dossier de votre système. Obtenir le fichier de sonnerie en tant que fichier AAC avec l'extension de fichier .m4a. Remplacez l'extension de fichier par .m4r. Par exemple, si le fichier s'appelle Song.m4a, remplacez-le par Song.m4r.
Étape 5: ajoutez le fichier de sonnerie à votre téléphone
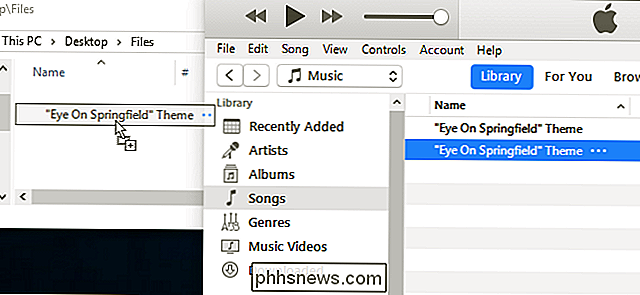
Enfin, connectez votre iPhone à votre PC ou Mac avec son port USB inclus. Le câble to-Lightning est le même câble que celui utilisé pour charger votre iPhone.
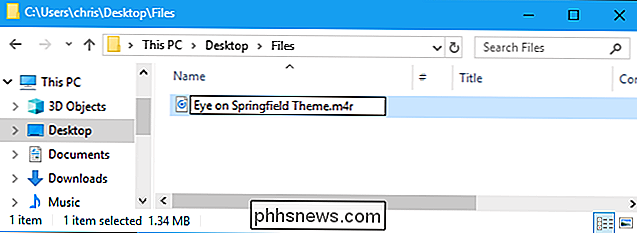
Déverrouillez votre iPhone et appuyez sur l'option "Trust" sur l'écran pour confirmer que vous voulez faire confiance à votre ordinateur si vous n'avez jamais connecté votre téléphone iTunes sur ce PC ou Mac. Vous serez invité à entrer votre code PIN.
Dans iTunes, cliquez sur l'icône du périphérique qui apparaît à gauche de "Bibliothèque" dans la barre de navigation
Cliquez sur la section "Tonalités" sous Sur mon appareil dans la barre latérale gauche.
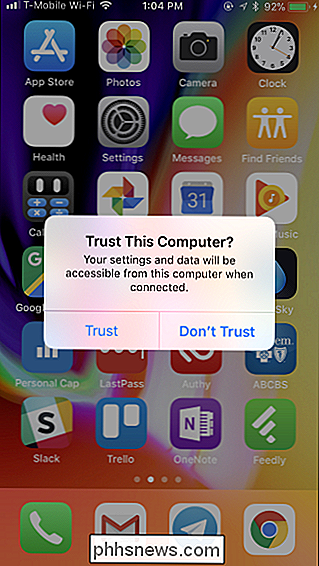
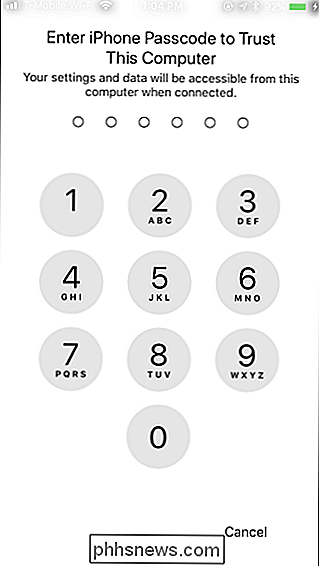
Glissez et déposez le fichier de sonnerie .m4r à partir de son dossier à la section Tones dans iTunes.
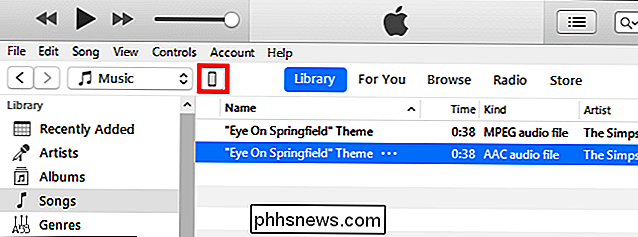
iTunes va synchroniser la sonnerie sur votre téléphone et il apparaîtra immédiatement sous Tonalités ici
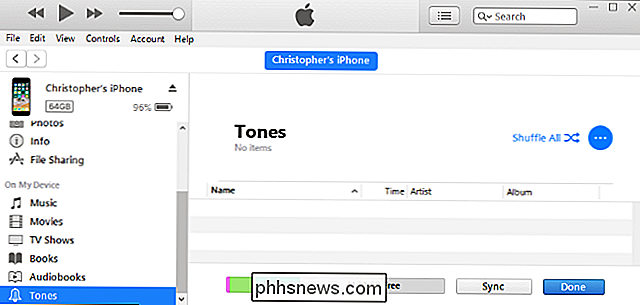
Sixième étape: Choisissez la sonnerie
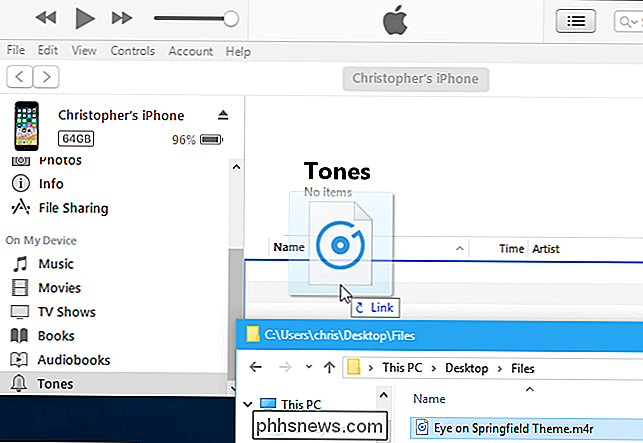
Vous pouvez maintenant récupérer votre iPhone et votre tête vers Paramètres> Sons et haptiques> Sonnerie, et choisissez votre sonnerie personnalisée. Les sonneries personnalisées que vous avez ajoutées apparaîtront en haut de la liste ici
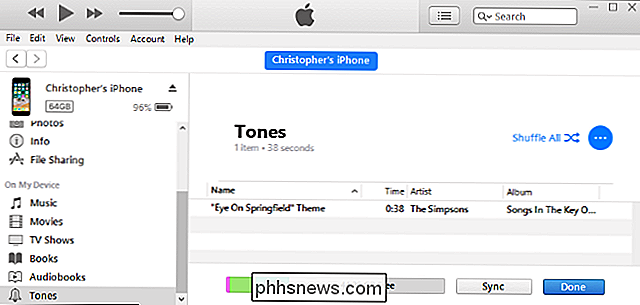
CONNEXES:
Comment donner à votre iPhone des sonneries spéciales et des alertes de vibration
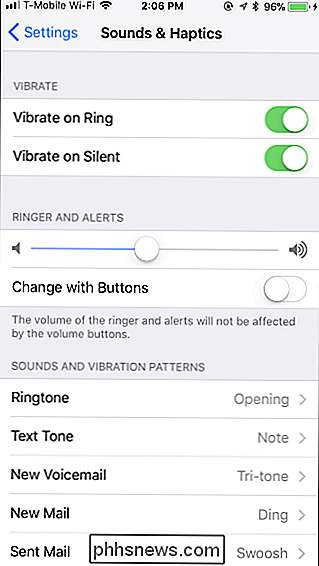
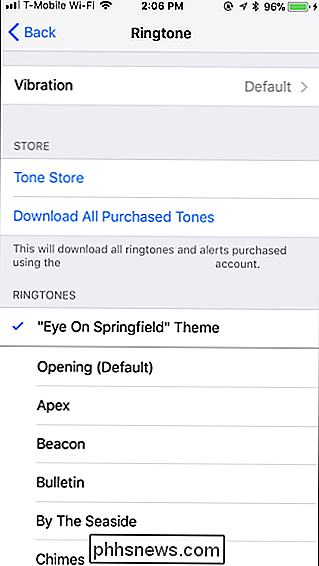
Vous pouvez également attribuer cette sonnerie à un contact spécifique, Pour supprimer les sonneries, reconnectez votre téléphone à iTunes et revenez à la section Sur mon appareil> Tonalités. Cliquez avec le bouton droit sur un son et sélectionnez "Supprimer de la bibliothèque" pour le supprimer de votre appareil.

Comment paramétrer une connexion Ethernet comme mesurée dans Windows 8 et 10
Windows 8 et 10 vous permettent tous les deux de définir certains types de connexions comme mesurées afin de limiter la quantité de données Windows (et certaines applications) peuvent utiliser sans demander. Vous pouvez utiliser l'interface Paramètres standard pour définir les connexions mobiles et Wi-Fi comme mesurées, mais pour certaines raisons, Windows suppose que vous n'aurez pas besoin de le faire avec des connexions Ethernet câblées.

Comment supprimer un message d'un groupe Facebook
Si quelqu'un publie des messages abusifs dans un groupe Facebook que vous gérez, vous devez le supprimer. Cliquez sur la flèche orientée vers le bas à côté du message offensant. Dans la liste déroulante, sélectionnez Supprimer le message. Facebook vous demandera de confirmer, cliquez à nouveau sur Supprimer.



