Personnalisation de la ligne Recommandations sur Android TV

Lorsque vous lancez Android TV, la première chose que vous voyez est une liste de films et d'émissions que le système pense que vous aimerez. Il est souvent plein des dernières nouvelles ou des nouvelles les plus chaudes, mais parfois il peut s'agir de choses qui correspondent à vos intérêts et aux applications que vous avez installées. Le fait est que vous pouvez réellement optimiser cette ligne pour afficher les suggestions seulement parmi les applications que vous voulez
RELATED: Qu'est-ce qu'Android TV et quelle box TV Android dois-je acheter?
Tout le point de la rangée des recommandations est, bien sûr, de vous engager avec les applications qui sont actuellement installées sur votre système, certaines d'entre vous que vous ne pourriez jamais ouvrir autrement. Par défaut, toutes les applications fonctionnant avec la ligne de recommandations (principalement la télévision, les films ou les applications musicales) seront activées dès leur installation.
Mais que faire si vous ne voulez pas que Crackle apparaisse à chaque fois? nouveau film que vous avez déjà vu? Ou peut-être que vous n'utilisez jamais Play Films, et ne se soucie pas de ce qui est chaud sur le service en ce moment? Bon sang, peut-être que vous ne vous souciez pas des suggestions de YouTube (que je trouve souvent trash). Cool: vous pouvez les désactiver.
Avec votre Android TV allumé et sur l'écran principal, descendez jusqu'à la ligne du bas et cliquez sur l'icône en forme de roue dentée. Cela vous mènera dans le menu Paramètres.
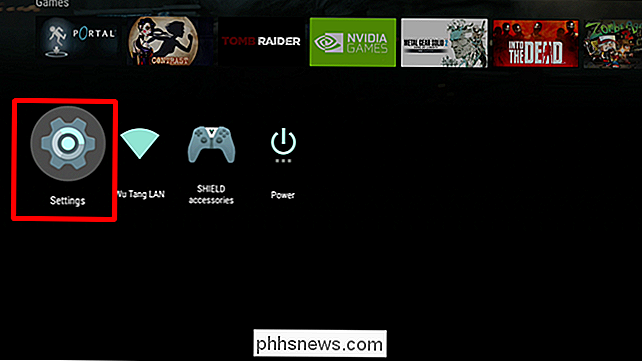
De là, faites défiler jusqu'à l'entrée "Écran d'accueil" et cliquez dessus
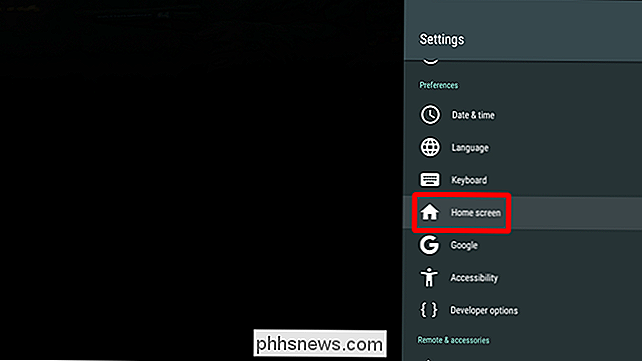
La première option ici est "Recommandations Row", qui est exactement ce que vous cherchez pour. Si vous avez déjà du contenu caché, il s'affichera ici aussi.
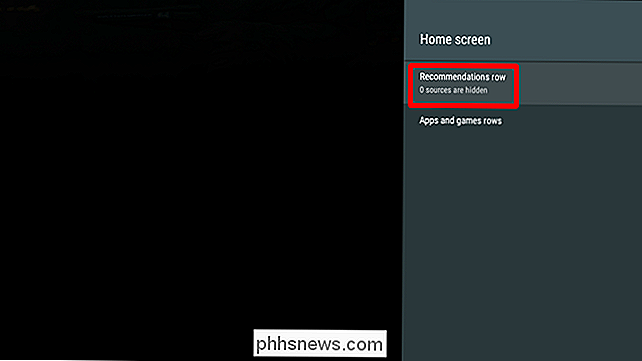
À ce stade, faites simplement défiler la liste et désactivez toute application que vous ne souhaitez pas afficher dans la liste. Profitez de votre nouvelle expérience d'écran d'accueil plus propre.
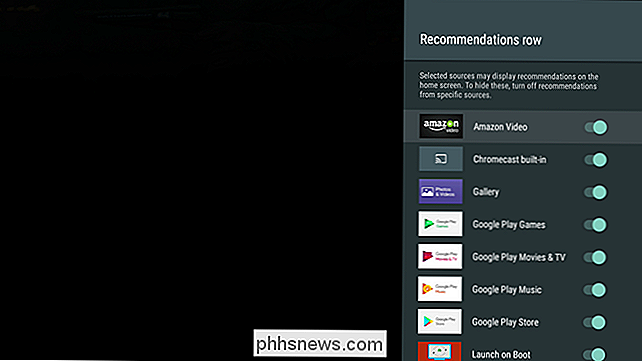
Si vous décidez d'inviter l'une de ces applications intrusives dans la ligne des recommandations, il vous suffit de revenir dans ce menu et de le réactiver.
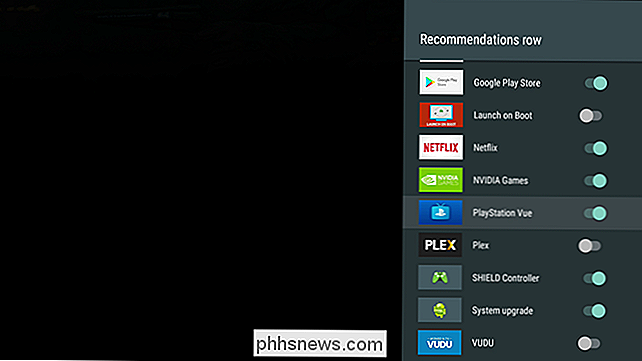

Comment déplacer un jeu Steam vers un autre lecteur, en toute simplicité
Steam propose plusieurs dossiers de bibliothèque, et vous pouvez choisir où vous voulez installer les jeux lorsque vous les téléchargez. Et, grâce à une mise à jour récente, vous pouvez facilement déplacer un jeu après l'avoir téléchargé sans le télécharger de nouveau. Ce processus peut vous éviter de télécharger des dizaines, voire des centaines de gigaoctets de données de jeu , juste parce que vous avez un nouveau SSD et que vous voulez déplacer quelques jeux.

Avec la famille Galaxy S8, Samsung a pris un pari tout compris sur un ratio d'aspect différent pour le afficher. Au lieu d'un ratio traditionnel de 16: 9, le S8 utilise 18,5: 9. Ce n'est pas différent de , mais suffisamment différent pour qu'il puisse causer des problèmes avec certaines applications.



