Comment ouvrir plusieurs images dans un document dans Photoshop

Photoshop n'est pas seulement une application de photographie; C'est un outil de conception puissant. Ouvrir une seule image est facile, mais que se passe-t-il si vous voulez assembler une affiche avec plusieurs images différentes?
Regardons quelques façons d'ouvrir plus d'une image dans un seul document.
Avec un document déjà ouvert
Si vous avez déjà un document ouvert, le processus est simple
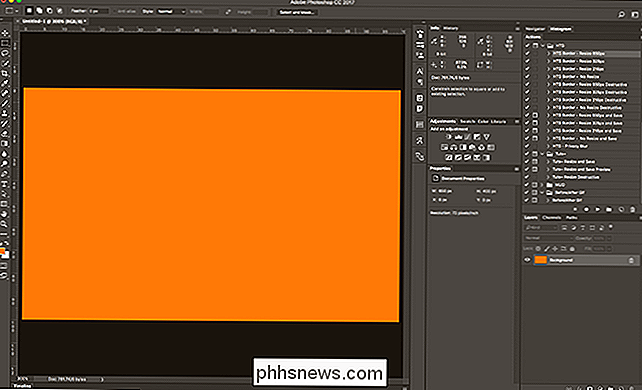
Allez dans Fichier> Placer dans le système ...
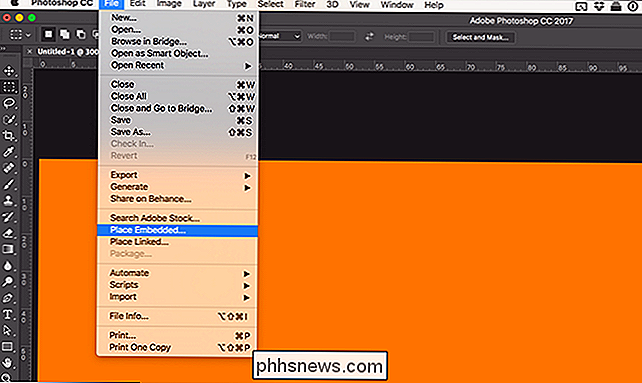
Utilisez ensuite le navigateur de fichiers pour accéder à l'image que vous voulez ajouter au document
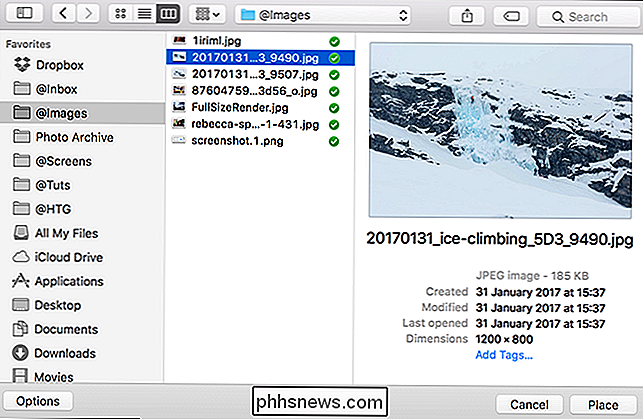
Cliquez sur Place et l'image sera ajoutée au document.
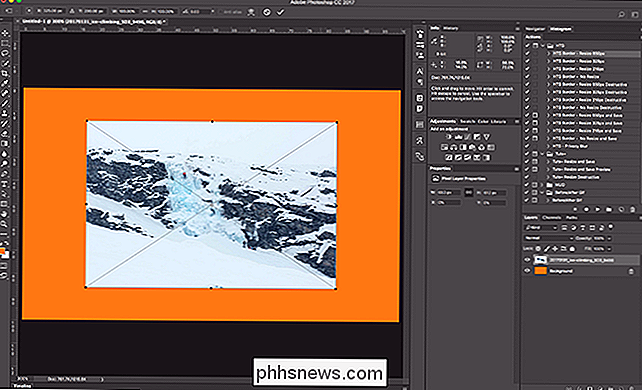
Lorsque vous placez une image, l'outil de transformation est automatiquement activé. Cliquez et faites glisser l'image pour la repositionner
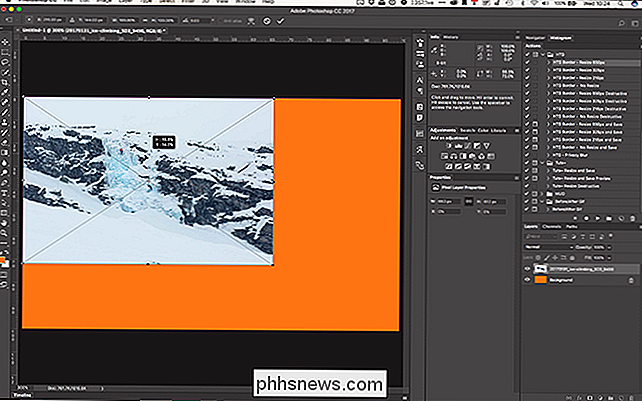
Utilisez les poignées de transformation pour ajuster la taille
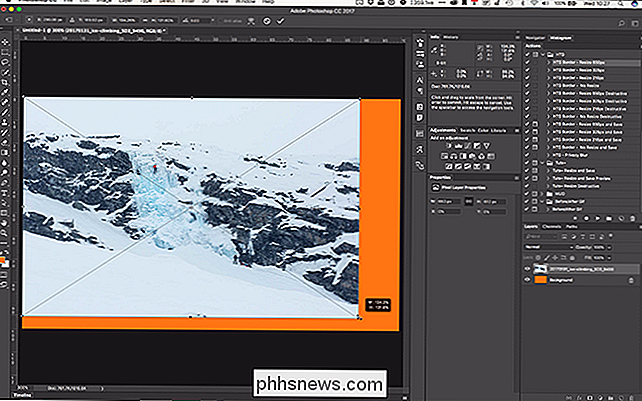
Lorsque vous êtes satisfait de la position de l'image, appuyez sur Entrée ou Retour. Maintenant, il ne s'agit que d'une autre couche.
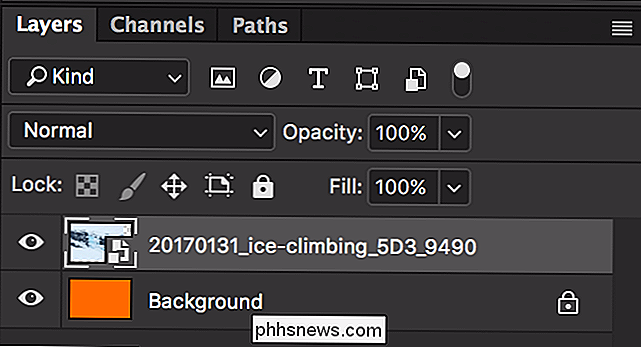
Sans document ouvert
Si vous n'avez pas ouvert de document Photoshop ou si vous souhaitez charger plusieurs images dans un nouveau document, voici la méthode à utiliser.
Afficher Fichier> Scripts> Charger les fichiers dans une pile ...
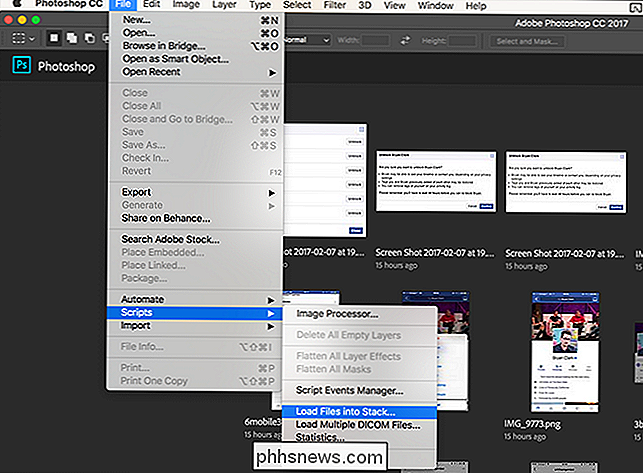
Dans la boîte de dialogue Charger les calques, cliquez sur Parcourir.
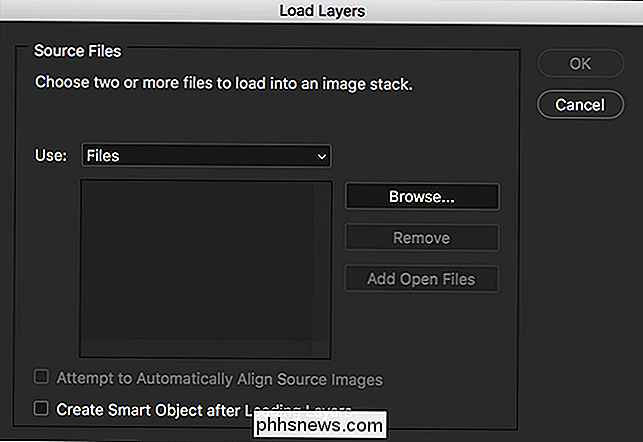
Accédez à la première image que vous voulez ajouter et cliquez sur Ouvrir
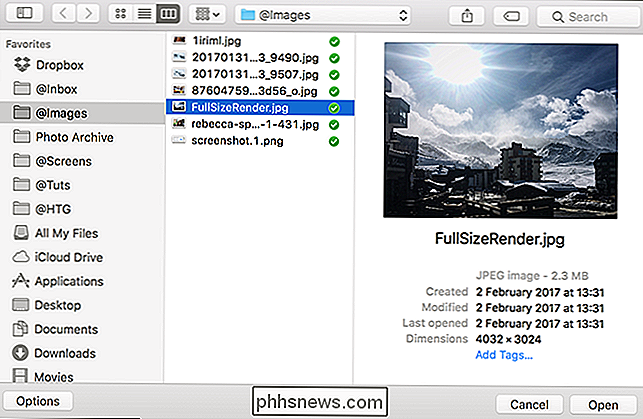
Ceci est la première image ajoutée à la pile.
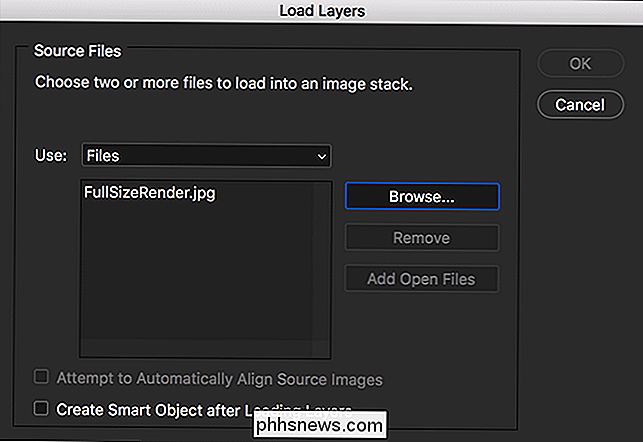
Cliquez à nouveau sur Parcourir et accédez à la deuxième image que vous souhaitez ajouter. Cliquez sur Ouvrir.
Notez que le navigateur de fichiers fonctionne comme votre système d'exploitation habituel. Vous pouvez sélectionner plusieurs images en appuyant sur ou en cliquant sur un certain nombre de fichiers (Commande ou Maj sur un Mac)
Lorsque vous avez ajouté toutes les images à la pile, cliquez sur OK.
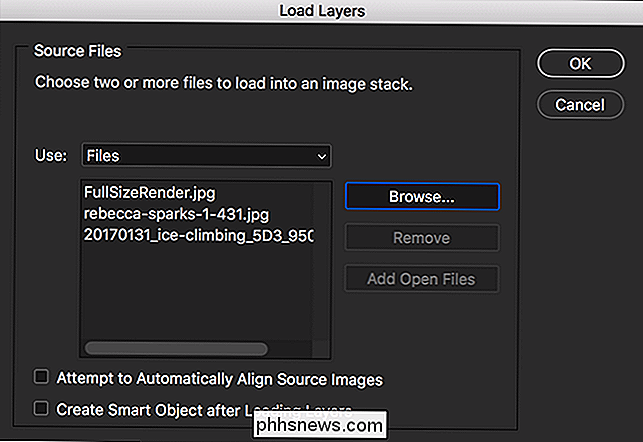
Photoshop ouvrir tous les fichiers sélectionnés sous la forme d'une série de couches

Déplacer une image vers un autre document
Si deux documents sont ouverts et que vous voulez déplacer une image de l'un à l'autre, allez dans Fenêtre> Disposition -up Vertical ou 2-up Horizontal.
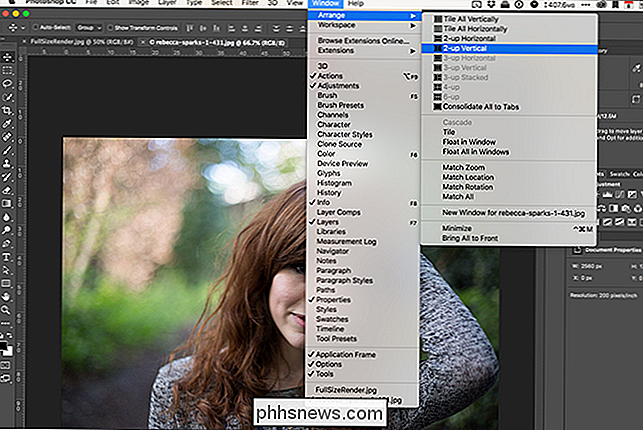
Je suis allé avec 2-up Vertical.

Le document sur lequel vous avez cliqué le plus récemment sera le document actif.
Sélectionnez l'image que vous souhaitez déplacer et prenez l'outil Déplacement (le raccourci clavier est V).
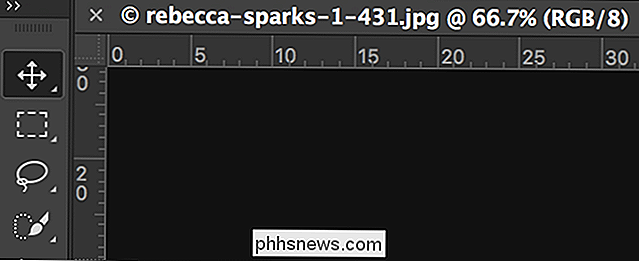
Cliquez n'importe où sur l'image que vous voulez déplacer et faites glisser le curseur. plus à l'autre document. Relâchez le curseur et l'image sera ajoutée en tant que nouveau calque.
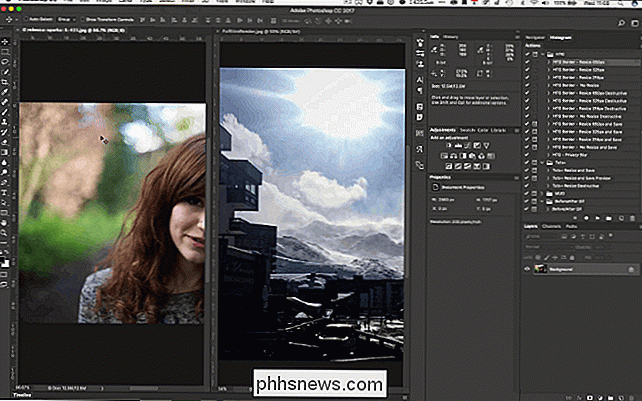
Allez dans Fenêtre> Réorganiser> Consolider tous les onglets pour revenir à l'affichage d'un document à la fois.

Continuez votre projet.
Adobe évidemment aime le vieux proverbe, "il y a plus d'une façon de dépecer un chat". Dans Photoshop, il y a très peu de choses qui peuvent seulement être faites d'une manière. Vous connaissez maintenant trois façons de combiner plusieurs images en un seul document.

Comment réinitialiser (ou modifier) les paramètres de téléchargement de Chrome
Par défaut, Chrome enregistre tous les fichiers téléchargés au même emplacement, un dossier "Téléchargements" dédié. La chose est, ce n'est pas toujours pratique pour tous les types de fichiers de téléchargement. Les bonnes nouvelles sont que vous pouvez facilement régler ce paramètre. Bien qu'il n'y ait pas beaucoup de choix sur ce que vous pouvez faire avec les fichiers téléchargés, il y a quelques options disponibles.

Les moyens les moins chers de diffuser du football collégial (sans câble)
Nous vous avons montré les moyens les moins chers de diffuser (presque) tous les matchs de la NFL cette saison. Maintenant, nous sommes de retour pour faire le même service pour le bal universitaire ... avec une très grosse mise en garde. Vous voyez, les accords de la NFL avec les différents réseaux de diffusion et de câblodistribution sont compliqués.



