Comment s'inscrire aux horaires de vos équipes sportives préférées dans Google Agenda

Si vous êtes comme moi, vous planifiez votre vie autour de vos équipes sportives préférées (Go Bulls!). Bien que j'essaie généralement de me souvenir des soirées passées par mon équipe, ce n'est parfois pas possible - surtout dans une ligue comme la NBA où il y a 82 matchs de saison régulière. Heureusement, il existe un moyen super simple d'ajouter les horaires de vos équipes préférées à Google Agenda, de sorte que vous ne manquiez jamais un jeu.
Il est important de noter que vous devez le faire depuis Google Agenda sur le Web. est un moyen de le faire à partir de mobiles. Silly Google.
Bon, cela dit, la première chose à faire est de passer à la webapp de Google Agenda, en vous assurant que vous êtes connecté au compte Google auquel vous souhaitez ajouter l'horaire de l'équipe. .
De là, cliquez sur la petite flèche juste à droite de la section "Autres agendas", qui se trouve dans la colonne de gauche.
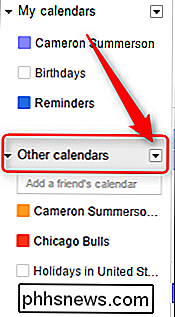
Dans cette liste déroulante, sélectionnez "Parcourir les agendas intéressants".
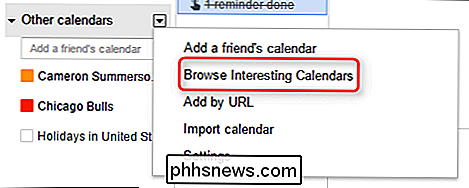
Cela ouvrira un menu avec toutes sortes de nouvelles choses, y compris une série de différentes fêtes religieuses et culturelles. L'onglet que nous cherchons, cependant, est juste à la droite de l'onglet "Vacances": "Sports". Cliquez ici.
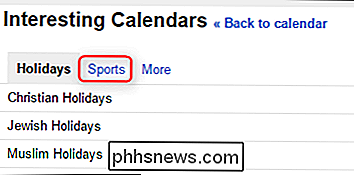
Ici, vous pouvez choisir parmi tous les sports les plus populaires: baseball, basketball, cricket, Football (américain), hockey, rugby et football. Je vais utiliser le basketball pour ce tutoriel, mais les étapes seront les mêmes pour tous les sports.
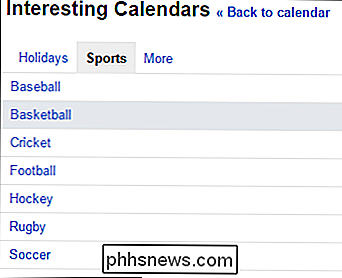
Une fois que vous aurez cliqué sur le sport, les options de la ligue vous seront présentées. Par exemple, l'option de basket-ball répertorie tout de la NBA et WNBA à la FIBA, la NBA D-League, la NCAA, et plus encore. Je vais avec la NBA ici, mais encore une fois, vous pouvez choisir votre propre poison.
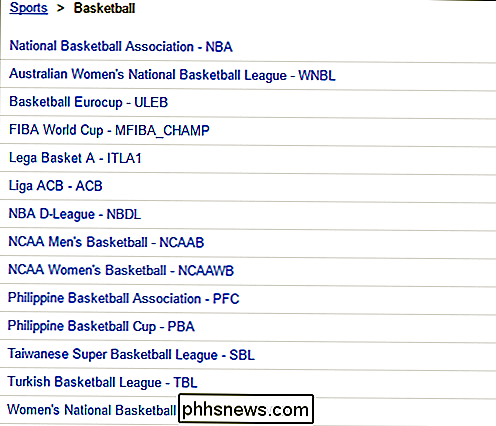
Sur l'écran suivant, vous pouvez choisir votre équipe ou vos équipes en cliquant sur le bouton "S'abonner" à côté du nom de l'équipe. Pour référence ultérieure, vous pouvez également vous désabonner de ces équipes si vous décidez d'arrêter de les regarder.

Une fois que vous avez sélectionné toutes vos équipes, vous pouvez simplement revenir à votre calendrier en cliquant sur le bouton "Retour au calendrier "Lien en haut de la page.
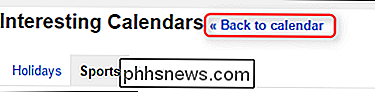
Vous pouvez également basculer chaque calendrier de l'équipe sans vous désabonner. Il suffit de cliquer sur la case de couleur à gauche du nom de l'équipe dans la section" Autres agendas ". C'est également là que vous pouvez personnaliser la couleur associée à l'équipe, juste au cas où Google se trompe.
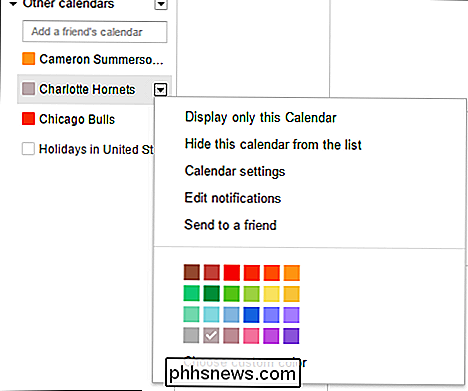
Les calendriers de l'équipe seront synchronisés sur tous vos appareils mobiles à ce stade et, tout comme sur le bureau, vous pouvez contrôler ceux qui sont visibles dans votre application de calendrier préférée (sans avoir à vous désabonner).
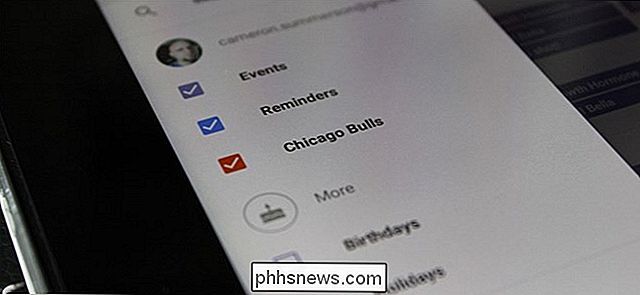
Maintenant, c'est encore plus facile de laisser vos obsessions sportives contrôler votre vie! Yay pour plus de commodité!

Personnalisation ou désactivation des effets sonores dans macOS
Votre Mac est livré avec un ensemble unique d'effets sonores que vous pouvez affecter comme alerte système par défaut. Certains de ces sons sont en fait assez anciens et peuvent susciter des sentiments de nostalgie. Cependant, vous pouvez changer l'alerte de votre système pour tous les autres effets sonores de votre Mac, ou vous pouvez ajouter des sons personnalisés, ainsi que les désactiver complètement.

Comment placer vos haut-parleurs pour optimiser votre expérience de cinéma maison
Que vous installiez vos haut-parleurs d'ordinateur ou un ensemble de cinéma maison complexe, vous comprendrez l'art et la science des canaux et du placement des enceintes. étape la plus critique dans la jouissance de votre nouveau système de son. Lisez la suite pendant que nous vous guidons à travers un cours accéléré dans la configuration du son surround Pourquoi devrais-je m'inquiéter?



