Installation de thèmes de bureau sous Windows 10

La mise à jour de Windows 10 ajoute des thèmes au Windows Store, ce qui facilite la personnalisation de votre bureau avec de nouveaux arrière-plans, sons et couleurs. Ce sont les mêmes types de thèmes de bureau proposés à l'origine dans Windows 7.
Comment choisir un thème de bureau
Allez dans Paramètres> Personnalisation> Thèmes pour voir vos thèmes installés. Sous "Appliquer un thème", vous verrez les différents thèmes installés que vous pouvez sélectionner. Cliquez sur "Obtenir plus de thèmes dans le magasin" et vous serez redirigé vers une liste de thèmes dans l'application Store.
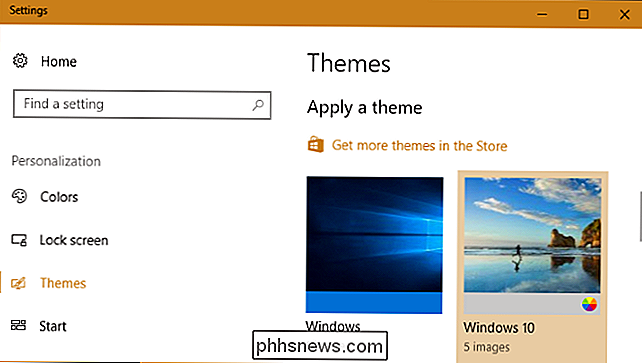
Au lancement de la mise à jour des créateurs, 174 thèmes sont disponibles dans la boutique. Tous sont gratuits. Cliquez sur un thème pour ouvrir sa page et voir les détails sur le thème.
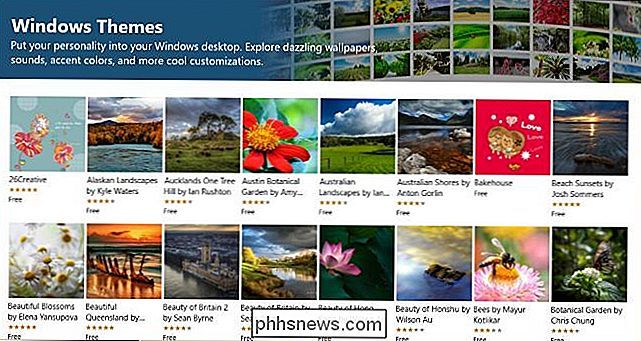
Sur la page d'un thème, cliquez sur le bouton "Télécharger" pour télécharger le thème sur votre PC.
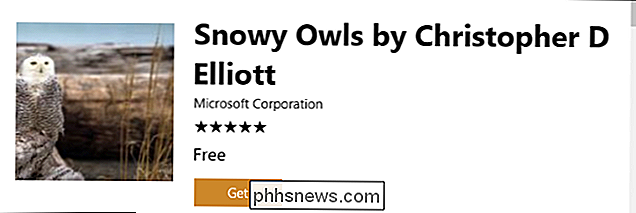
Windows télécharge le thème depuis le magasin, où il apparaît dans votre liste de thèmes installés dans l'application Paramètres. Il suffit de sélectionner le thème pour l'utiliser
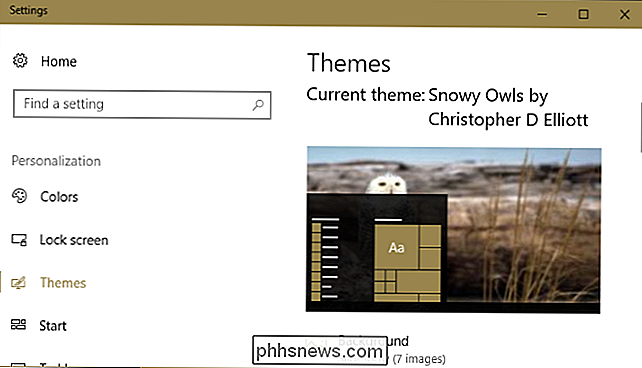
Comment personnaliser votre thème de bureau
Les thèmes peuvent inclure quatre éléments: un ou plusieurs fonds d'écran, une couleur, un ensemble de sons et un ensemble de curseurs de souris. En pratique, vous constaterez que la plupart des thèmes proposent un diaporama d'arrière-plans de bureau et une couleur. Ils laissent les sons et le curseur de la souris, en choisissant "Windows par défaut" pour les sons et "Windows Aero" pour le curseur de la souris.
Vous pouvez voir et personnaliser ces éléments en cliquant sur "Background", "Color", "Sounds" et les options "Curseur de la souris" dans le volet Thèmes, et nous allons passer en revue chacun d'entre eux.
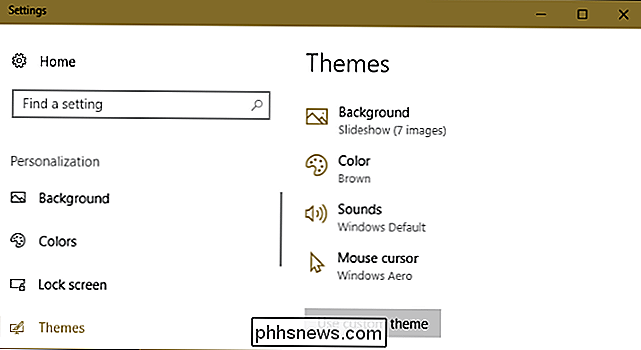
Vous pouvez personnaliser votre arrière-plan en cliquant sur "Arrière-plan". La plupart des thèmes fournissent plusieurs images d'arrière-plan et configurent un diaporama. Vous pouvez contrôler la fréquence à laquelle l'arrière-plan du bureau change ou définir le diaporama sur "Shuffle" afin qu'il choisisse une image aléatoire du diaporama chaque fois qu'il change.
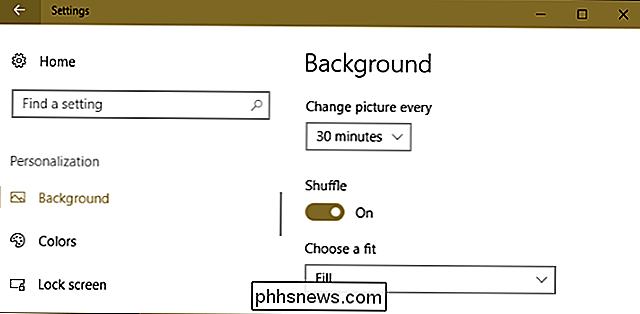
L'option "Couleur" vous permet de sélectionner les utilisateurs Windows
Si vous souhaitez utiliser la couleur d'accent de votre thème pour les barres de titre de votre fenêtre, vous devez faire défiler vers le bas sur l'écran Couleur et activer l'option "Barres de titre" sous "Afficher la couleur d'accentuation sur les surfaces suivantes." Si ce n'est pas le cas, Windows 10 utilisera ses barres de titre blanches par défaut.
CONNEXION: Comment utiliser un thème sombre dans Windows 10
Au bas de cet écran, vous pouvez choisir votre "mode d'application" par défaut pour choisir entre les thèmes Light et Dark intégrés de Windows 10.
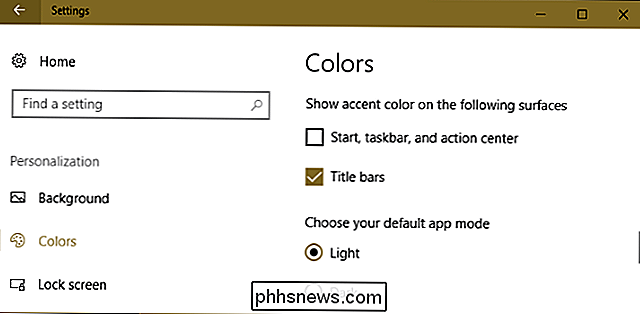
RELATED: Comment désactiver (ou personnaliser) les effets sonores sous Windows
Windows réactive le thème sonore "Windows Default" chaque fois que vous choisissez un nouveau thème. Cliquez sur "Sons" pour personnaliser ces paramètres. Choisissez "No Sounds" dans la case Sound Scheme et cliquez sur "OK" si vous voulez désactiver les sons d'effets de bureau de Windows 10.
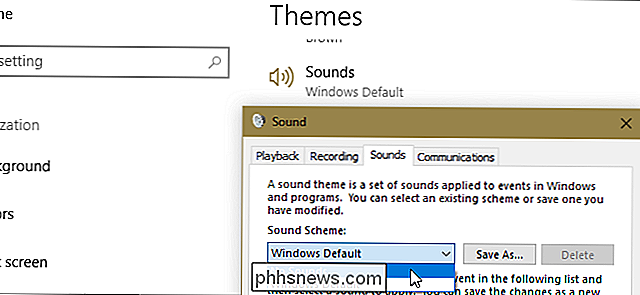
L'option "Mouse cursor" vous permet de sélectionner un curseur de souris ou de personnaliser les curseurs individuels ressembler. Par exemple, vous pouvez passer à "Windows Black" pour un curseur de souris noir au lieu d'un curseur blanc ou activer une ombre sous le pointeur de la souris.

Si vous changez quelque chose, le nom de votre thème deviendra "Personnalisé" et vous pouvez cliquer sur le bouton "Enregistrer le thème" pour l'enregistrer pour le futur. Donnez un nom au thème et il sera ajouté à votre liste de thèmes. Vous pouvez ensuite facilement revenir à votre thème personnalisé, même après avoir essayé d'autres.
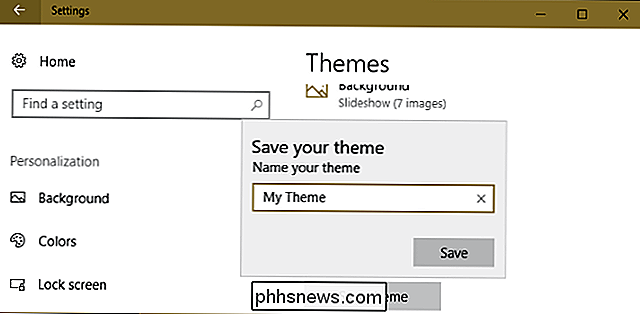
Comment supprimer un thème installé
Pour supprimer un thème installé de la liste, faites un clic droit dessus et sélectionnez "Supprimer". Notez que vous ne pouvez pas supprimer les thèmes par défaut de Windows 10 - uniquement ceux que vous avez créés ou téléchargés.
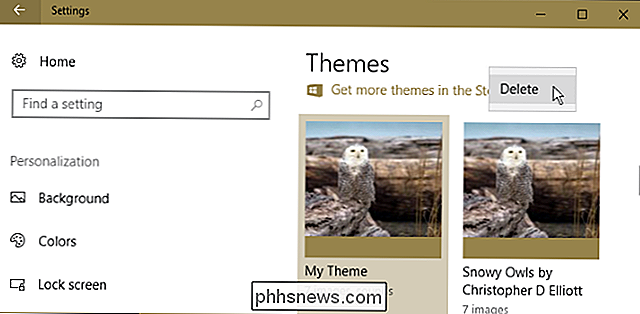
Comment enregistrer et partager un thème personnalisé
Pour enregistrer un thème personnalisé dans un fichier et le partager avec quelqu'un Sinon, cliquez avec le bouton droit sur le thème et sélectionnez «Enregistrer le thème à partager».
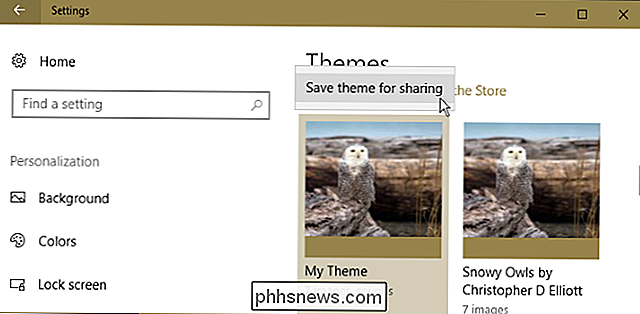
Windows enregistre le thème dans un fichier .desktopthemepack, que vous pouvez ensuite partager avec d'autres personnes. Après leur avoir envoyé le fichier .desktopthemepack, il suffit de le douter pour l'installer sur leur PC. Le thème apparaît ensuite comme une option dans le volet Thèmes, tout comme les thèmes que vous obtenez dans le magasin.
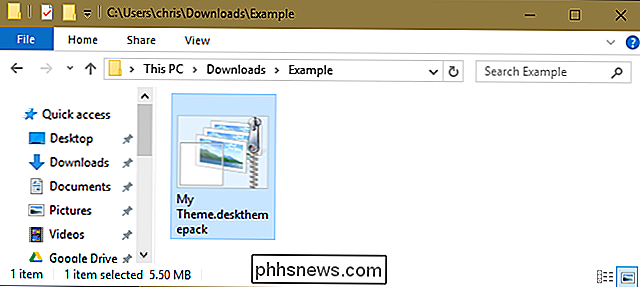
Comment choisir si votre thème synchronise
CONNEXION: Toutes les fonctionnalités qui nécessitent un compte Microsoft dans Windows 10
Si vous vous connectez avec un compte Microsoft, Windows 10 synchronise automatiquement votre thème de bureau entre vos PC Windows 10 par défaut. Changez votre thème sur un PC et il changera automatiquement sur vos autres ordinateurs. Configurez un nouveau PC dans le futur et il utilisera automatiquement le thème que vous avez choisi après vous être connecté.
Si vous ne voulez pas que vos paramètres de thème se synchronisent entre vos PC, par exemple, si vous souhaitez utiliser différents thèmes sur différents PC-vous pouvez désactiver cela. Dirigez-vous vers Paramètres> Comptes> Synchroniser vos paramètres. et réglez "Theme" sur "Off".
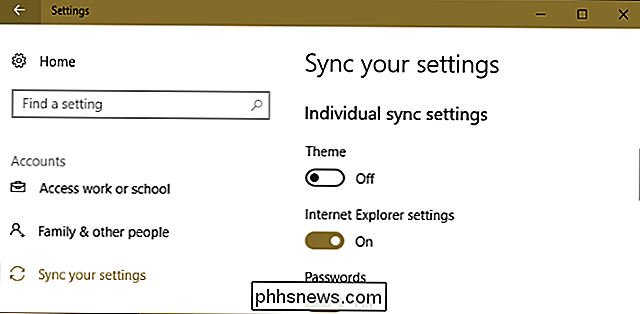
Il y a une autre chose dont vous devez être conscient, ici. Pour les besoins de la synchronisation, Windows considère l'un de ces paramètres de personnalisation que vous modifiez comme faisant partie de votre thème. Ainsi, même si vous n'appliquez pas un nouveau thème (par exemple, vous modifiez simplement votre couleur ou votre arrière-plan), les modifications que vous apportez sont également synchronisées avec les autres ordinateurs de votre compte (en supposant que la synchronisation des thèmes soit activée). :
Comment installer des thèmes personnalisés et des styles visuels sous Windows Les thèmes proposés dans l'application Windows Store et paramètres sont différents des «styles visuels» plus avancés dont vous avez peut-être entendu parler. Les styles visuels tiers ne sont toujours pas officiellement pris en charge sous Windows et nécessitent toujours la modification des fichiers système à installer.

Qu'est-ce que "Antimalware Service Executable" et pourquoi fonctionne-t-il sur mon PC?
Windows 10 inclut Windows Defender, l'antivirus intégré de Microsoft. Le processus "Antimalware Service Executable" est le processus d'arrière-plan de Windows Defender. Ce programme est également connu comme MsMpEng.exe et fait partie du système d'exploitation Windows RELATED: Qu'est-ce que ce processus et pourquoi est-il en cours d'exécution sur mon PC?

Comment partager votre position avec les contacts de confiance d'Android
Se sentir en sécurité est important, mais de nos jours, cela peut parfois être difficile. Heureusement, nous sommes entourés d'une technologie brillante qui peut être utilisée à bon escient. Les contacts de confiance de Google ne font que cela en vous permettant de partager votre position avec, bien, les gens en qui vous avez confiance.



