Ajouter une courbe de tendance Régression linéaire à un graphique Excel Scatter
Bien qu'Excel soit capable de calculer pour vous un certain nombre de statistiques descriptives et inférentielles, il est souvent préférable de montrer une représentation visuelle des données lors de la présentation d'informations à un groupe. En utilisant la fonction de courbe de tendance intégrée d'Excel, vous pouvez ajouter une courbe de tendance de régression linéaire à n'importe quel diagramme de dispersion Excel.
Insérer un diagramme de dispersion dans Excel
Supposons que vous ayez deux colonnes de données dans Excel et que vous souhaitiez insérer un diagramme de dispersion pour examiner la relation entre les deux variables.

Commencez par sélectionner les données dans les deux colonnes. Ensuite, cliquez sur l'onglet Insérer sur le ruban et recherchez la section Graphiques . Cliquez sur le bouton intitulé Scatter puis sélectionnez le bouton dans le menu intitulé Scatter with Only Markers .
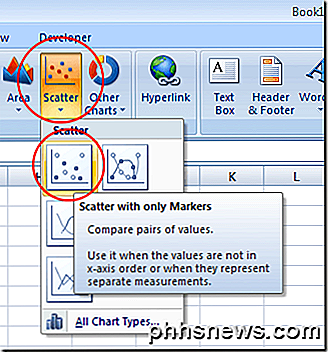
Dans les nouvelles versions d'Excel, les diagrammes de dispersion apparaissent sous la forme d'un petit bouton avec un graphique et des points, comme indiqué ci-dessous. En outre, vous choisirez simplement Scatter dans la liste déroulante.
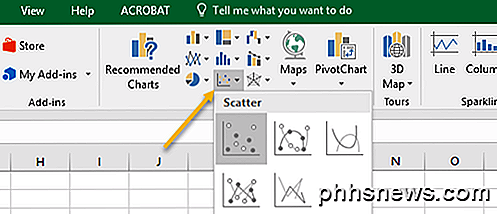
Vous devriez maintenant avoir un nuage de points avec vos données représentées dans le tableau.
Ajouter une ligne de tendance à Excel
Maintenant que vous avez un nuage de points dans votre feuille de calcul Excel, vous pouvez maintenant ajouter votre courbe de tendance. Commencez par cliquer une fois sur n'importe quel point de données dans votre diagramme de dispersion. Cela peut être difficile car il existe de nombreux éléments du graphique sur lesquels vous pouvez cliquer et modifier. Vous saurez que vous avez sélectionné le point de données lorsque tous les points de données sont sélectionnés. Une fois que vous avez sélectionné les points de données, faites un clic droit sur un point de données et choisissez Ajouter une courbe de tendance dans le menu.
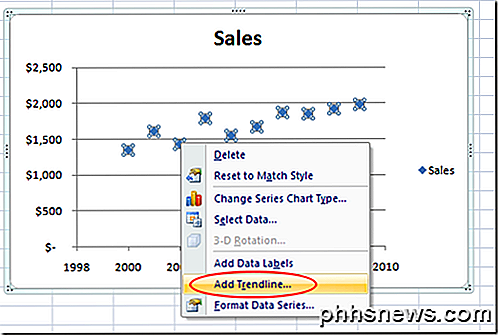
Vous devriez maintenant regarder la fenêtre Format Trendline . Cette fenêtre contient de nombreuses options pour ajouter une courbe de tendance dans un diagramme de dispersion Excel.
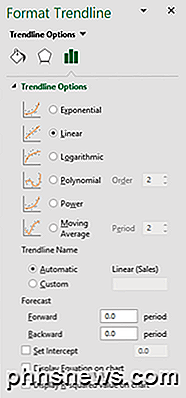
Notez que vous pouvez ajouter un type de ligne Exponentiel, Linéaire, Logarithmique, Polynomial, Power ou Moving Average / de régression. Pour l'instant, laissez l'option Linear par défaut sélectionnée. Cliquez sur le bouton Fermer et votre graphique devrait maintenant afficher une courbe de tendance de régression linéaire.
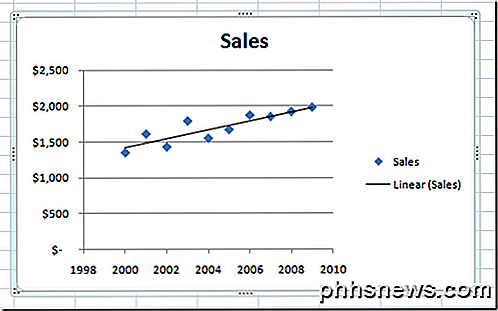
Comme pour tout ce qui concerne Microsoft Office, vous pouvez formater votre courbe de tendance pour qu'elle ressemble exactement à ce que vous voulez. Dans la section suivante, nous discuterons de certains des changements les plus populaires que vous pouvez apporter à votre courbe de tendance pour la faire ressortir.
Formatage d'une ligne de tendance Excel
Pour formater votre nouvelle courbe de tendance, commencez par cliquer avec le bouton droit de la souris sur la ligne et sélectionnez Format Trendline dans le menu. Excel ouvrira à nouveau le panneau Format Trendline .
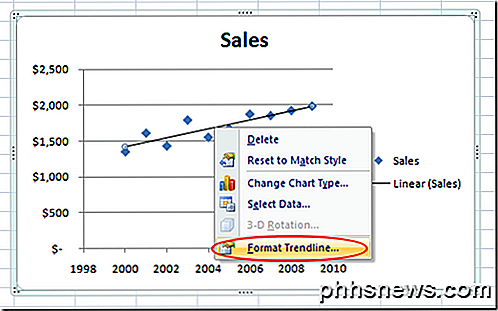
L'une des options les plus populaires que les gens utilisent lors de l'ajout d'une courbe de tendance à Excel est d'afficher à la fois l'équation de la ligne et la valeur R-carré directement sur le graphique. Vous pouvez trouver et sélectionner ces options en bas de la fenêtre. Pour l'instant, sélectionnez ces deux options.
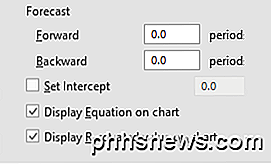
Disons que nous voulons que notre ligne de tendance soit affichée plus en évidence sur le graphique. Après tout, la ligne de tendance par défaut est seulement un pixel de large et peut parfois disparaître parmi les couleurs et autres éléments sur le graphique. Sur le côté gauche de la fenêtre Format Trendline, cliquez sur l'icône Fill & Line .
Dans cette fenêtre, modifiez la valeur de la largeur de 0, 75 pt à environ 3 pt et remplacez l'option Type de trait par l' option Point carré (la troisième dans le menu déroulant). Juste pour démontrer que l'option existe, modifiez l'option Type de fin en une flèche.
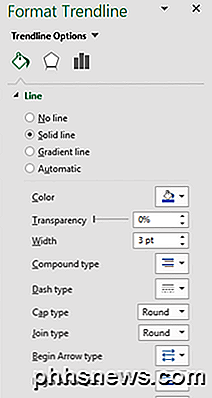
Lorsque vous avez terminé, cliquez sur le bouton X du panneau Format Trendline et notez les modifications apportées à votre nuage de points. Notez que l'équation de la ligne et les valeurs R-carré sont maintenant affichées sur le graphique et que la ligne de tendance est un élément plus important du graphique.
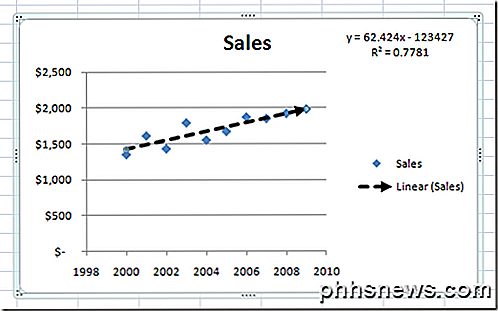
Comme de nombreuses fonctions dans Excel, il existe des options pratiquement infinies dont vous disposez pour afficher une courbe de tendance sur un nuage de points. Vous pouvez changer la couleur et l'épaisseur de la ligne et vous pouvez même y ajouter des éléments 3D tels qu'un effet d'ombrage (cliquez sur l'icône Effets ).
Ce que vous choisissez dépend de la façon dont vous voulez que votre ligne de tendance se démarque sur votre intrigue. Jouez avec les options et vous pouvez facilement créer une ligne de tendance professionnelle dans Excel. Prendre plaisir!

Comment changer la qualité vidéo de la sonnette SkyBell HD
Le SkyBell HD est une sonnette vidéo qui vous permet de voir en direct la vidéo de qui se trouve à votre porte, et même de discuter avec eux le haut-parleur. Mais si votre connexion internet n'est pas géniale, voici comment optimiser la qualité de la vidéo pour que le flux soit plus supportable. CONNEXION: Comment faire clignoter vos lumières quand quelqu'un sonne à la porte situé près du SkyBell, cela ne signifie pas nécessairement que le SkyBell obtiendra un bon signal.

Comment forcer la fermeture d'une application sur votre Apple TV
Tout comme les applications peuvent mal se comporter sur votre téléphone et votre tablette, les applications peuvent mal se comporter sur l'Apple TV. Lisez la suite pour savoir comment forcer la sortie d'une application hors ligne sur votre Apple TV. Remarque: Ce tutoriel s'applique à la mise à jour matérielle Apple TV 4e génération 2015 et aux mises à jour suivantes de tvOS.



