Comment formater les numéros ou les puces dans une liste dans Microsoft Word

Il est facile de changer le type de numéros utilisés dans une liste numérotée, mais que se passe-t-il si vous souhaitez changer le format? numéros-dire, faire les chiffres en gras, mais pas le texte?
Cette astuce fonctionne à la fois sur les listes numérotées et à puces
La mise en forme d'un nombre dans une liste numérotée est contenue dans la marque de paragraphe à la fin de cette liste. article. Ainsi, avant de modifier la mise en forme des nombres sur une liste numérotée, vous devez afficher les marques de paragraphe dans votre document. Cliquez sur l'onglet "Accueil", puis sur le bouton "Afficher / Masquer" dans la section Paragraphe
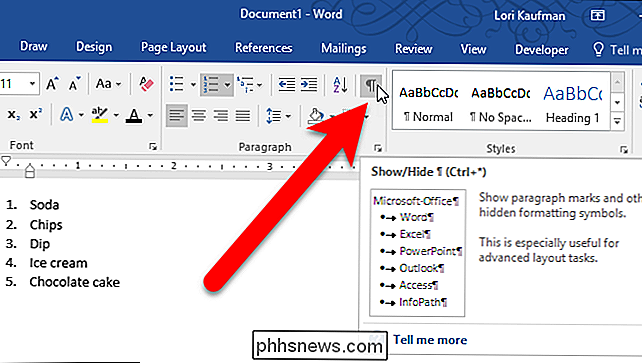
Pour modifier la mise en forme d'un nombre dans la liste, sélectionnez uniquement la marque de paragraphe à la fin de cet élément. > Ensuite, vous pouvez appliquer la mise en forme à cette marque de paragraphe, et le nombre.
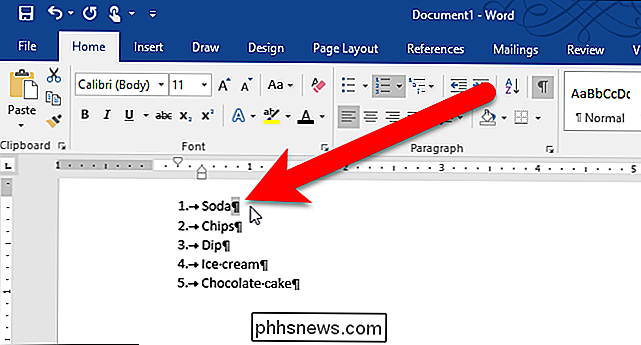
Par exemple, nous avons fait le nombre sur le premier élément rouge et gras dans notre exemple.
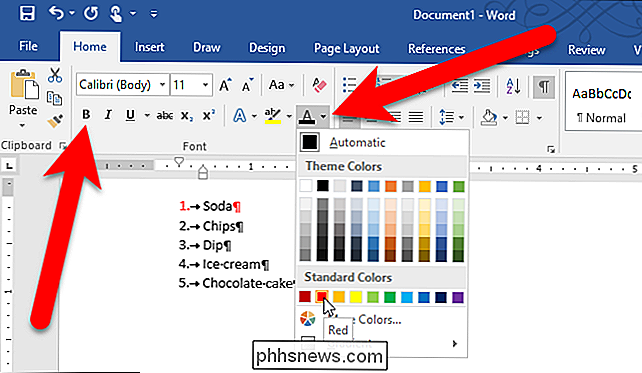
Si vous voulez changer le formatage pour plus de un seul numéro, mais pas tous, maintenez la touche Ctrl enfoncée pendant que vous sélectionnez les marques de paragraphe pour les numéros que vous souhaitez modifier. Ensuite, appliquez le formatage souhaité.
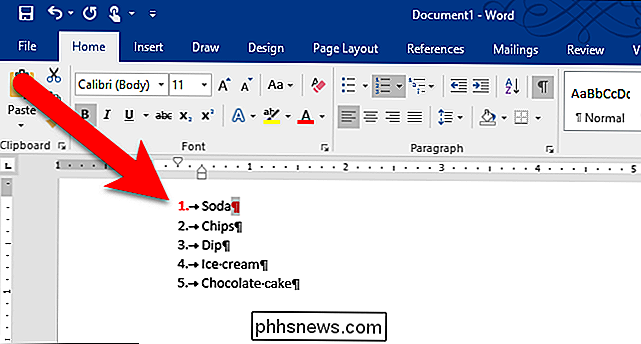
Si vous souhaitez modifier le formatage de tous les numéros de la liste, placez le curseur directement sur l'un des numéros de la liste et cliquez sur. Tous les numéros de la liste sont sélectionnés. Appliquez la mise en forme comme d'habitude.
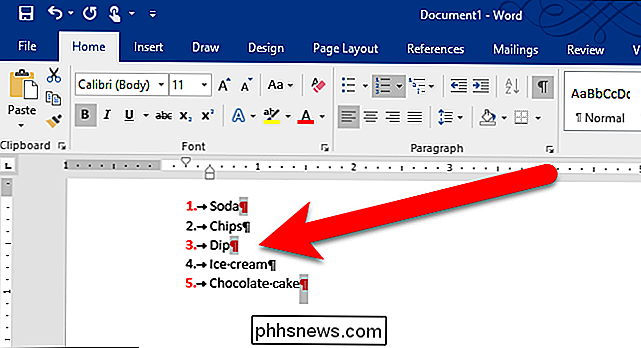
Lorsque vous appliquez le formatage aux éléments de la liste, cette mise en forme est également appliquée aux chiffres. Mais, le formatage que vous avez appliqué uniquement aux chiffres est également conservé. Par exemple, si nous sélectionnons les éléments de la liste dans notre exemple et que nous appliquons des italiques, le texte des éléments sera en italique, mais les nombres seront désormais en rouge, en gras et en italique. Si vous supprimez la mise en forme appliquée aux éléments de la liste, le formatage appliqué aux seuls chiffres reste.
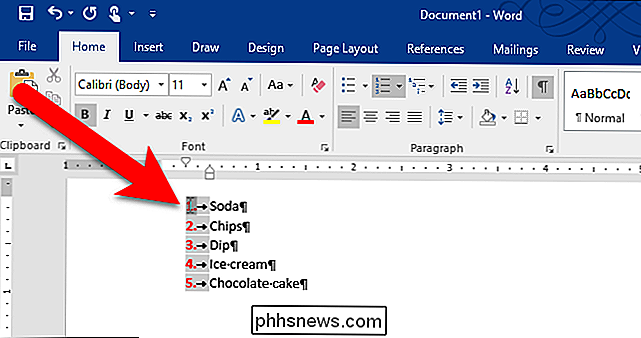
Pour supprimer la mise en forme spécifique aux numéros, suivez à nouveau ces étapes pour sélectionner l'un des nombres ou plusieurs nombres et éteindre le formatage.
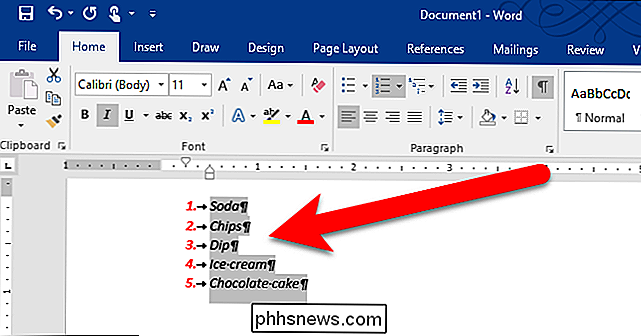

Comment déterminer si la mise à jour du BIOS est nécessaire
Avez-vous besoin de mettre à jour le BIOS sur votre ordinateur? Probablement pas, mais dans cet article, je vais vous guider à travers le processus de déterminer s'il y a ou non une mise à jour pour votre firmware BIOS ou UEFI et si vous devez ou non l'installer.Ce n'est pas parce qu'il y a une mise à jour pour votre BIOS que vous devez l'installer. C&#

Se connecter au dossier partagé sur Windows 10 à partir de Mac OS X
J'ai récemment mis à jour un de mes ordinateurs vers Windows 10 et installé un dossier partagé afin que je puisse facilement transférer des fichiers de mes ordinateurs MacBook Pro et Windows 7 vers Windows 10 sur le réseau domestique. J'ai fait une installation propre de Windows 10, créé un dossier partagé et tenté de me connecter à mon dossier partagé à partir de OS X.Malheureusem



