Comment déterminer si la mise à jour du BIOS est nécessaire
Avez-vous besoin de mettre à jour le BIOS sur votre ordinateur? Probablement pas, mais dans cet article, je vais vous guider à travers le processus de déterminer s'il y a ou non une mise à jour pour votre firmware BIOS ou UEFI et si vous devez ou non l'installer.
Ce n'est pas parce qu'il y a une mise à jour pour votre BIOS que vous devez l'installer. C'est un mythe que les mises à jour du BIOS rendent votre ordinateur plus rapide ou fonctionnent mieux. Dans de rares cas, une mise à jour du BIOS peut résoudre un problème de carte mère qui pourrait améliorer la performance de votre ordinateur, mais il n'est généralement pas lié à la vitesse.
Par exemple, une mise à jour du BIOS peut aider à résoudre un problème de surchauffe. En outre, de nombreuses mises à jour du BIOS sont publiées qui supportent simplement le nouveau matériel comme un nouveau modèle de CPU ou une nouvelle carte graphique. Si vous avez spécifiquement besoin de ce nouveau matériel, alors il vaut probablement la peine de prendre le risque de l'installer. Si ce n'est pas le cas, vous devriez simplement vous en tenir à votre BIOS actuel, car le nouveau BIOS ne fera aucune différence et pourrait causer plus de problèmes.

Contrairement au système d'exploitation, le BIOS est un logiciel de bas niveau qui est stocké sur une puce sur la carte mère de l'ordinateur. Afin de mettre à jour ce logiciel de bas niveau, vous devez normalement " flasher le BIOS ", ce qui remplacera l'ancien logiciel par la nouvelle version. Si vous avez acheté un ordinateur auprès de Dell, HP, etc, vous devez normalement télécharger un fichier EXE et l'exécuter pour flasher le BIOS.
Si vous avez construit votre propre ordinateur, vous devrez soit télécharger un programme de mise à jour du BIOS auprès de votre fabricant de carte mère, soit effectuer manuellement le flash, ce qui implique normalement l'utilisation d'une clé USB et le démarrage sous DOS.
Chaque modèle de carte mère nécessite sa propre version du BIOS et c'est là que les problèmes peuvent survenir.
- Tout d'abord, si vous utilisez le BIOS pour une carte mère différente ou même une révision légèrement différente de la même carte mère, des problèmes majeurs peuvent survenir. Il se peut que votre ordinateur ne s'allume pas du tout ou que vous receviez des messages d'erreur étranges au démarrage.
- Deuxièmement, si l'ordinateur perd de sa puissance ou que quelque chose d'autre ne fonctionne pas pendant la mise à jour elle-même, cela peut bloquer votre ordinateur et coûter des centaines de réparations.
- Troisièmement, toutes les mises à jour du BIOS ne sont pas testées aussi complètement que celles fournies avec votre ordinateur, donc une nouvelle version du BIOS peut provoquer des problèmes de démarrage, etc.
Notez que le fabricant de PC remédie à certains de ces problèmes pour vous. Par exemple, une mise à jour du BIOS de Dell sera empaquetée dans un fichier exécutable qui non seulement vérifiera que la version du BIOS que vous installez est compatible avec votre système, mais ira également flasher le BIOS sans que vous ayez à le faire manuellement fais le.
Maintenant que j'ai expliqué les raisons pour et contre la mise à jour de votre BIOS, parlons de la façon de savoir s'il y a une mise à jour pour votre BIOS.
La première chose que vous devez faire est de vérifier la version actuelle de votre BIOS, que j'ai déjà expliqué précédemment dans l'article lié.
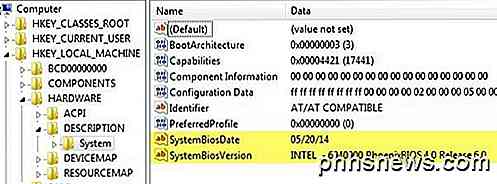
Prenez note de la version et de la date de sortie. Maintenant, vous devez visiter le site Web du fabricant de PC et aller à leur section de support. Recherchez votre modèle d'ordinateur particulier et vous devriez voir une section appelée Pilotes et téléchargements ou quelque chose de similaire. Voici un exemple de Dell.com.
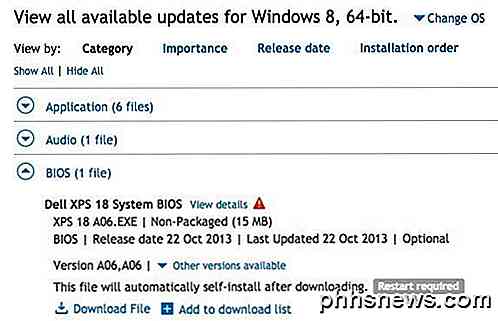
Lisez toujours les notes de version ou les détails pour voir ce qui est en train d'être mis à jour. Vous pouvez cliquer sur Afficher les détails sur le site Web de Dell pour voir cette information.
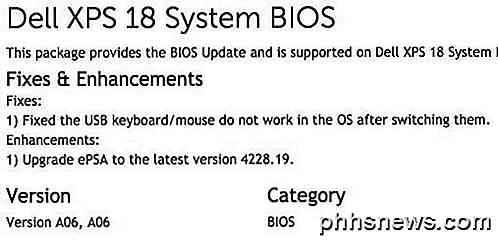
Comme vous pouvez le voir, cette mise à jour corrige un problème de clavier / souris USB et met à jour ePSA vers la dernière version. Donc, devriez-vous installer cette mise à jour? Eh bien, si vous n'avez aucun problème de clavier ou de souris et aucun autre problème avec votre système, ce n'est probablement pas nécessaire.
Pour les PC construits sur mesure, vous devrez visiter le site Web du fabricant de la carte mère et télécharger les pilotes à partir de là. Ceci est un exemple du site Web de MSI ci-dessous.
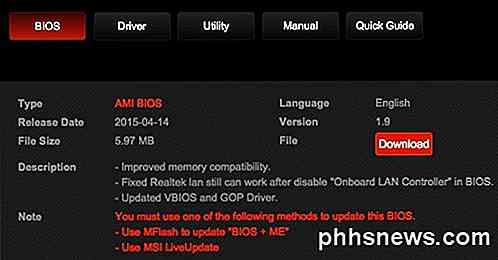
Il vous donne également une description de ce que la mise à jour comprend. La compatibilité mémoire améliorée signifie que la carte mère supporte simplement plus de puces RAM de différents fabricants. Si votre mémoire est bonne, alors ce n'est pas une raison pour mettre à niveau. Il y a aussi un correctif pour une carte LAN Realtek, mais seulement si vous le désactivez. Enfin, il a quelques mises à jour de pilotes VBIOS et GOP, que Intel dit que vous avez seulement besoin de mettre à jour si vous rencontrez des problèmes graphiques.
Bien sûr, vous devrez peut-être Google certains termes techniques afin de comprendre de quoi ils parlent. Vérifiez la version et la date du BIOS figurant sur le site Web et comparez-la à celle de votre système. Si vous décidez d'installer une mise à jour, il existe plusieurs moyens possibles.
Tout d'abord, téléchargez le fichier BIOS, qui sera généralement au format d'archive comme .ZIP. Ouvrez l'archive et recherchez un fichier Readme.txt. Ce fichier explique généralement exactement ce que vous devez faire pour effectuer la mise à niveau. Il y a trois chemins principaux:
- Téléchargez le fichier BIOS, copiez-le en USB, démarrez le BIOS et trouvez l'option dans le BIOS lui-même pour faire clignoter le BIOS
- Si votre BIOS ne prend pas en charge le flashage, vous devrez peut-être créer un lecteur USB live basé sur DOS avec le fichier BIOS à partir duquel vous démarrez
- Télécharger l'outil de clignotant Windows et exécutez le fichier exécutable
La dernière option est la plus facile et est normalement ce que vous obtiendrez toujours de grands fabricants de PC comme Dell, HP, etc. Pour un PC personnalisé, vous devriez utiliser l'option 1 ou 2, si possible, car il est moins risqué. La mise à jour du BIOS lors de la connexion à Windows peut entraîner des problèmes et entraîner l'échec de la mise à jour. Une fois que vous avez mis à jour le BIOS et redémarré votre ordinateur, vous allez utiliser le nouveau BIOS immédiatement. Si vous avez des questions, postez un commentaire. Prendre plaisir!

Apprenez les détails Geek de tout produit Apple, ancien et nouveau
Si vous êtes un fan des produits Apple, mais que votre matériel est limité à ce que vous pouvez vous permettre, vous pouvez toujours avoir plaisir de faire un voyage à travers l'histoire du produit Apple avec Mactracker CONNEXION: Savoir exactement ce qui est dans votre Mac avec l'utilitaire d'information du système Apple Mac matériel est généralement une expérience simple.

Comment tirer le meilleur parti de Reddit avec RES
Depuis sa création, Reddit a été un chaudron de controverse, avec des scandales comme Gamergate, Ellen Pao-gate, et l'identification erronée de la Boston Bombing suspecte en 2014. Mais, même si ce n'est peut-être pas la tasse de thé de tout le monde, pour ceux qui aiment faire défiler leurs sous-marins préférés, Reddit Enhancement Suite est un ajout indispensable qui crée une nouvelle expérience Pour le rédacteur quotidien.



