Comment toujours démarrer un navigateur en mode de navigation privée

Le mode de navigation privée n'offre pas une confidentialité complète, mais empêche votre navigateur d'enregistrer votre historique, vos recherches, vos cookies et autres les données entre les sessions de navigation. Votre navigateur peut toujours démarrer en mode navigation privée si vous le préférez.
La plupart des gens ne voudront pas utiliser le mode navigation privée en permanence. Vous devrez vous connecter aux sites Web que vous utilisez chaque fois que vous ouvrez votre navigateur, car votre navigateur n'enregistrera pas les cookies qui conservent votre état de connexion.
Google Chrome
Pour activer le mode navigation privée de Google Chrome par défaut, Vous devez d'abord ajouter une option de ligne de commande à son raccourci.
Recherchez d'abord le raccourci que vous utilisez pour lancer Google Chrome, soit dans la barre des tâches, soit sur le bureau, dans le menu Démarrer. Cliquez-droit dessus et sélectionnez "Propriétés".
Si vous utilisez un raccourci de la barre des tâches, vous devrez cliquer avec le bouton droit de la souris sur le raccourci Google Chrome dans la barre des tâches, cliquez avec le bouton droit de la souris sur "Google Chrome". , puis sélectionnez "Propriétés".
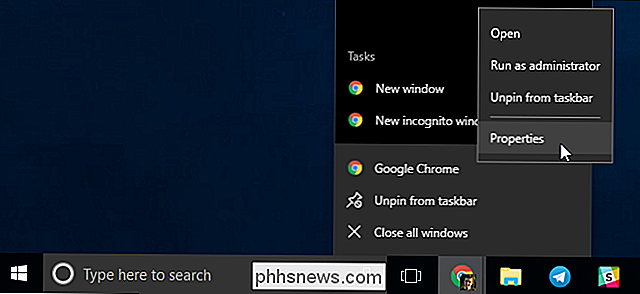
Ajoutez-incognitoà la fin du texte dans la zone Cible. C'est un espace, un tiret, puis le mot incognito.
Cliquez sur "OK" pour enregistrer vos modifications après avoir ajouté cette option.
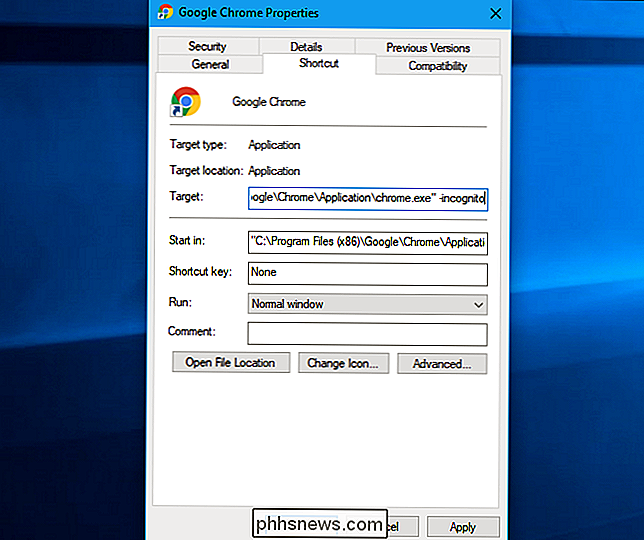
Google Chrome démarre maintenant en mode navigation privée lorsque vous le lancez à partir de ce raccourci. Si vous utilisez d'autres raccourcis pour lancer Google Chrome, vous devrez également les modifier.
Pour annuler ce changement dans le futur, modifiez vos raccourcis et supprimez le-incognitoque vous avez ajouté.
Mozilla Firefox
Firefox vous permet d'activer automatiquement le mode de navigation privée via sa fenêtre d'options. Cliquez sur le menu> Options pour l'ouvrir
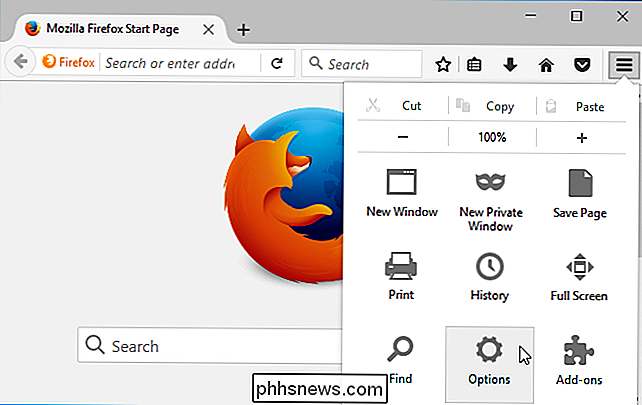
Cliquez sur l'onglet "Confidentialité" sur le côté gauche de la fenêtre pour accéder à vos paramètres de confidentialité. Sous Historique, cliquez sur la case "Firefox" et sélectionnez "Ne jamais mémoriser l'historique". Vous serez invité à redémarrer Firefox.
Firefox utilisera désormais toujours les mêmes paramètres que ceux utilisés en mode de navigation privée, bien qu'il n'affiche pas son interface de navigation privée normale. Cela ressemblera à une fenêtre normale du navigateur Firefox.
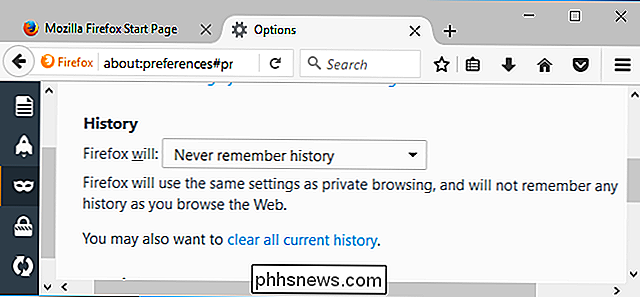
Pour annuler ce changement dans le futur, revenez dans ce volet et dites à Firefox de se souvenir à nouveau de votre historique.
Apple Safari
Le navigateur Safari sur macOS inclut option qui vous permet de toujours l'ouvrir en mode navigation privée. Pour le trouver, ouvrez Safari et cliquez sur Safari> Préférences.
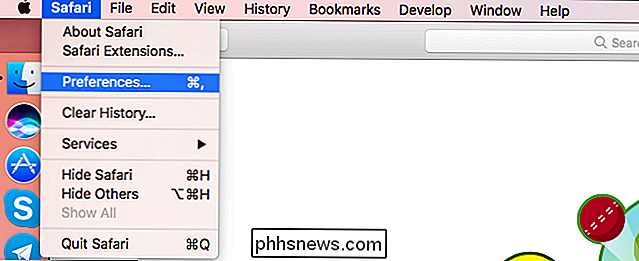
Dans le volet Général, cochez la case "Safari s'ouvre avec" et sélectionnez "Une nouvelle fenêtre privée". Lorsque vous ouvrirez Safari dans le futur, il s'ouvrira en mode de navigation privée.
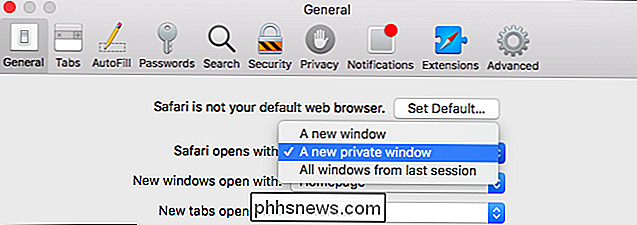
Pour annuler ce changement dans le futur, revenez ici et dites à Safari de l'ouvrir avec "Une nouvelle fenêtre" à la place.
Microsoft Edge
La possibilité d'ouvrir toujours Edge en mode de navigation InPrivate est l'une des nombreuses fonctionnalités que Microsoft Edge n'offre pas encore. Microsoft peut un jour ajouter cette fonctionnalité à Edge dans une future mise à jour vers Windows 10.
Internet Explorer
Si vous utilisez Internet Explorer, vous devrez ajouter une option de ligne de commande à vos raccourcis Internet Explorer pour activer Navigation InPrivate par défaut.
Localisez le raccourci que vous utilisez pour lancer Internet Explorer, cliquez dessus avec le bouton droit et sélectionnez Propriétés. Si vous utilisez un raccourci de la barre des tâches, cliquez avec le bouton droit sur Internet Explorer dans la barre des tâches, cliquez à nouveau avec le bouton droit sur "Internet Explorer", puis sélectionnez Propriétés.
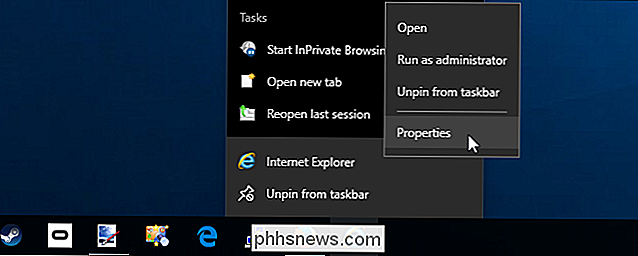
Ajouter-privateau fin de la zone Cible. C'est un espace, un tiret, puis le mot privé. Cliquez sur OK pour enregistrer vos modifications.
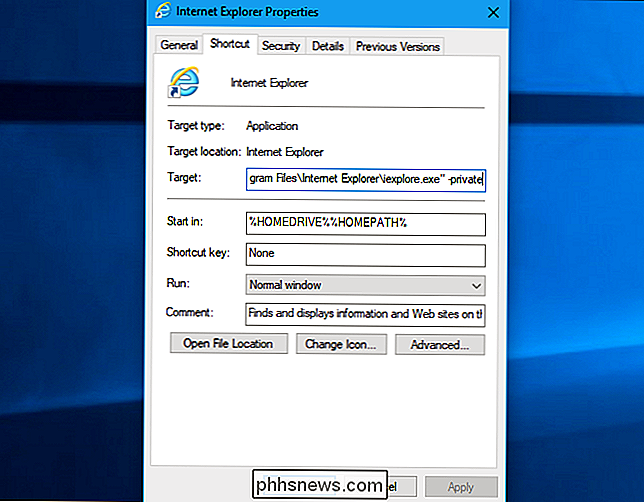
Internet Explorer démarre maintenant avec la navigation InPrivate activée lorsque vous le lancez via ce raccourci. Si vous utilisez d'autres raccourcis pour lancer Internet Explorer, vous devrez les modifier.
Pour annuler cette modification, modifiez vos raccourcis Internet Explorer et supprimez le-privatetexte que vous avez ajouté target box.
N'oubliez pas que votre navigateur ne pourra pas enregistrer les états de connexion, les préférences de sites Web ou tout autre type de données si vous le faites. Cela peut être à la fois une bénédiction et une malédiction.

Comment ajouter des balises utilisateur personnalisées à Reddit
Si vous avez déjà passé du temps sur Internet, il est fort probable que vous ayez rencontré Reddit, le réseau social de partage de liens et plateforme de discussion. Et si vous avez passé du temps sur Reddit, il y a environ 100% de chances que vous ayez rencontré des erreurs. Ce n'est pas que Reddit soit intrinsèquement saccadé, c'est juste que des millions d'utilisateurs publient des liens et des commentaires tous les jours.

À Quel point est-il difficile de remplacer une pile de l'iPhone
Les propriétaires d'iPhone se précipitant pour remplacer leurs piles, les listes d'attente de la barre Apple Genius s'allongent de plus en plus. Mais si vous ne voulez pas attendre, vous pouvez remplacer la pile vous-même. CONNEXION: Vous pouvez accélérer votre iPhone lent en remplaçant la pile Bref, Apple a admis que votre iPhone va se ralentir activement s'il a une vieille batterie dégradée.



