Comment afficher les lecteurs vides non formatés dans l'Utilitaire de disque sur macOS

L'Utilitaire de disque macOS, par défaut, ne vous montrera pas un lecteur vide et non formaté. Vous pourriez penser que cela signifie qu'il ne peut pas être utilisé pour créer des partitions sur de nouveaux disques, ce qui est frustrant, mais vous pouvez résoudre ce problème en un clic.
Insérez un tel disque et vous verrez un message d'erreur: le disque que vous avez inséré n'était pas lisible par cet ordinateur. "Il y a trois options:" Ejecter "," Ignorer "et" Initialiser ".
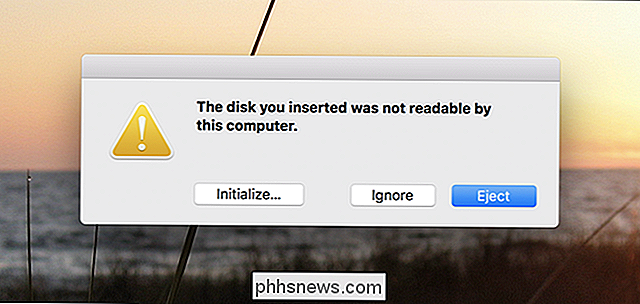
Ce n'est pas exactement le genre de langage clair et convivial que vous attendez d'Apple, c'est ça? Et cela devient plus bizarre: si vous cliquez sur "Initialiser", l'Utilitaire de disque s'ouvre - ce qui est logique - mais n'affiche pas les lecteurs sans partitions par défaut.
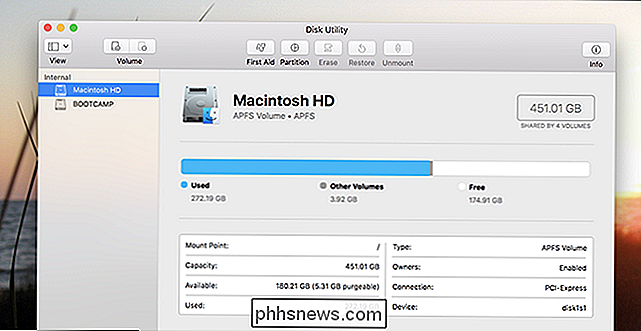
Ceci est dû au fait que Disk Utilitiy n'affiche que les volumes formatés. Cela signifie que n'importe quel lecteur vide - tout lecteur sans partition formatée, c'est-à-dire ne s'affichera pas du tout. Ce n'est pas très idéal dans cette circonstance, d'autant plus que le popup sur le lecteur non formaté est ce qui nous a amené ici en premier lieu.
Alors, où est la solution? Dans la barre de menus, cliquez sur Affichage> Afficher tous les périphériques.
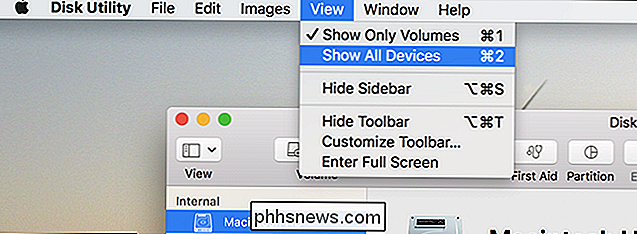
Cliquez sur ce bouton et vous verrez tous les périphériques insérés, qu'ils soient formatés ou non. Cliquez sur votre lecteur externe non formaté.
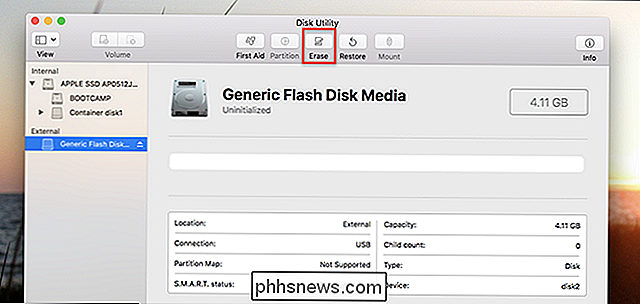
Le voilà! Sélectionnez le lecteur, puis cliquez sur le bouton "Effacer" pour le formater.
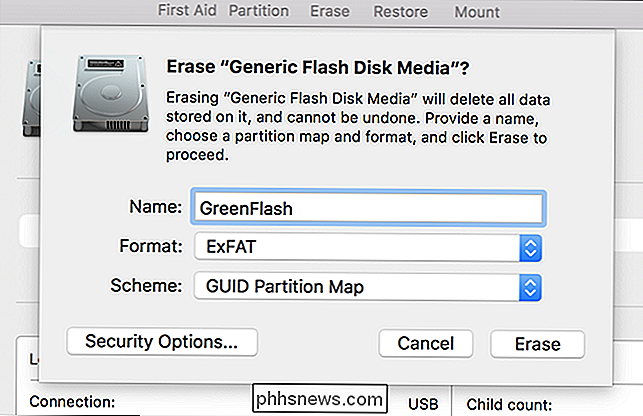
Nommez votre lecteur, sélectionnez un système de fichiers, puis cliquez sur "Effacer". Juste comme ça, vous avez formaté votre lecteur. A partir de maintenant, il apparaîtra dans Disk Utility et Finder.
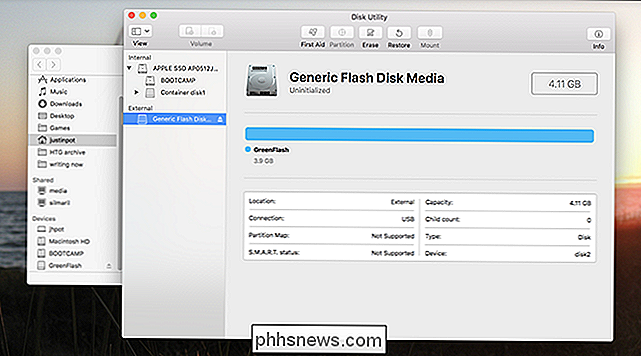
Tout ce bazar est un bel exemple d'Apple essayant de rendre quelque chose "plus facile" d'une manière qui se retourne contre lui et rend les choses plus difficiles. Oui, il est quelque peu déroutant que des partitions existent côte à côte sur les mêmes disques physiques, mais dissimuler des périphériques physiques ne facilite pas la vie, et les utilisateurs troublés par de telles choses n'ouvriront probablement jamais Disk Utility en premier lieu. Dans le cas d'un lecteur non formaté, cette "simplicité" est exaspérante. Espérons que ce comportement par défaut changera, mais pour l'instant les utilisateurs devront trébucher sur le paramètre approprié afin de configurer de nouveaux lecteurs.
Crédit photo: Jay Wennington

Comment éviter les couleurs délavées lors de l'utilisation de HDMI sur votre PC
Les couleurs noires peuvent paraître délavées et grises si vous connectez votre PC à son écran via un câble HDMI, et ce n'est pas votre écran. faute. Cela est dû à la façon dont votre carte graphique convertit les données en couleurs, et il y a une solution facile. RGB Full vs RGB Limited PC, téléviseurs et autres appareils représentent des couleurs en utilisant une série de nombres.

Comment utiliser Spotify sur votre haut-parleur Sonos
Spotify est le service de diffusion de musique en ligne le plus populaire au monde et Sonos est l'une des meilleures marques de haut-parleurs intelligents. Préparatifs ASSOCIÉS: Configuration d'une nouvelle enceinte Sonos Pour utiliser Spotify sur votre enceinte Sonos, vous avez besoin de: Un ensemble d'enceintes Sonos et connecté à votre réseau Wi-Fi.



