Comment réinitialiser les règles du pare-feu Windows par défaut

Le pare-feu Windows intégré est un élément important de la sécurité de votre système, mais au fil du temps, de plus en plus d'applications pare-feu. Heureusement, il existe un moyen facile de réinitialiser tous les paramètres par défaut
CONNEXION: Pare-feu Windows: meilleure défense de votre système
Il est intéressant de noter que contrairement à l'opinion populaire, vous n'avez pas vraiment besoin d'installer un Pare-feu tiers, la plupart du temps, car le pare-feu intégré est beaucoup plus puissant que vous ne le pensez. Et si vous ne connaissez pas la première chose au sujet des pare-feu, lisez notre introduction sur le fonctionnement des pare-feu.
Réinitialiser les règles du pare-feu par défaut
Il est plus facile de réinitialiser les règles du pare-feu. , c'est si facile que c'est comme si nous avions à peine besoin d'écrire cet article. Ouvrez simplement le pare-feu Windows en cherchant votre menu Démarrer ou votre écran (ne choisissez pas le panneau de pare-feu avancé), ouvrez-le, puis cliquez sur l'élément Restaurer les valeurs par défaut sur le côté gauche.
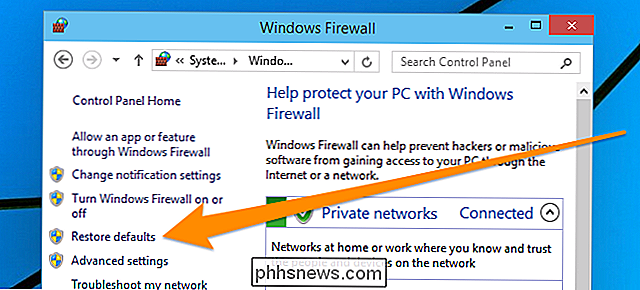
Une fois là, cliquez sur
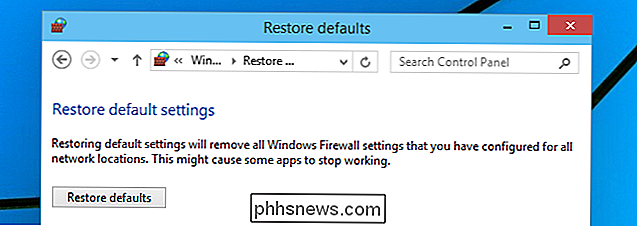
Rétablir les règles du pare-feu à partir de l'invite de commande
Vous pouvez également réinitialiser les règles du pare-feu à partir de l'invite de commande - recherchez l'invite de commande dans le menu Démarrer, et Au lieu de cliquer sur la touche Entrée, faites un clic droit dessus et choisissez "Exécuter en tant qu'administrateur" dans le menu contextuel. Cette capture d'écran provient de Windows 10, mais fonctionne de la même manière sous Vista, 7, 8 ou 8.1.
Maintenant que l'invite de commande de l'administrateur est ouverte, tapez la commande suivante:
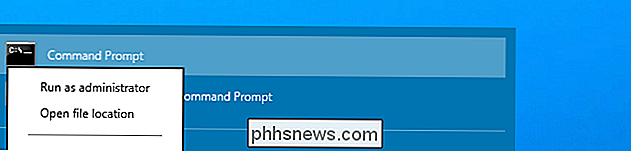
netsh advfirewall reset
Vous verrez un "Ok." Lorsque vous avez terminé.
Bien sûr, si vous voulez vraiment être lisse, vous pouvez taper cette commande dans la recherche du menu Démarrer, puis utilisez CTRL + MAJ + ENTRÉE pour l'exécuter en tant que administrateur.
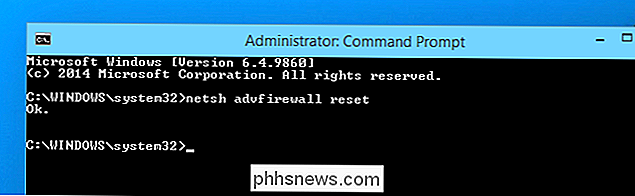

Devriez-vous acheter des garanties prolongées?
Achetez quelque chose dans un magasin d'électronique et vous serez confronté à un vendeur insistant qui insiste sur le fait que vous avez besoin d'une garantie prolongée. Vous verrez également des garanties prolongées poussées lors de vos achats en ligne. Mais en valent-ils la peine? Il y a une raison pour laquelle les magasins poussent les garanties prolongées si fort.

Comment supprimer le bouton du microphone de votre clavier iPhone
Le bouton de dictée sur le clavier iOS est à peu près le pire endroit que vous pouvez imaginer. Sur l'iPhone en particulier, il est difficile de frapper la barre d'espace sans lancer accidentellement la dictée. Si vous n'utilisez pas la dictée, vous pouvez supprimer le bouton du microphone en désactivant entièrement la dictée La dictée vocale sur votre iPhone peut certainement être utile, et ce microphone n'est pas si mal sur un iPad puisque vous avez beaucoup plus d'écran immobilier à jouer avec.



