Comment configurer Google Family pour partager vos services Google

Si vous payez pour un livre sur Google Play Livres, votre autre significatif devrait pouvoir le lire également. Il en va de même pour les films, la musique et même les applications ou les jeux. Si vous faites un achat, tout le monde dans la famille devrait pouvoir en profiter. Grâce à Google Family, ils peuvent.
Qu'est-ce que Google Family?
Google Family permet aux familles de partager du contenu sur leurs comptes Google Play. Vous pouvez avoir jusqu'à six comptes dans votre famille, avec deux principaux types de comptes disponibles dans la famille. Il y a les gestionnaires de famille - généralement les parents - et ensuite les comptes «membres» limités, qui sont généralement les enfants (ou toute autre personne que vous ne voulez pas autoriser).
Avec Google Family, tout le monde peut acheter des livres de contenu, des films, des jeux, des applications, de la musique, etc. - et d'autres personnes de votre famille y ont accès. Bien entendu, chaque personne dispose d'un contrôle granulaire sur la manière dont son contenu est partagé: vous pouvez partager votre contenu automatiquement dès que vous l'achetez, ou sélectionner et choisir manuellement.
Remarque: Les développeurs d'applications et de jeux doivent autoriser leurs applications
CONNEXION: Comment gérer le téléphone Android de votre enfant avec Google Family Link
Si vous êtes abonné à certains services Google, comme YouTube Vous pouvez également partager ces abonnements avec votre famille (même si ce dernier nécessite un plan familial), que ce soit en rouge, sur YouTube TV ou dans le plan familial de Google Play Musique. C'est très complet quand il s'agit de partager du contenu avec vos proches - Google Agenda et Keep facilitent aussi le partage de choses spécifiques avec les membres de votre famille. Google Family doit également utiliser l'application Family Link de Google pour rendre l'appareil Android de votre enfant un peu plus sûr.
Le gestionnaire de compte choisit un mode de paiement partagé auquel tous les membres de la famille ont accès, mais les non-membres ne le font pas. Il suffit d'avoir accès à la couverture pour utiliser la carte (sauf si vous l'avez configurée de cette façon). Vous choisissez ce à quoi chaque membre de la famille a accès, ce qui nécessite l'approbation de tout le contenu payant, uniquement des achats intégrés, ou aucun contenu.
La seule chose qui mérite d'être mentionnée ici, cependant, est que si Si vous configurez Google Family pour exiger l'approbation des achats, vous devez être physiquement disponible pour entrer votre mot de passe. Cela signifie que si votre enfant n'est pas avec vous à ce moment-là, il ne peut rien acheter, même si vous dites que c'est bon. J'aimerais vraiment que Google mette en place une fonction de notification permettant d'approuver à distance les achats. C'est vraiment un énorme oubli.
Comment configurer votre famille Google
Cela va probablement sans dire, mais vous allez vouloir être un utilisateur Android pour cela, et sans surprise, la façon la plus simple de configurer votre la famille est à partir de votre téléphone. Il existe également une interface Web Google Family, mais elle n'est pas aussi utile. Alors oui, utilisez votre téléphone.
D'abord, ouvrez le Play Store, puis ouvrez le menu et choisissez l'option "Compte". À partir de là, sélectionnez le paramètre "Famille".
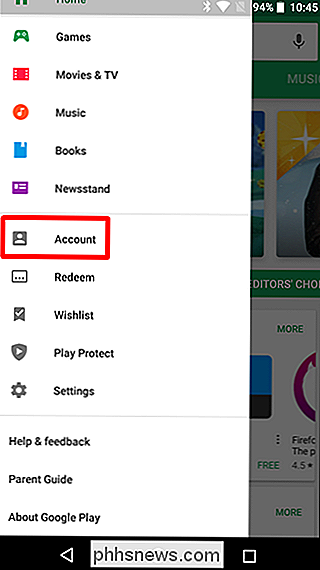
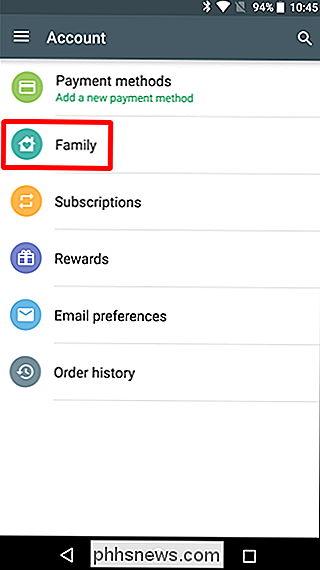
Vous devez d'abord vous inscrire à la bibliothèque familiale, ce que vous faites en appuyant sur l'option "Inscription à la bibliothèque familiale" ici. Il ouvre un bref aperçu de la bibliothèque familiale Google Play. Il suffit d'appuyer sur le bouton "Inscription" en bas de l'écran.
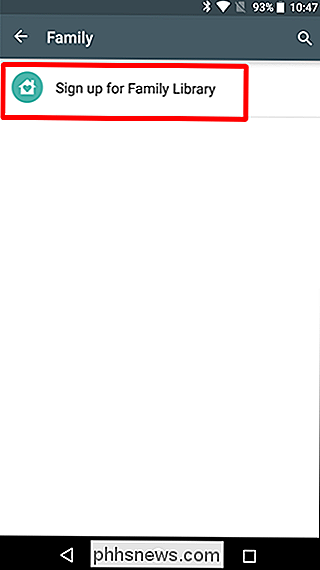
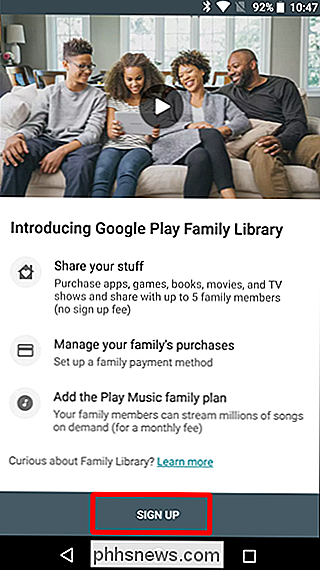
L'inscription à la bibliothèque familiale prend quelques secondes, mais une fois terminé, appuyez sur le bouton "Continuer".
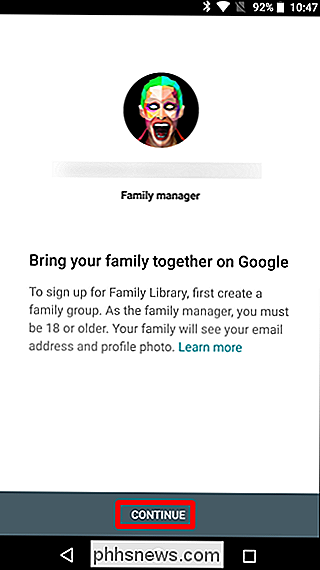
Ensuite, configurez votre méthode de paiement familial. Parcourez les deux prochaines pages pour continuer.
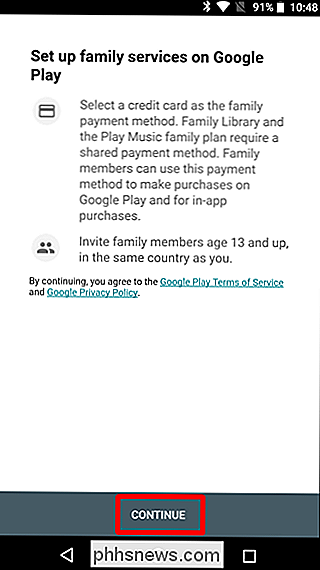
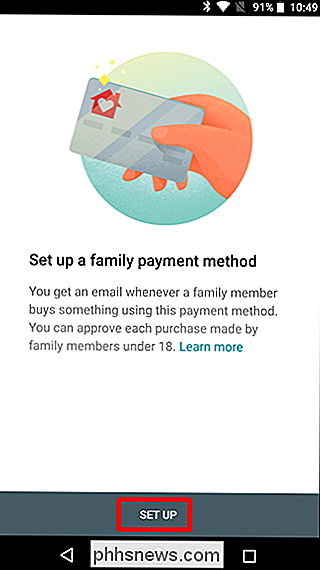
Si vous avez déjà enregistré un mode de paiement dans votre compte Google Wallet, il s'affiche ici. Si ce n'est pas le cas, vous devez ajouter un mode de paiement maintenant.
Une fois la méthode de paiement établie, il est temps d'ajouter du contenu à votre bibliothèque familiale. Vous pouvez choisir "Ajouter tous les achats éligibles maintenant" ou simplement choisir les éléments que vous souhaitez partager un par un. Fais ton truc.
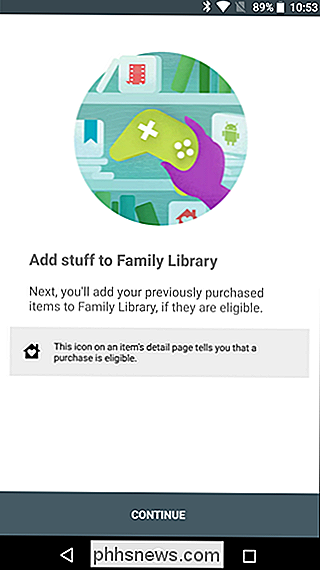
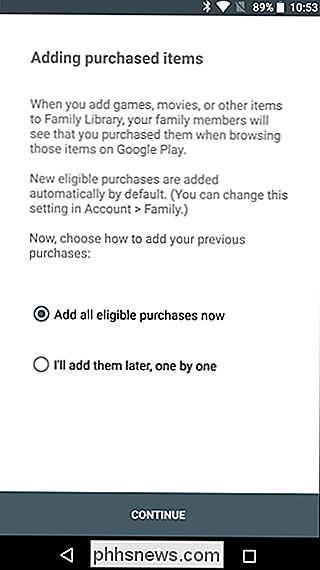
A ce stade, tu es prêt à ajouter ta famille. Appuyez sur le bouton "Continuer", puis envoyez quelques invitations. Vous serez averti par e-mail lorsque les invitations sont acceptées.
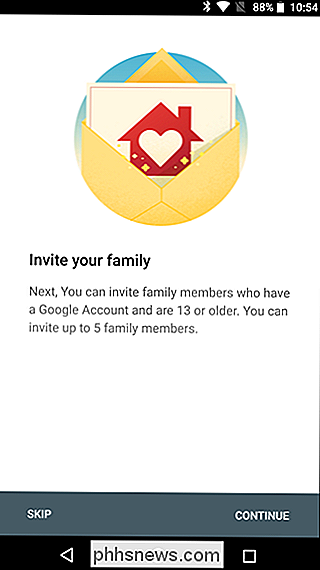
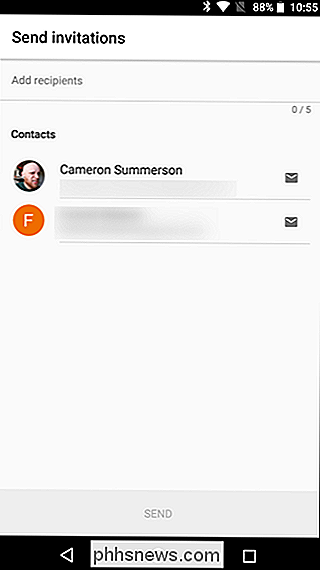
Gérer votre famille Google
Lorsque les invitations sont acceptées, il est temps de jeter un coup d'œil à Family Management. Vous pouvez ouvrir les paramètres de gestion de la famille en ouvrant le Play Store, en faisant glisser le menu, en choisissant l'option "Compte" et enfin le paramètre "Famille".
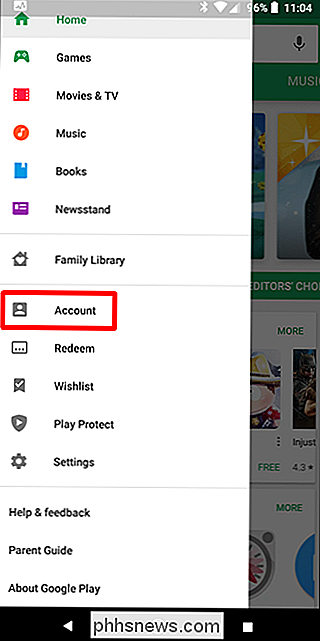
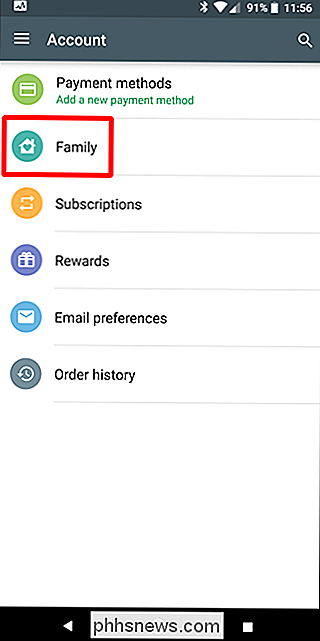
Ce menu propose deux options: "Gérer les membres de la famille" "Paramètres de la bibliothèque familiale" Commençons par le premier et gérons certains membres de la famille.
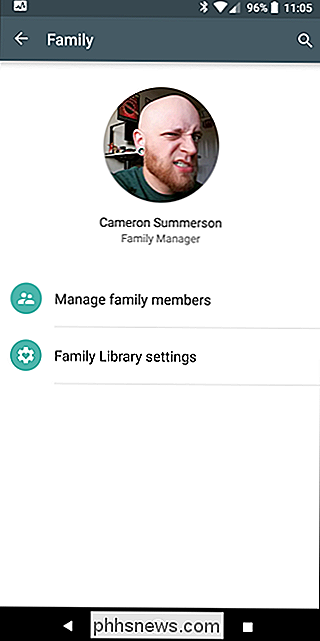
Gestion des membres de la famille
Il n'y a pas grand chose à savoir sur ce menu, nous serons donc brefs. Il montre tous les membres de votre famille, y compris ceux auxquels vous avez envoyé des invitations mais qui n'ont pas encore accepté.
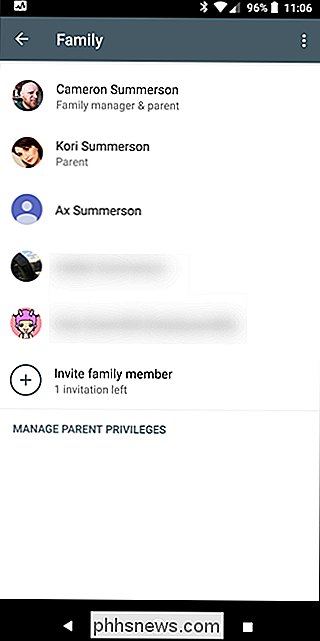
Vous pouvez contrôler davantage le niveau d'accès de chaque membre en appuyant sur leur entrée dans cette liste. Appuyez sur le paramètre "Approbation d'achat" pour définir le niveau d'achat disponible pour le membre de la famille sélectionné. Vous pouvez supprimer complètement le membre en appuyant sur les trois points en haut à droite et en choisissant l'option "Supprimer le membre".
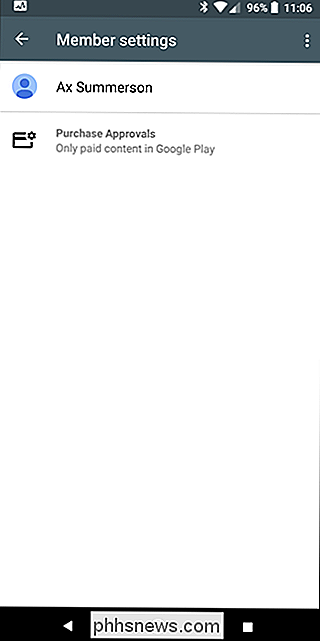
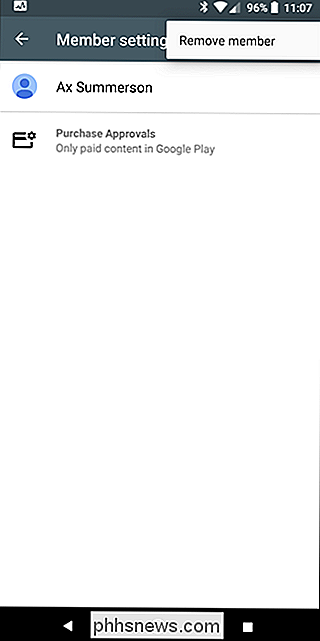
La gestion des approbations d'achat est assez simple. Tout membre âgé de 13 à 17 ans dispose de trois options d'approbation: uniquement le contenu payant, uniquement les achats intégrés ou aucune approbation requise. Cette dernière option est vraiment pour les courageux (ou faire confiance, je suppose).
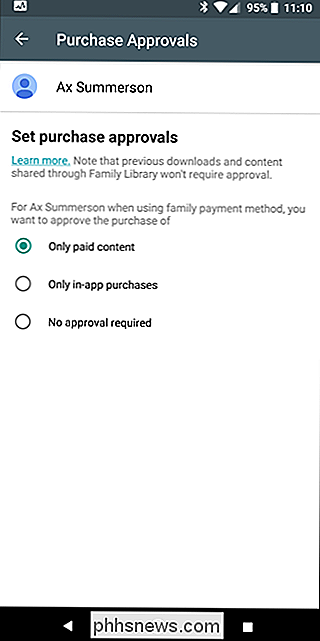
Les membres de plus de 18 ans ne nécessiteront aucune approbation, ni aucune option pour l'exiger.
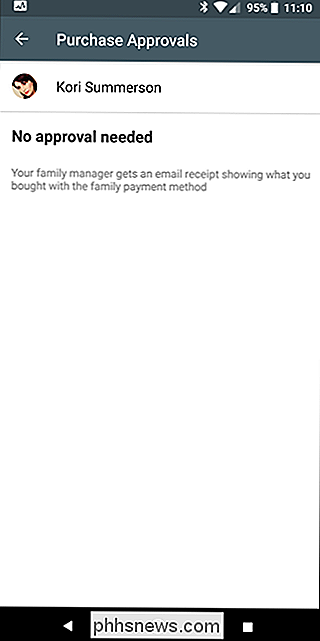
En parlant de plus de 18 comptes, vous avez également l'option de spécifier un autre parent en utilisant le bouton «Gérer les privilèges des parents» au bas de la liste des membres de la famille. Seuls les utilisateurs de plus de 18 ans apparaissent ici et, une fois autorisés, ils pourront gérer le compte et approuver les achats avec le mode de paiement partagé.
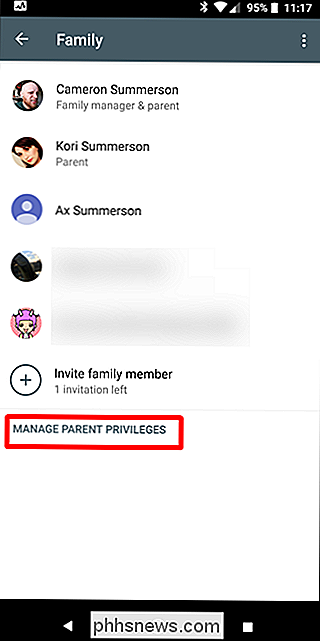
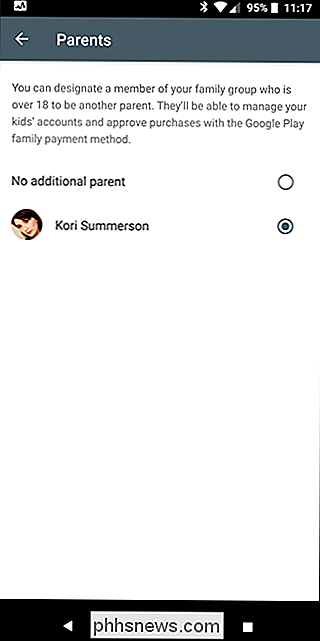
Gestion du contenu et des paramètres de la bibliothèque familiale
L'autre élément que vous pouvez contrôler à partir de la page principale de la famille, vous découvrirez comment fonctionnent les paramètres de la bibliothèque familiale. Appuyez sur l'option "Paramètres de la bibliothèque famille" et vous verrez les trois principales catégories de contenu que vous pouvez gérer: Applications et jeux, Films et séries TV et Livres.
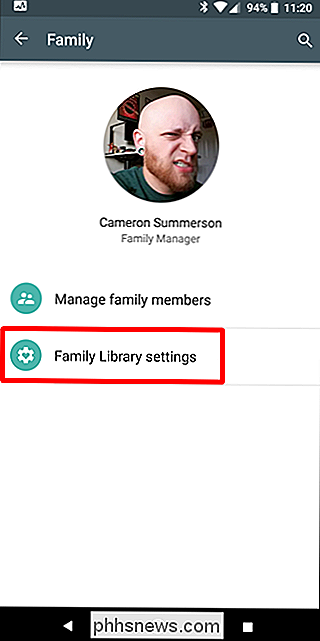
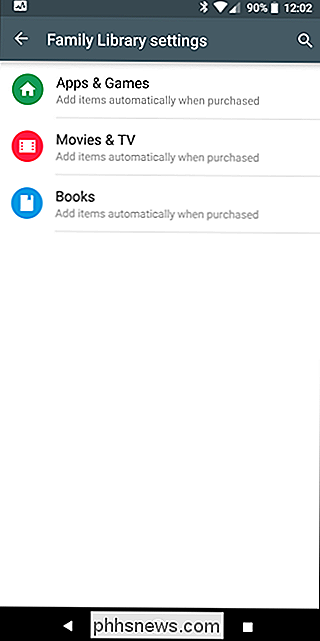
Quelle que soit la catégorie choisie, les options sont les mêmes : "Ajouter des articles automatiquement lors de l'achat" ou "Ne pas ajouter automatiquement". N'hésitez pas à choisir celui qui vous convient le mieux et à votre famille. Il convient également de mentionner que tout le monde a les mêmes options ici, même les comptes enfants.
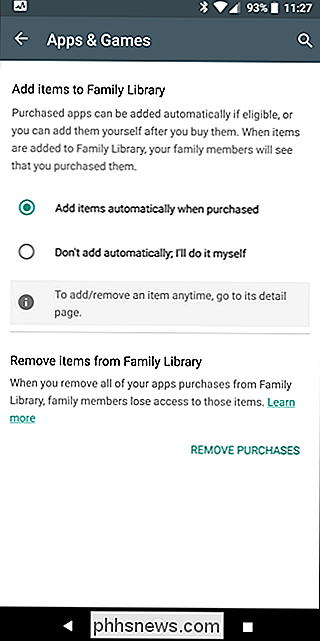
Enfin, si vous souhaitez supprimer tous vos achats de votre bibliothèque famille, vous pouvez le faire en sélectionnant l'option "Supprimer les achats". > Vous pouvez trouver du contenu partagé dans votre bibliothèque familiale en ouvrant le Play Store, en faisant glisser le menu et en choisissant «Bibliothèque familiale». Cela affiche tout ce qui a été partagé dans votre famille, y compris les éléments que vous avez partagés. > Vous pouvez trier cette vue pour afficher tous les éléments de la catégorie, uniquement ceux que les membres de la famille ont ajoutés ou simplement le contenu que vous avez ajouté.
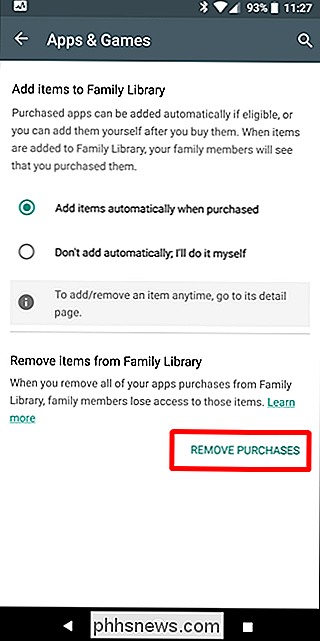
Le contenu de votre bibliothèque familiale est également marqué dans le Play Store. il est déjà dans votre bibliothèque par l'icône de la petite maison avec un cœur dedans (selon l'interface particulière, il peut aussi dire "bibliothèque de famille"). Cela signifie que vous, ou un membre de votre famille, avez acheté et partagé l'objet.
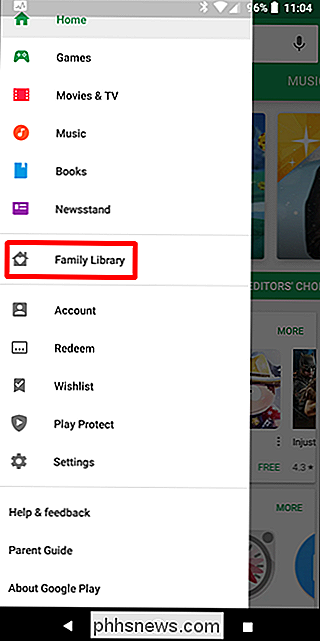
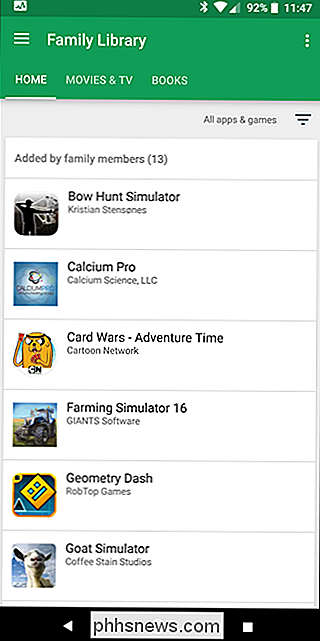
Autres options et considérations
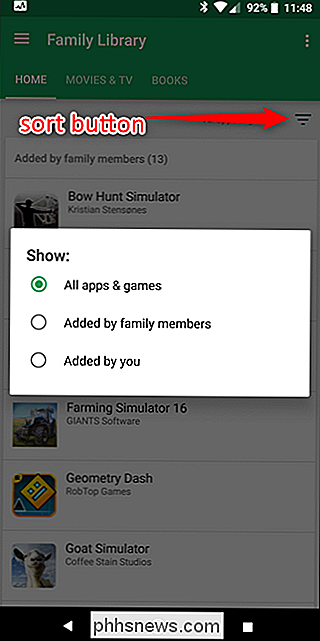
Il y a quelques autres choses qui méritent d'être abordées ici aussi. Tout d'abord, tout membre peut quitter la famille à tout moment - ils n'ont qu'à sauter dans les paramètres de la famille, cliquez sur les trois points dans le coin supérieur droit, et choisissez l'option "Quitter la famille". peut suivre les mêmes étapes pour supprimer complètement la famille et supprimer tous ses membres. C'est assez drastique, mais bon - faites ce que vous avez à faire.
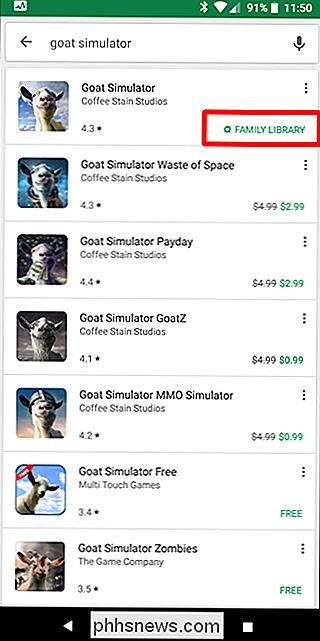
Sinon, parlons du fonctionnement des services, comme YouTube Red ou Google Play Music Family Plan. Si vous avez un compte (qui va généralement de pair) avec un plan familial, tous les membres de votre famille y ont automatiquement accès. Pas d'étapes supplémentaires, donc inscription, rien. Cela fonctionne juste, ce qui est génial. Mes enfants adorent le fait qu'ils obtiennent un streaming musical illimité et une publicité sans publicité avec notre plan de musique Play Music, et je creuse vraiment la façon dont c'est juste
fonctionne.
Certains autres services Google, tels que Google Agenda, fournissent également un accès à la famille. Lorsque vous créez un nouvel événement, vous pouvez faire en sorte que cet événement apparaisse dans le Calendrier de la famille, qui s'affiche à son tour sur l'appareil de tout le monde. C'est un excellent moyen de garder la famille sur la même longueur d'onde en ce qui concerne les événements.
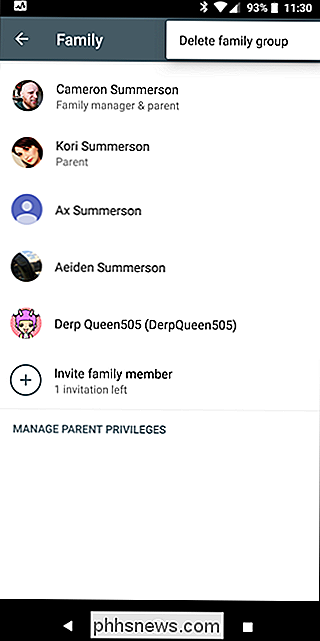
Google Family est un excellent service dont toute ma famille est très heureuse malgré ses lacunes. Il fait un excellent travail de rester à l'écart quand il le faut-la seule fois où mes enfants sont au courant, c'est quand ils veulent acheter quelque chose. Comme je l'ai dit plus tôt, j'aimerais voir une sorte de système de notification qui me permet d'approuver les achats à distance, mais c'est vraiment ma seule plainte avec Google Family. Sinon, c'est génial.

Comment armer et désarmer votre système de domiciles automatiquement
Il est très facile d'armer et de désarmer votre système de sécurité résidentiel Abode à la main. Cependant, voici comment faire en sorte que le système fasse automatiquement cela pour vous quand vous venez et que vous sortez de chez vous. Premièrement, vous devez visiter l'interface Web d'Abode, car l'application ne supporte pas les changements de mode automatiques.

4 Façons d'afficher l'écran de votre ordinateur portable ou de bureau sur votre téléviseur
La mise en miroir de l'affichage de votre PC sur votre téléviseur est en fait assez simple. Les méthodes filaires de mise en miroir de votre écran sont les plus fiables, bien que vous ayez besoin d'un câble HDMI et éventuellement d'un câble HDMI. adaptateur pour votre ordinateur. Les méthodes sans fil peuvent aussi bien fonctionner - elles ne sont tout simplement pas parfaites.



