Désactiver l'indexation dans Windows pour une meilleure performance
Désactiver l'indexation sur vos disques durs est un autre moyen très simple d'améliorer les performances de votre PC. Avant d'entrer dans les détails de la désactivation de l'indexation, essayons de passer en revue les raisons pour lesquelles vous voudriez désactiver l'indexation en premier lieu et quand vous devriez le laisser activé.
Il y a fondamentalement trois cas comme je le vois quand il s'agit de l'indexation, ce qui le rend très facile à déterminer si vous devez activer ou désactiver l'indexation:
1. CPU très rapide (i5, i7) + un disque dur régulier = garder l'indexation sur
2. Lente CPU + tout type de disque dur = ne pas indexer
3. Tout type de disque dur CPU + SSD = ne pas indexer
Donc, il revient essentiellement au type de CPU et le type de disque dur. Vous ne voulez jamais l'allumer pour un lecteur SSD et même si vous avez un processeur lent. Ne vous inquiétez pas, éteindre le service d'indexation ne nuira pas à votre ordinateur. Vous pouvez alors demander, comment je suis supposé chercher quelque chose? Eh bien, ne vous inquiétez pas, vous pouvez toujours chercher, il ne sera tout simplement pas indexé.
Alors demandez-vous à quand remonte la dernière fois que vous avez vraiment cherché quelque chose en utilisant Windows Explorer? Je n'ai pas fait de recherche depuis des années maintenant parce que je compte maintenant principalement sur les services de cloud ou je suis juste très organisé et je sais où sont tous mes fichiers. En outre, si vous lisez les commentaires sur mon article précédent sur la fonctionnalité de recherche de Windows 7, vous verrez combien de personnes pensent que c'est absolument terrible de toute façon.
Si vous l'utilisez occasionnellement, il est conseillé de modifier les paramètres par défaut et d'indexer uniquement les dossiers indispensables absolus que vous souhaitez rechercher. Passons maintenant à la désactivation de l'indexation.
Note: Afin de ne pas confondre, vous devriez savoir que vous pouvez TOUJOURS rechercher votre ordinateur dans Windows 7 même si l'indexation est désactivée, il va juste chercher sans index. J'ai trouvé qu'au moins dans Windows 7, la recherche suce si vous avez l'indexation activée ou non.
Désactiver l'indexation sélectivement
Vous pouvez désactiver l'indexation de plusieurs façons. Tout d'abord, si vous souhaitez toujours pouvoir rechercher des emplacements communs tels que Documents ou Mes images, etc., vous pouvez désactiver de manière sélective l'indexation pour d'autres emplacements non essentiels. Pour ce faire, cliquez sur Démarrer et tapez dans l'indexation. La première option devrait être les options d'indexation .

Ici, vous verrez une liste des emplacements actuellement indexés. Vous pouvez cliquer sur le bouton Modifier pour modifier les emplacements que vous souhaitez indexer. Par défaut, Windows 7 indexera Outlook, l'historique IE, tous les fichiers hors connexion, le menu Démarrer et votre répertoire Utilisateur, qui contient Documents, Mes images, etc.
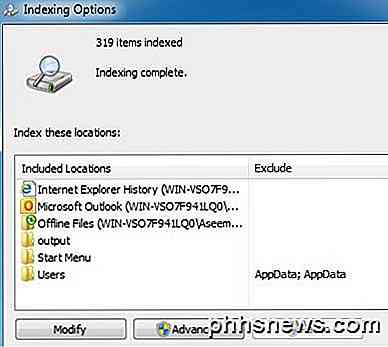
Si vous n'avez pas besoin de tous les dossiers répertoriés, alors allez-y et décochez-les après avoir cliqué sur Modifier. Étant donné que mon dossier Mes images contient plus de 50 Go de photos toutes nommées DSCXXX ou IMGXXX, il était inutile d'indexer ce dossier car je n'allais jamais le chercher. Toutes les photos de ce dossier ont été organisées en sous-dossiers par événement, etc. Ainsi, lorsque j'ai désactivé l'indexation de My Pictures, j'ai remarqué une augmentation de vitesse décente car Windows n'essayait plus d'indexer ces fichiers. En outre, j'ajoute des centaines d'images par semaine à ce dossier, donc l'indexation ne s'arrêterait jamais.
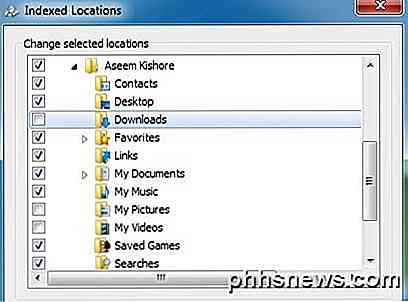
Supprimer Outlook de l'indexation
Si vous souhaitez supprimer Microsoft Outlook de l'index de recherche, vous pouvez remarquer qu'il n'apparaît pas dans la liste supérieure, mais dans la liste du bas. Alors, comment vous en débarrasser de l'index de recherche? Pour ce faire, vous devez d'abord ouvrir Microsoft Outlook, puis cliquez sur Fichier - Options .
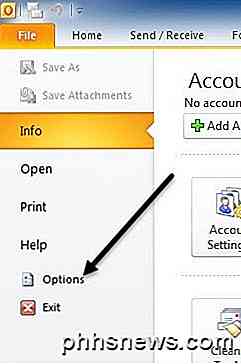
Maintenant, cliquez sur Rechercher sur le côté gauche et cliquez sur le bouton Options d'indexation sur la droite. Il semble afficher la même boîte de dialogue Options d'indexation, mais maintenant, lorsque vous cliquez sur Modifier, vous pouvez désélectionner Microsoft Outlook.
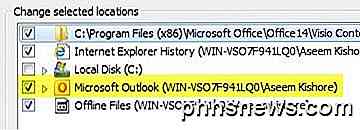
Désactiver l'indexation pour un lecteur
Une autre façon de désactiver l'indexation consiste à dire à Windows de ne pas indexer un lecteur particulier. J'ai récemment ajouté un disque dur à mon ordinateur Windows 7 pour l'utiliser comme sauvegarde. Par défaut, Windows indexait les fichiers sur le lecteur de sauvegarde, ce qui était inutile car je n'allais jamais rechercher ce lecteur.
Pour désactiver l'indexation sur un lecteur, allez-y et ouvrez Poste de travail ou Ordinateur et cliquez avec le bouton droit sur votre lecteur local (C, D, etc.) et choisissez Propriétés .
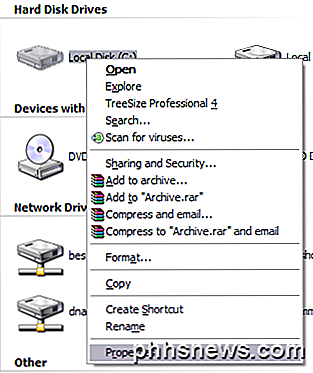
Sous l'onglet Général, vous verrez une case à cocher intitulée «Autoriser le service d'indexation à indexer ce disque pour la recherche rapide de fichiers» dans Windows XP ou «Autoriser l'indexation des fichiers sur ce lecteur en plus des propriétés du fichier» dans Windows 7 et 8 .
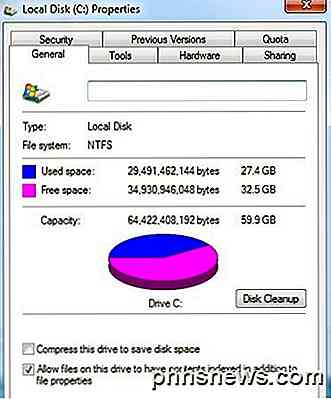
Allez-y et décochez-là et vous obtiendrez une boîte de dialogue contextuelle vous demandant si vous souhaitez appliquer ces paramètres à tous les fichiers et sous-dossiers ou seulement à la racine du lecteur:
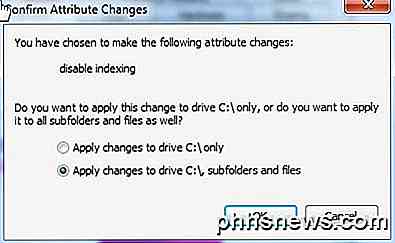
Choisissez tous les fichiers et sous-dossiers, sinon cela va tout indexer sur le disque! Cliquez sur OK et vous devrez vous asseoir et attendre quelques minutes que les paramètres sont appliqués à tous les fichiers sur votre ordinateur. Malheureusement, chaque fichier du système de fichiers possède un attribut qui indique à Windows s'il doit ou non être indexé. Il doit donc être mis à jour pour tous les fichiers.
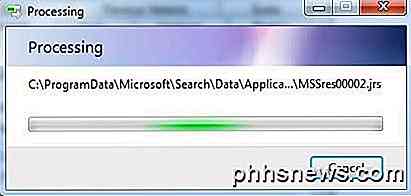
Si vous obtenez des erreurs Accès refusé en cours de route, cliquez sur Ignorer tout, car il s'agit probablement uniquement des fichiers système actuellement utilisés. Dans l'exemple ci-dessus, j'ai choisi le lecteur C, mais il n'est pas nécessaire de désactiver l'indexation pour le lecteur C normalement, car les fichiers système et de programme ne sont pas indexés par défaut. Si vous avez un lecteur secondaire ou d'autres partitions, il est préférable de désactiver l'indexation en utilisant la méthode ci-dessus.
Désactiver complètement l'indexation
Il y a une autre façon de désactiver l'indexation et cela l'éteindra complètement. Les méthodes ci-dessus vont réduire ce qui est indexé par Windows, mais le service d'indexation sera toujours en cours d'exécution. Ici, je vais vous montrer comment désactiver complètement le service d'indexation, ce que j'ai fait et je n'ai jamais rencontré un problème où j'avais besoin de l'activer.
Ouvrez d'abord le Panneau de configuration et cliquez sur Outils d'administration . Ensuite, cliquez sur Services dans la liste. Vous pouvez également ouvrir Services directement en tapant services.msc dans la boîte de dialogue Exécuter ou dans le menu de recherche du menu Démarrer.
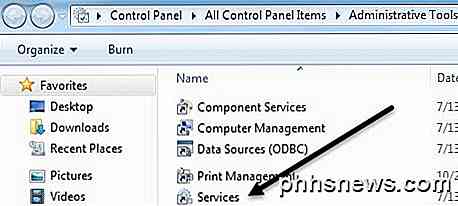
Maintenant, faites défiler jusqu'à ce que vous trouviez Indexing Service ou Windows Search dans la liste des services. Vous verrez que c'est probablement dans l'état Démarré et est défini sur Automatique .
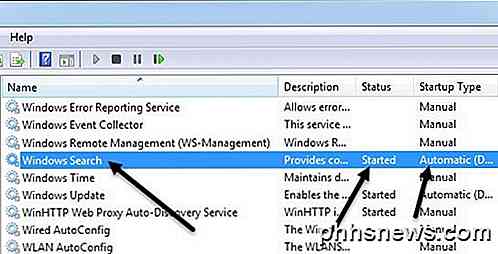
Double-cliquez sur Windows Search et cliquez sur le bouton Arrêter pour arrêter le service. Ensuite, modifiez le type de démarrage à désactivé .
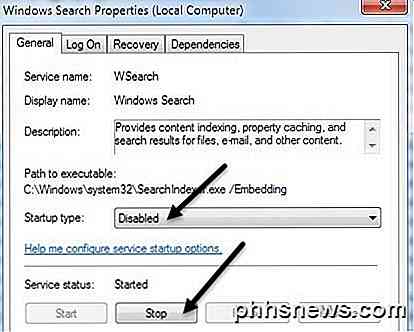
Après cela, vous allez vouloir redémarrer votre ordinateur. Lorsque vous désactivez l'indexation, vous pouvez toujours effectuer une recherche dans Windows, cela vous donnera simplement un message indiquant que l'index sera plus lent car l'index n'est pas actif.
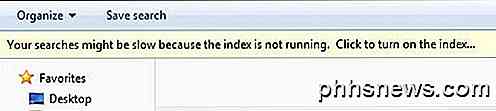
Comme je l'ai mentionné précédemment, j'ai fait un test avec l'index on et off et effectué une recherche sur l'ensemble du lecteur C pour un fichier dans l'un de mes emplacements indexés et les résultats étaient à peu près les mêmes! C'était littéralement seulement quelques secondes de différence, mais les deux recherches ont pris plus d'une minute. Probablement la raison pour laquelle je n'utilise jamais la recherche Windows en premier lieu. Si vous avez des questions sur l'indexation dans Windows, faites-le nous savoir dans les commentaires. Prendre plaisir!

Comment éviter temporairement que votre Mac ne dorme
Disons que vous commencez un gros téléchargement, puis allez vous coucher. Lorsque vous vous réveillez, vous réalisez que votre Mac s'est endormi avant de terminer son travail. Vous savez probablement que vous pouvez aller dans les Préférences Système de votre Mac> Économiseur d'énergie et changer la fréquence à laquelle il se met en veille CONNEXION: Comment empêcher votre Mac de Dormir sans logiciel supplémentaire Mais parfois, vous voulez le garder éveillé indéfiniment, ou pour un temps différent de celui que vous avez défini dans les Préférences Système.

Utilisation des outils de dépannage d'Office 365 pour corriger les problèmes courants
Si vous rencontrez des problèmes avec votre installation d'Office 365 ou des problèmes avec des applications Office spécifiques, Microsoft propose deux outils automatisés CONNEXION: Détecter et réparer les applications dans Microsoft Office 2007 Le premier outil, l'assistant de réparation Office, est plus limité dans ce qu'il peut faire, mais il est disponible pour: tous les utilisateurs de Office 365 Home ou Business.



