Configuration de l'authentification à deux facteurs pour votre identifiant Apple

L'authentification à deux facteurs offre une couche de sécurité supplémentaire pour vos comptes en ligne. De nombreux services en ligne offrent une authentification à deux facteurs, y compris Apple. Cependant, l'authentification à deux facteurs d'Apple nécessite quelques explications, car elle existe sous deux formes légèrement différentes.
Apple a eu une "vérification en deux étapes" pour les ID Apple pendant un certain temps, mais avec iOS 9 et OS X El Capitan , ils ont introduit une nouvelle méthode d'ajout de sécurité à votre identifiant Apple, qu'ils appellent "l'authentification à deux facteurs". Il peut être difficile de déchiffrer les différences entre ces deux méthodes. Nous discuterons des différences, pourquoi vous devriez passer à la nouvelle méthode si vous le pouvez, et comment configurer et utiliser les deux méthodes
La différence entre l'authentification à deux facteurs d'Apple et la vérification en deux étapes
en 2013 , Apple a introduit la validation en deux étapes, qui ajoute une étape de vérification supplémentaire en plus de votre mot de passe d'identification Apple. Lors de la configuration de la validation en deux étapes, vous enregistrez un ou plusieurs périphériques approuvés pouvant recevoir des codes de validation à 4 chiffres. Ces codes sont envoyés à l'aide de SMS ou de Find My iPhone, et vous devez fournir au moins un numéro de téléphone compatible SMS. Dès lors, à chaque fois que vous vous connectez au site Web Apple ID, que vous vous connectez à iCloud ou effectuez un achat dans iTunes, iBooks ou App Store à partir d'un nouvel appareil, Apple vous envoie un code à 4 chiffres dans une notification push. , Un SMS ou un appel téléphonique vers l'un de vos appareils de confiance. Vous allez ensuite entrer ce code sur le nouvel appareil que vous essayez d'utiliser pour vérifier votre identité.
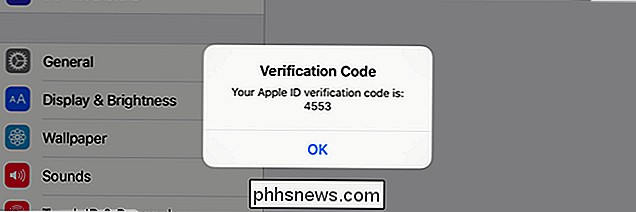
Exemple de processus de vérification en deux étapes d'Apple
Lorsque vous configurez la validation en deux étapes, vous êtes fourni une clé de récupération que vous pouvez utiliser pour accéder à votre compte Apple si vous avez oublié votre mot de passe Apple ou si vous avez perdu le périphérique ou le numéro de téléphone associé à votre identifiant Apple.
La nouvelle authentification à deux facteurs d'Apple, lancée en 2015, est une méthode de sécurité améliorée intégrée directement dans iOS 9 et OS X El Capitan. Vous devez avoir au moins un périphérique exécutant iOS 9 ou OS X El Capitan pour l'utiliser. En surface, cela ressemble beaucoup à la vérification en deux étapes: lorsque vous tentez d'utiliser votre compte Apple sur un nouvel appareil, vous devez l'approuver à partir d'un appareil de confiance en utilisant un code à 4 chiffres.
Voici la différence: l'ancienne vérification en deux étapes affiche simplement une boîte de dialogue indiquant que quelqu'un a demandé le code à 4 chiffres affiché dans la boîte de dialogue. Avec la nouvelle méthode d'authentification à deux facteurs, votre appareil de confiance doit exécuter iOS 9 ou OS X El Capitan, et ajouter une étape supplémentaire avant de présenter le code de vérification. Une boîte de dialogue s'affiche en premier, indiquant l'emplacement approximatif (en fonction de l'adresse IP actuellement utilisée par l'appareil) de la demande et une petite carte. Cette demande de connexion doit être approuvée avant la présentation du code de vérification. Si vous ne reconnaissez pas l'emplacement et que vous n'avez pas demandé la connexion, vous pouvez bloquer la demande à ce stade.
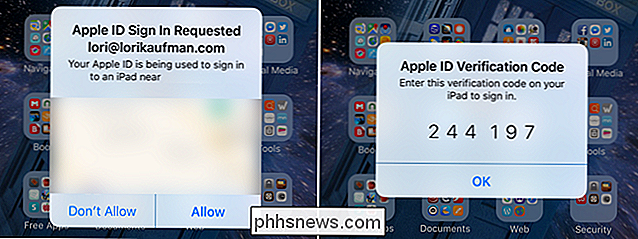
Un exemple du processus d'authentification à deux facteurs d'Apple. Notez la première étape ajoutée, et le fait que iOS 9 est requis sur l'appareil de confiance.
Cette étape supplémentaire fournit un peu plus de sécurité que la vérification en deux étapes, et la nouvelle méthode est également plus rapide et plus facile à configurer. Vous pouvez le configurer directement sur n'importe quel appareil iOS 9 ou OS X El Capitan. Cependant, contrairement à l'authentification en deux étapes, vous ne recevrez pas de clé de récupération au cas où vous oublieriez votre mot de passe. Toutefois, vous pouvez retrouver l'accès à votre identifiant Apple avec récupération de compte.
REMARQUE: Vous pouvez également voir des mentions en ligne sur les mots de passe spécifiques à l'application qui sont supprimés de l'authentification à deux facteurs. Cependant, lorsque je me suis connecté à mon identifiant Apple après avoir configuré l'authentification à deux facteurs (pas la validation en deux étapes) et cliqué sur "Modifier" dans la section Sécurité, j'ai vu une section où je pouvais définir des mots de passe spécifiques. > Configuration de l'authentification à deux facteurs pour votre identifiant Apple
Si vous avez utilisé la vérification en deux étapes sur votre identifiant Apple jusqu'à présent, vous devez l'éteindre avant de configurer l'authentification à deux facteurs. Pour ce faire, connectez-vous à votre compte Apple sur le site Web Apple ID. Dans la section Sécurité, cliquez sur le lien "Modifier" sur la droite. Ensuite, cliquez sur "Désactiver la validation en deux étapes". Il vous sera demandé de créer de nouvelles questions de sécurité et de vérifier votre date de naissance. Une fois cette opération terminée, vous recevrez un courrier électronique confirmant que la validation en deux étapes a été désactivée pour votre compte Apple.
Vous pouvez activer l'authentification à deux facteurs sur tout périphérique exécutant au moins iOS 9 ou OS X El Capitan. Nous allons utiliser un iPhone dans notre exemple. Toutefois, si vous utilisez un Mac fonctionnant sous OS X El Capitan, accédez à Préférences Système> iCloud> Détails du compte. Ensuite, cliquez sur "Sécurité" et cliquez sur "Activer l'authentification à deux facteurs". Suivez ensuite les instructions à l'écran.

Sur un appareil iOS, appuyez sur l'icône "Paramètres" de l'écran d'accueil.
Sur l'écran Paramètres, appuyez sur "iCloud".
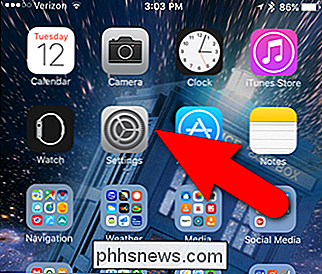
Appuyez sur le nom de votre compte en haut de l'écran d'iCloud.
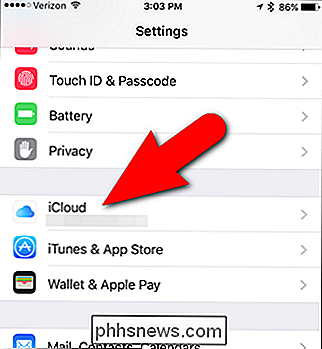
Si vous avez modifié votre mot de passe, vos questions de sécurité (que vous devez modifier pour désactiver la validation en deux étapes) ou d'autres informations de votre compte, vous serez probablement invité à Connectez-vous à nouveau à votre compte iCloud. Entrez votre mot de passe et appuyez sur "OK".
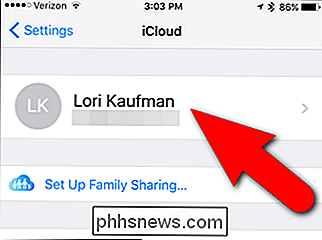
Appuyez sur "Mot de passe et sécurité" sur l'écran ID Apple.
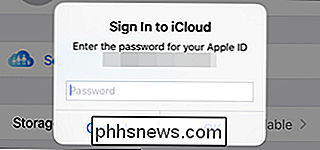
Sur l'écran Mot de passe et sécurité, appuyez sur "Configurer l'authentification à deux facteurs". »Sur l'écran d'authentification à deux facteurs.
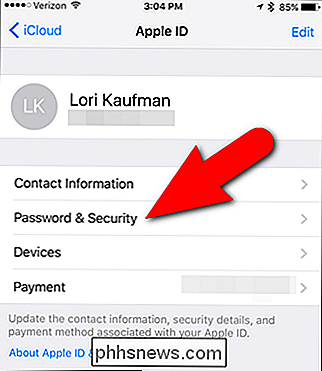
Si vous avez encore des périphériques associés à votre identifiant Apple qui ne fonctionnent pas au moins sur iOS 9 ou OS X El Capitan, la boîte de dialogue suivante s'affiche. Vous pouvez toujours utiliser un ancien appareil à condition d'ajouter un code de vérification à six chiffres à la fin de votre mot de passe chaque fois que vous vous connectez à cet appareil. Appuyez sur "Activer quand même" pour continuer.
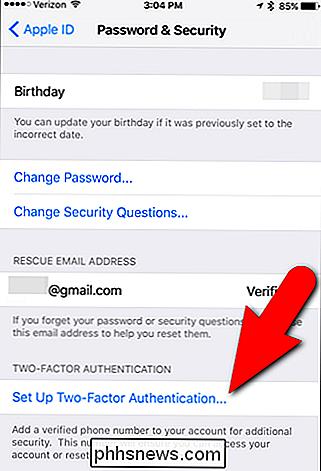
Nous souhaitons prendre un moment pour souligner le texte dans la zone "Certains de vos appareils ne sont pas prêts" car cela vous évitera un gros mal de tête plus tard. Sur vos appareils pré-iOS 9, vous devrez apposer votre numéro d'authentification directement sur votre mot de passe. Cela signifie que si votre mot de passe est "Apple" et que le numéro d'authentification qu'ils vous envoient est "123456", vérifiez vos appareils pré-iOS 9 en entrant les deux ensemble comme "Apple123456" - il n'y a pas de case distincte pour votre numéro d'authentification.
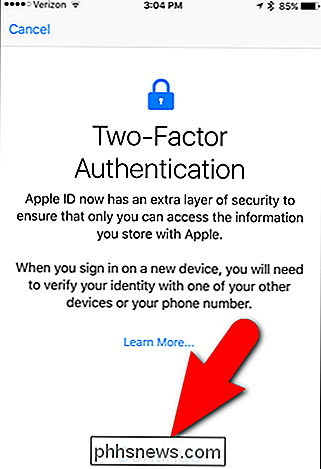
Sur l'écran Numéro de téléphone, assurez-vous que le champ «Numéro» contient un numéro de téléphone pouvant être utilisé pour vérifier votre identité. Sous Vérifier en utilisant, appuyez sur "Message texte" ou "Appel téléphonique" pour sélectionner la méthode par laquelle vous souhaitez recevoir les codes de vérification sur les appareils non-iOS (si votre numéro de téléphone n'est pas connecté à un appareil iOS). Ensuite, cliquez sur "Suivant".
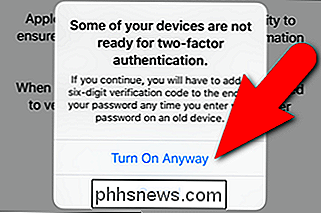
Vous revenez à l'écran Mot de passe et sécurité et l'authentification à deux facteurs doit indiquer "Oui". Vous recevrez également un e-mail vous informant que votre identifiant Apple est désormais protégé par une authentification à deux facteurs.
Désormais, la prochaine fois que vous vous connecterez à un appareil qui n'est pas encore un appareil de confiance, vous recevrez une notification le un périphérique de confiance que votre identifiant Apple est utilisé pour se connecter à un périphérique (tel qu'un iPad) à proximité d'un emplacement approximatif (en fonction de l'adresse IP de l'appareil auquel vous êtes connecté).
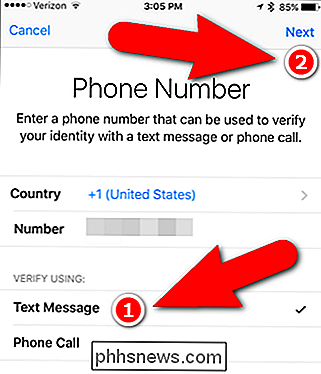
Si vous êtes connecté l'appareil (même si vous ne reconnaissez pas l'emplacement), appuyez sur "Autoriser" dans la boîte de dialogue sur l'appareil de confiance pour continuer à se connecter à l'autre appareil. Toutefois, si vous ne reconnaissez pas l'emplacement et que vous (ou une personne que vous connaissez) n'inscrivez pas, appuyez sur "Ne pas autoriser" pour empêcher quiconque de se connecter à l'autre appareil.
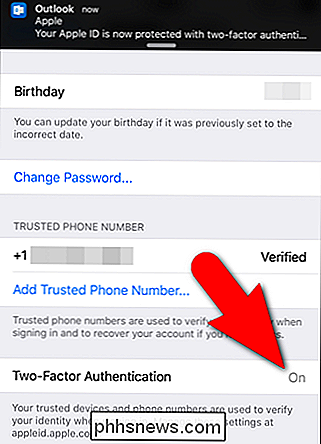
Une fois que vous avez autorisé la connexion, un code de vérification s'affiche sur l'appareil de confiance. Vous l'utiliserez pour compléter le signe dans l'autre appareil.
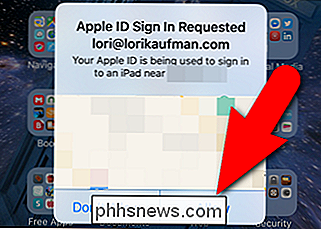
Par exemple, j'ai changé mon mot de passe et mes questions de sécurité sur mon compte Apple. Donc, je dois me connecter à l'iTunes Store à nouveau sur mon iPad. Dans la boîte de dialogue de connexion, je saisis mon nouveau mot de passe et j'appuie sur "OK".
Ensuite, on me demande le code de vérification à six chiffres que j'ai reçu sur mon appareil de confiance. Je saisis le code et je peux maintenant acheter et télécharger des applications et du contenu sur l'iTunes Store. N'oubliez pas que si vous vous connectez à un appareil exécutant une ancienne version d'iOS plutôt qu'à iOS 9, vous devez entrer votre mot de passe et votre code dans la même zone de mot de passe, par exemple. le mot de passe "Apple" et le code "123456" deviennent "Apple123456".
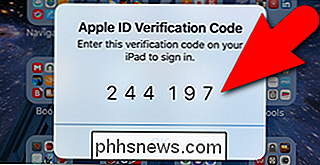
Une fois que vous vous êtes connecté à un appareil à l'aide d'un code de validation, aucun code ne vous sera demandé à moins que vous ne vous déconnectiez. Compte Apple complètement, effacez l'appareil et configurez-le comme un nouvel appareil, ou vous devez changer votre mot de passe pour des raisons de sécurité.
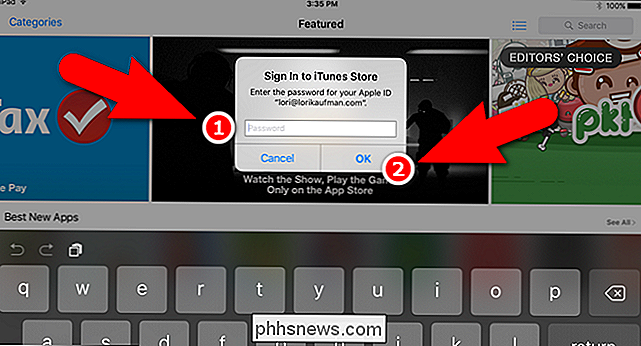
Vous passez par un processus similaire la première fois que vous vous connectez à votre compte iCloud à partir d'un nouveau navigateur.
Procédure de configuration de la validation en deux étapes pour votre identifiant Apple
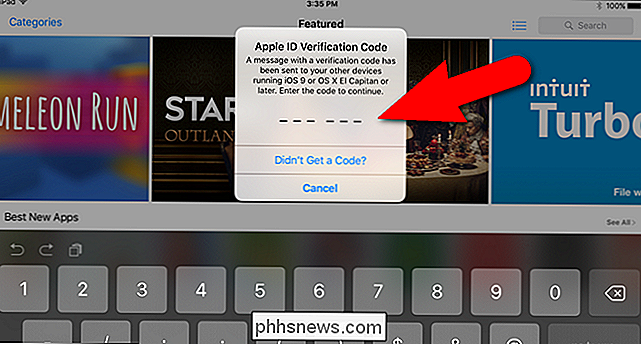
Si vous n'avez aucun appareil sous iOS 9 ou OS X El Capitan mais vous voulez protéger les appareils iOS que vous avez avec une sécurité supplémentaire, vous pouvez configurer l'ancienne méthode de vérification en deux étapes. Il est toujours disponible et le sera dans un avenir prévisible (à compter de la publication de cet article). Même si elle n'est pas aussi sécurisée que la nouvelle méthode d'authentification à deux facteurs, elle constitue toujours un élément de sécurité supplémentaire très important.
Pour configurer la vérification en deux étapes de votre identifiant Apple, ouvrez votre navigateur favori, allez sur //appleid.apple.com et connectez-vous à votre compte Apple. Dans la section Sécurité, cliquez sur le lien "Commencer"
Une boîte de dialogue vous demande de répondre à deux des questions de sécurité que vous avez définies pour votre compte. Si vous ne vous souvenez pas de vos réponses, cliquez sur le lien "Réinitialiser vos questions de sécurité". Sinon, entrez vos réponses et cliquez sur le lien «Continuer» qui devient disponible.
Si vous réinitialisez vos questions de sécurité, vous devez attendre avant de pouvoir activer la validation en deux étapes. Vous recevrez un e-mail à toutes les adresses e-mail associées à votre compte vous indiquant la date et l'heure après lesquelles vous pouvez configurer la validation en deux étapes.
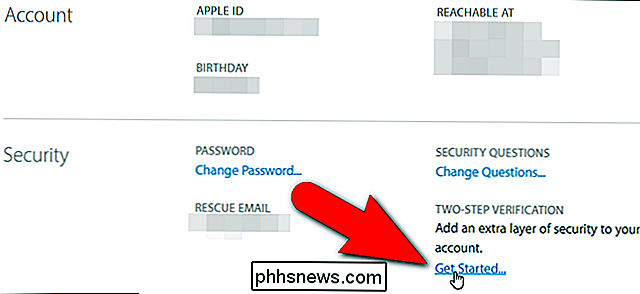
Vous verrez également un message dans la section Sécurité de votre compte Apple .
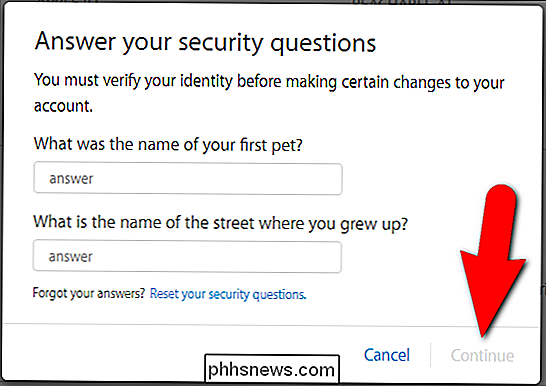
Une fois la vérification en deux étapes configurée, connectez-vous à votre compte Apple et cliquez sur «Commencer» dans la section Sécurité. L'écran suivant s'affiche. Cliquez sur "Continuer".
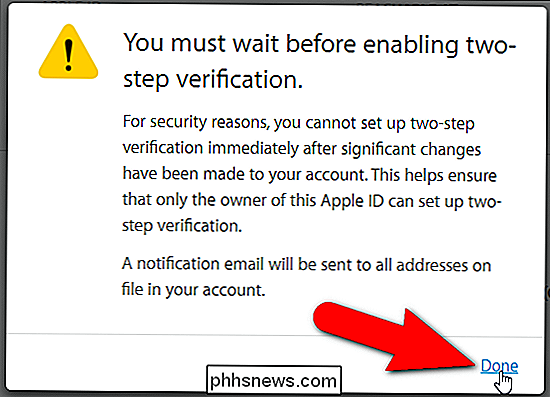
Sur l'écran "Ajouter un numéro de téléphone sécurisé", entrez le numéro de téléphone que vous souhaitez utiliser pour obtenir un code de vérification chaque fois que vous vous connectez à votre compte. Ensuite, cliquez sur "Continuer".
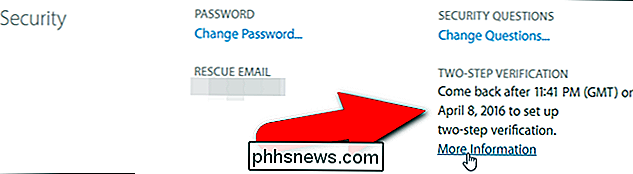
Vous recevrez un code de vérification dans un message texte au numéro de téléphone que vous avez spécifié. Entrez ce code sur l'écran Verify Phone Number et cliquez sur "Verify".
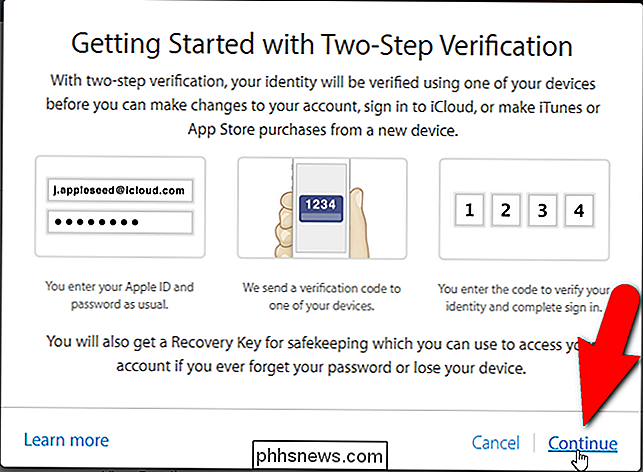
RELATED:
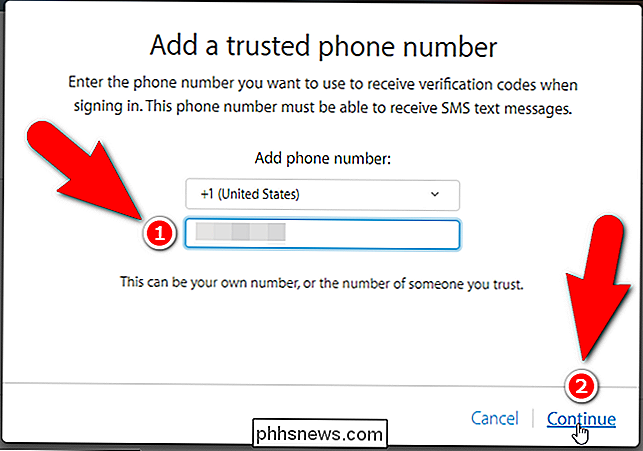
Comment suivre, désactiver et effacer un iPhone, iPad ou Mac perdu
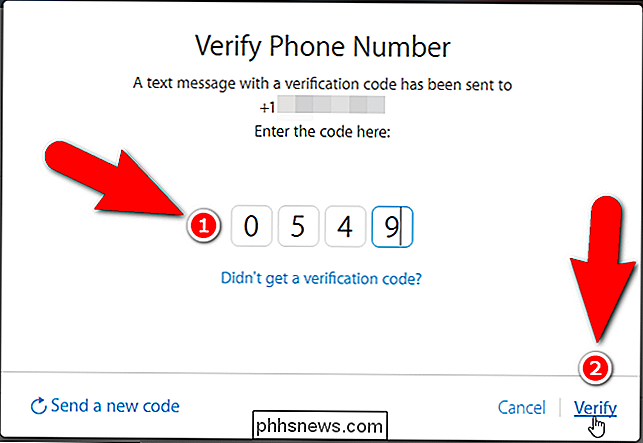
Maintenant, vous pouvez configurer et vérifier tous les appareils iOS que vous souhaitez utiliser comme appareils de confiance. Les appareils approuvés sont tous les appareils iOS sur lesquels vous pouvez recevoir des codes de validation lorsque vous vous connectez à votre compte Apple. Les appareils iOS que vous souhaitez utiliser en tant qu'appareils de confiance doivent être configurés par Find My iPhone. Ainsi, si vous ne voyez pas l'appareil que vous souhaitez utiliser dans la liste, vous devez configurer Find My iPhone sur cet appareil. Une fois que vous avez configuré Find My iPhone sur vos appareils de confiance, cliquez sur «Actualiser les appareils» pour voir les appareils dans la liste. Pour vérifier un appareil de confiance, cliquez sur le lien «Vérifier» à droite du nom de cet appareil.
Un code de vérification s'affiche sur votre appareil. Entrez ce code dans le navigateur, comme vous l'avez fait pour votre numéro de téléphone de confiance. Appuyez sur "OK" dans la boîte de dialogue Code de vérification sur votre appareil pour le fermer.
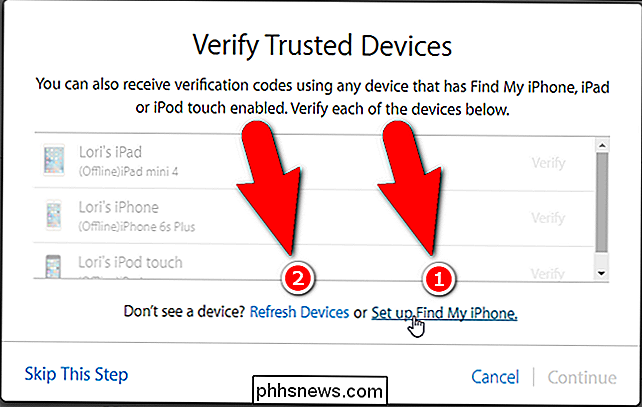
Vérifiez chaque périphérique que vous souhaitez utiliser comme périphérique de confiance, puis cliquez sur "Continuer".
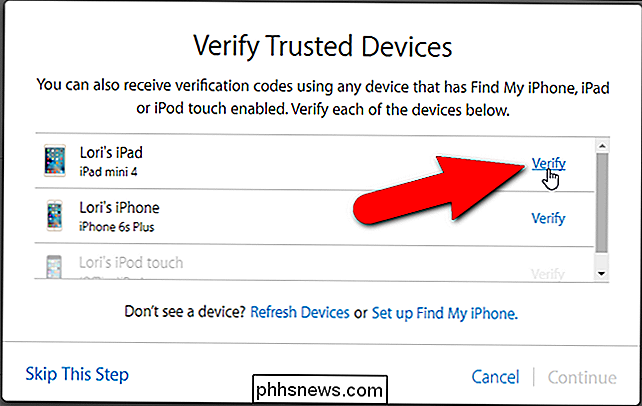
Votre clé de récupération s'affiche. Vous aurez besoin de cette clé pour vous connecter à votre compte Apple si vous oubliez votre mot de passe ou si vous perdez vos appareils de confiance. Stockez votre clé de récupération dans un endroit sécurisé, par exemple dans un gestionnaire de mots de passe, puis cliquez sur "Continuer". Si vous ne pouvez pas vous connecter à votre compte Apple et que vous n'avez pas vos appareils de confiance, vous devrez créer un nouvel identifiant Apple et renoncer à l'ancien. Apple prend la sécurité très au sérieux, alors assurez-vous de garder votre clé de récupération en sécurité.
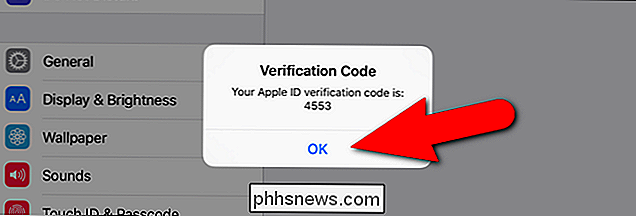
Entrez votre clé de récupération sur l'écran Confirmer la clé de récupération et cliquez sur "Confirmer".
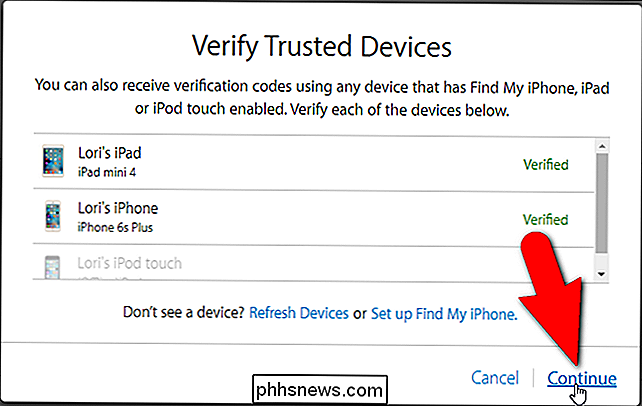
Vous avez presque terminé. Dans l'écran Activer la validation en deux étapes, cochez la case "Je comprends les conditions ci-dessus", puis cliquez sur "Activer la validation en deux étapes"
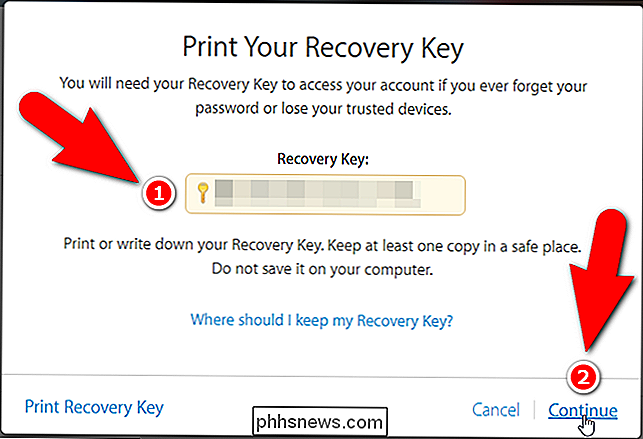
La validation en deux étapes est maintenant activée. Cliquez sur "Terminé".
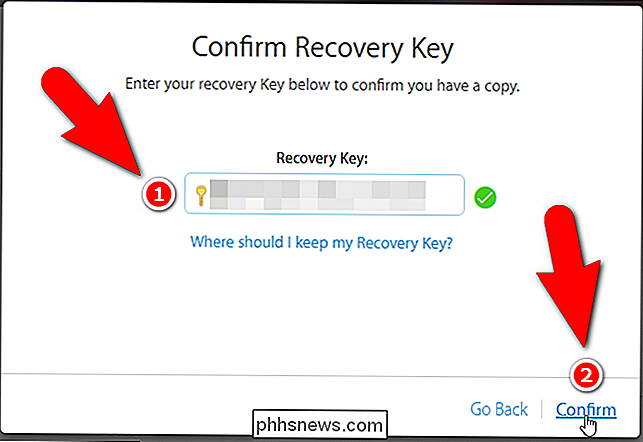
Notez que vous ne verrez peut-être pas immédiatement vos appareils de confiance dans la section Sécurité
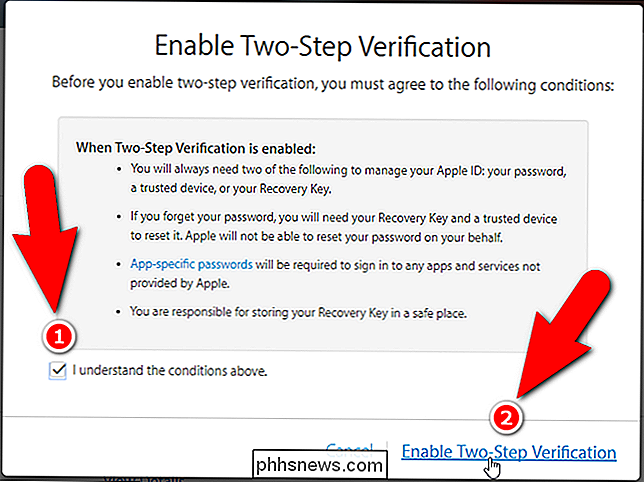
Actualisez la page Web et vous devriez voir les appareils que vous avez configurés comme appareils de confiance.
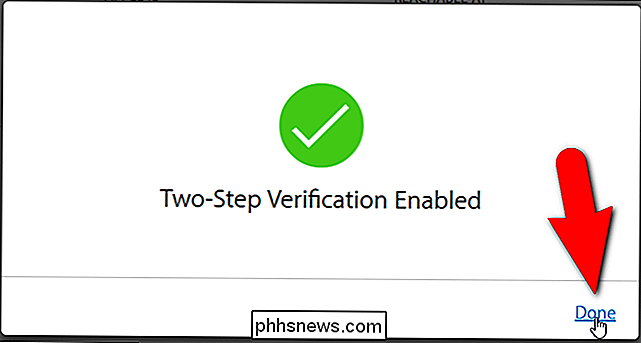
Dans la section Appareils , vous pouvez obtenir des informations sur chaque périphérique de confiance en cliquant sur le lien de l'appareil.
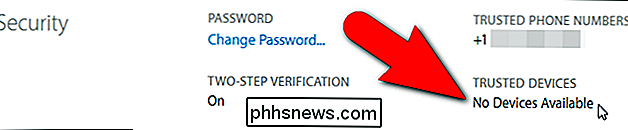
Le modèle, la version, le numéro de série et l'identité IMEI (International Mobile Station Equipment Identity) s'affichent. Si vous ne souhaitez plus que cet appareil devienne un périphérique de confiance (vous n'avez peut-être plus l'appareil), cliquez sur le lien "Supprimer" ("Supprimer l'iPhone" dans notre exemple ci-dessous).
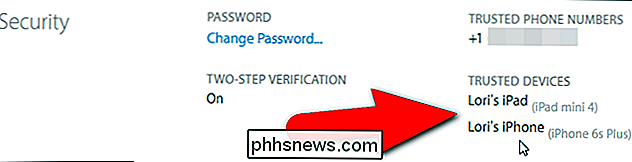
Maintenant que la validation en deux étapes est activé, la prochaine fois que vous vous connecterez à iCloud ou à d'autres services Apple, vous devrez vérifier votre identité.
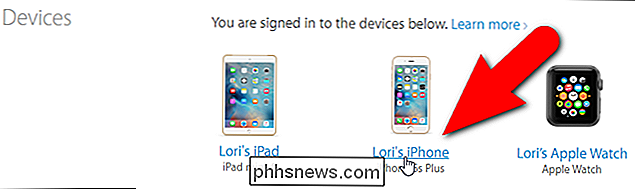
Par exemple, lorsque je me connecte à mon compte iCloud, une boîte de dialogue s'affiche pour me demander de vérifier mon identité , donc je clique sur "Vérifier".
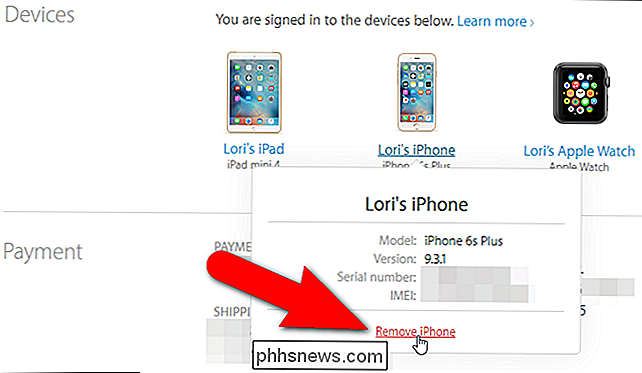
Ensuite, je choisis un appareil de confiance auquel un code de vérification sera envoyé. Si vous utilisez un ordinateur fiable (auquel personne d'autre n'a accès) et que vous utilisez souvent ce navigateur, vous pouvez activer l'option "Mémoriser ce navigateur". Vous n'aurez donc pas à vérifier votre identité. la prochaine fois que vous vous connectez. Ensuite, je clique sur "Suivant".
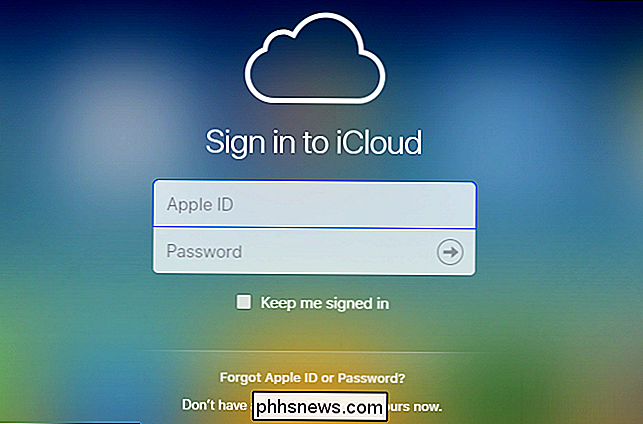
L'écran Vérifier votre identité s'affiche. Je veux utiliser mon iPhone pour recevoir le code de vérification, donc je clique sur "Lori's iPhone" dans la liste.
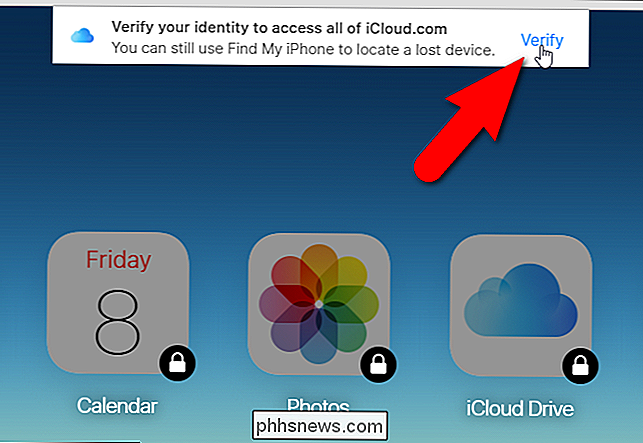
Je reçois un code de vérification sur mon iPhone et saisis ce code sur l'écran Enter Verification Code. Je n'ai pas besoin d'appuyer sur Entrée, car le code est vérifié automatiquement une fois que je l'ai entré. Si le code que j'ai entré est valide, j'aurai un accès complet à mon compte iCloud.
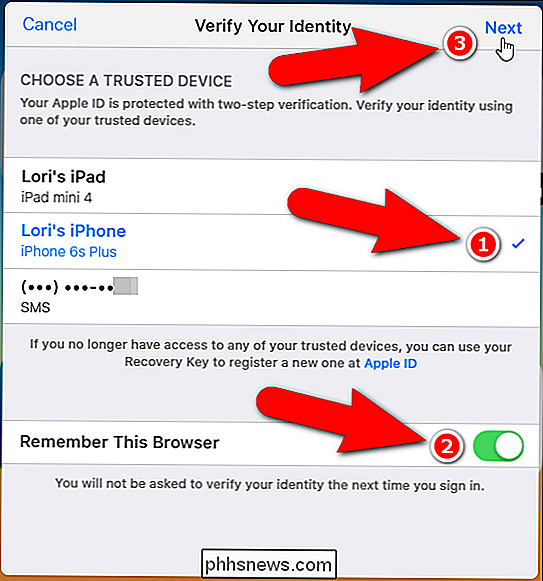
Si vous devez vous connecter à votre compte en utilisant des applications qui ne supportent pas nativement la validation en deux étapes, vous pouvez générer des applications spécifiques.
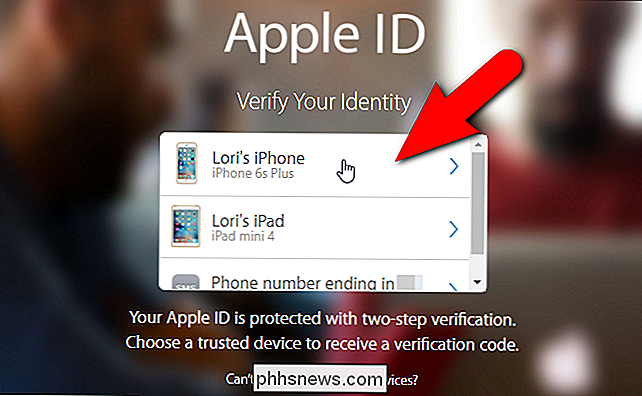
Nous vous recommandons d'utiliser la méthode d'authentification à deux facteurs si vos appareils répondent à la configuration minimale requise. Cependant, si vous ne pouvez pas utiliser cette méthode, la vérification en deux étapes est une option viable. L'une ou l'autre méthode fournira la sécurité supplémentaire que votre compte Apple devrait avoir.
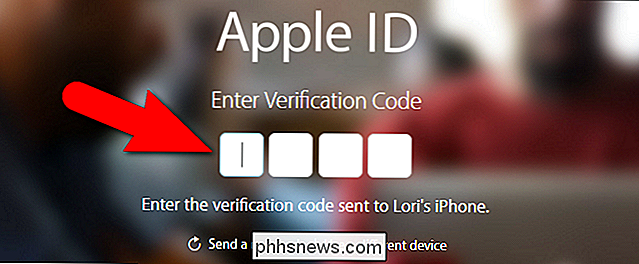

Configuration et utilisation de votre Amazon Dash Wand
Le nouveau Dash Wand de 20 $ d'Amazon est un petit appareil pratique pour les clients de premier ordre qui vous permet de commander n'importe quoi depuis Amazon en scannant un code-barres. Il est également livré avec Alexa intégré, de sorte que vous pouvez lui poser des questions ou ajouter des articles à votre panier que vous n'avez pas un code à barres pour.

Pas de barreaux? Voici tout ce qui peut affecter votre puissance de signal cellulaire
Le signal cellulaire est étrange. Un moment vous pouvez avoir cinq barres, mais marcher quelques pieds et il tombe à deux. Dans ma maison, le signal en bas est horrible, mais c'est parfait à l'étage. Il y a beaucoup de choses à faire avec la réception cellulaire, alors regardons quelques-uns des principaux facteurs qui l'affectent.



