Comment modifier le serveur DNS sur un Chromebook

Vous pouvez obtenir une expérience de navigation plus rapide en modifiant les serveurs DNS utilisés par vos appareils pour rechercher des noms Internet. Les Chromebooks vous permettent de définir un serveur DNS personnalisé pour un réseau sans fil. Voici comment.
CONNEXION: Le guide ultime pour changer votre serveur DNS
Changer les serveurs DNS au niveau de l'appareil est assez facile, quel que soit l'appareil que vous utilisez. Si vous envisagez de modifier tous vos appareils, vous pouvez envisager de changer le serveur DNS de votre routeur. Cependant, si vous avez simplement besoin de modifier ces paramètres sur votre Chromebook, nous avons ce qu'il vous faut.
D'abord, ouvrez l'écran Paramètres sur votre appareil Chrome OS. Vous pouvez le faire dans un navigateur en ouvrant le menu principal, puis en cliquant sur l'option "Paramètres". Vous pouvez également cliquer sur la barre de notification, puis cliquer sur l'icône "Paramètres" en forme d'engrenage
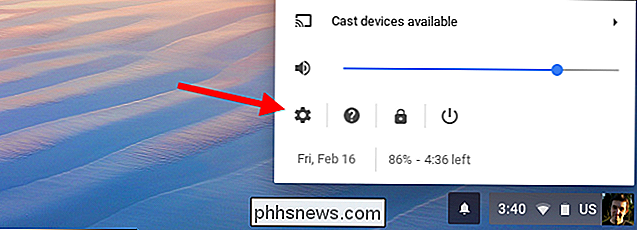
Cliquez sur l'option "Wi-Fi" sous Réseau en haut de l'écran Paramètres.
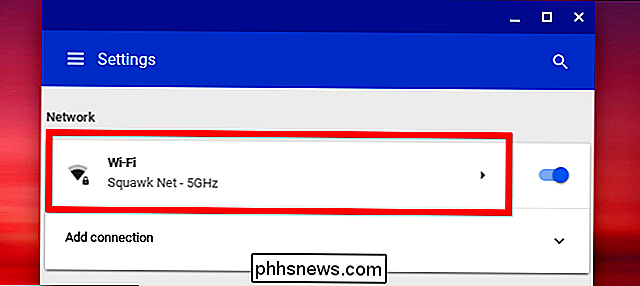
Cliquez sur le nom du Wi -Fi réseau auquel vous êtes actuellement connecté pour modifier ses paramètres. Notez que vous pouvez revenir plus tard et suivre à nouveau cette procédure pour changer le serveur DNS de vos autres réseaux Wi-Fi.
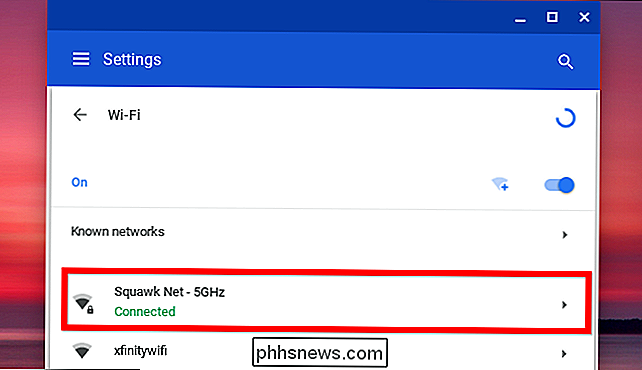
Cliquez pour développer la section "Réseau", repérez l'option Serveurs de noms située au bas de l'extension. Cliquez sur la section Réseau, puis sur le menu déroulant à sa droite. Sélectionnez "Serveurs de noms Google" pour utiliser les serveurs DNS publics de Google ou sélectionnez "Serveurs de noms personnalisés" pour indiquer vos propres adresses.
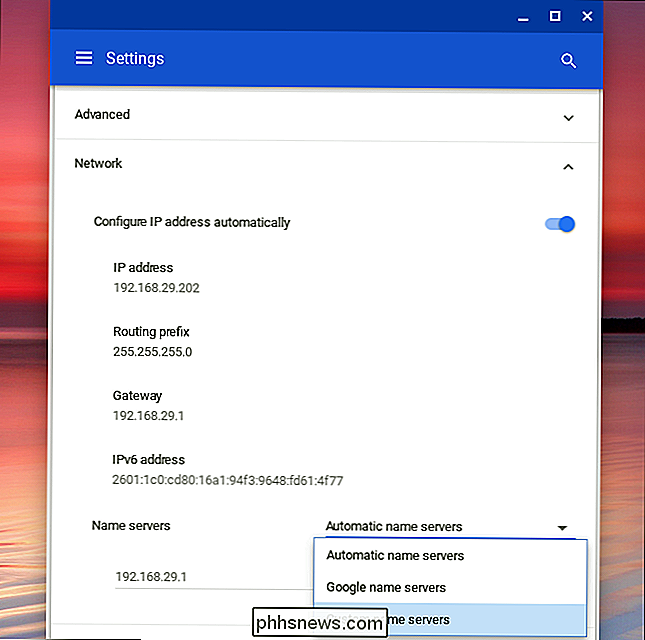
Si vous choisissez les serveurs DNS de Google, les adresses IP sont saisies pour vous. Si vous choisissez des serveurs de noms personnalisés, vous devrez entrer les adresses IP des serveurs DNS que vous souhaitez utiliser ici. Par exemple, vous pouvez entrer 208.67.222.222 et 208.67.220.220 pour utiliser OpenDNS. Entrez les adresses du serveur DNS principal et secondaire sur leur propre ligne distincte
Une fois que vous avez tapé les adresses IP, veillez à appuyer sur Tab ou à cliquer en dehors du champ de texte après avoir tapé la deuxième adresse. Si vous fermez la fenêtre en tapant la deuxième adresse IP, elle enregistre uniquement la première adresse IP et non la seconde. Lorsque vous avez fait cela, vous pouvez fermer la fenêtre. (Et oui, c'est bizarre et cette interface devrait vous demander au lieu de simplement oublier ce que vous êtes en train de taper.)
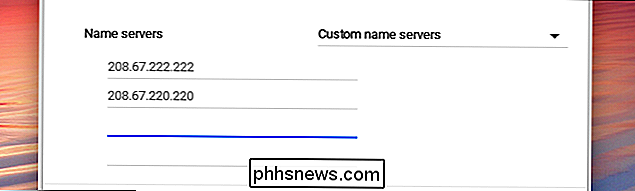
Votre Chromebook se souviendra de ces paramètres lorsque vous vous reconnecterez au réseau à l'avenir, mais uniquement les paramètres appliquer au réseau Wi-Fi que vous venez de changer. Si vous avez plusieurs réseaux Wi-Fi différents sur lesquels vous souhaitez utiliser un DNS personnalisé, vous devrez modifier l'option du serveur DNS séparément pour chacun d'entre eux.

Comment arrêter votre Nintendo De prendre le contrôle du téléviseur pendant la recharge
Avec le commutateur Nintendo, vous pouvez connecter votre console et passer directement de votre ordinateur de poche à la télévision en quelques secondes. C'est une fonctionnalité géniale, mais si vous voulez simplement connecter votre console pour la recharger, cela interrompt quiconque regarde la télévision.

Comment fermer automatiquement votre porte de garage avec MyQ
Si vous oubliez de fermer votre porte de garage à la fin de la journée, vous pouvez définir une heure spécifique pour votre garage MyQ porte à fermer automatiquement. Voici comment le configurer dans l'application MyQ. Pour commencer, ouvrez l'application MyQ sur votre téléphone et appuyez sur le bouton de menu dans le coin supérieur gauche de l'écran.



