Comment utiliser un Raspberry Pi comme lecteur Time Machine en réseau pour votre Mac

Pourquoi dépenser 300 $ sur une Time Capsule AirPort quand vous pouvez en fabriquer vous-même avec un Raspberry Pi et un disque dur externe ? Il faut un peu peaufiner, mais une fois que tout est configuré, votre Mac va sauvegarder automatiquement, sans effort de votre part. Plus besoin de brancher un disque dans votre ordinateur.
Encore mieux: quand vient le temps de restaurer des fichiers, vous pouvez débrancher le disque dur du Pi et le brancher directement dans votre Mac, vous permettant de récupérer un système complet échec en utilisant la récupération du système.
Ce dont vous aurez besoin
Nous vous avons montré comment sauvegarder votre Mac avec Time Machine, et même comment effectuer des sauvegardes Time Machine sur le réseau. Mais dans ces tutoriels, la sauvegarde sur le réseau nécessitait un autre Mac agissant comme serveur. Donc, si vous vivez dans un ménage Mac unique, vous pourriez penser que votre seule option est de brancher un disque dur USB ou d'acheter un Apple Time Capsule 300 $.
Ce n'est pas vrai. Le Raspberry Pi connecté à un disque dur externe constitue une excellente alternative improvisée à un Time Capsule ou un autre Mac, et c'est beaucoup moins cher. (Oui, la Time Capsule inclut la fonctionnalité de routeur, donc c'est un prix décent pour ce qu'elle offre, mais cette méthode vous permet d'utiliser n'importe quel routeur et offre plus de place pour les mises à niveau lorsque votre lecteur manque d'espace). > Ce tutoriel suppose que vous connaissez déjà les bases de la configuration d'un Raspberry Pi. Il nécessite également un peu d'équipement:
Un Raspberry Pi. Tout modèle fera l'affaire, mais le modèle actuel est le Raspberry Pi 3 Modèle B.
- Une carte SD, pour le système d'exploitation du Raspberry Pi. Les anciens Raspberry Pis utiliseront une carte SD standard, tandis que les plus récents auront besoin d'une carte microSD, alors assurez-vous d'obtenir le bon type. Voici une grande liste de cartes testées pour bien fonctionner le Pi.
- Une alimentation pour le Pi. Le port d'alimentation Pis est juste un microUSB, mais nous vous recommandons d'obtenir une alimentation conçue pour le Pi pour une performance fiable - celle de CanaKit fonctionne bien.
- Une connexion réseau filaire pour votre Pi (vous pouvez utiliser le Wi-Fi, mais prend plus de configuration et câblé va être beaucoup mieux pour ces grandes sauvegardes sur le réseau)
- Un disque dur externe, que vous connecterez au Pi via USB. Nous vous recommandons d'avoir un disque dur externe de bureau avec sa propre alimentation dédiée, sauf si vous avez un lecteur USB qui a été testé avec le Pi.
- Vous pouvez obtenir la plupart de ces choses (et plus) d'un seul coup avec un bon kit de démarrage Raspberry Pi comme celui-ci, ou vous pouvez les acheter séparément. Votre appel.
J'ai découvert cette méthode à partir d'un article de blog de Caleb Woods, et j'ai rempli quelques petites choses qui n'ont pas fonctionné pour moi en lisant ce post sur Badbox.de. Mes sincères remerciements à vous deux.
Une dernière remarque: ce bidouille fonctionne assez bien d'après mon expérience, mais à la fin de la journée, c'est tout de même ça: un bidouillage. Pour cette raison, je recommande d'avoir une sorte de sauvegarde à part cela, de préférence quelque chose hors site. (Vous devriez toujours avoir une sauvegarde hors site de toute façon, en cas d'incendie ou autre catastrophe naturelle.) <1
Première étape: Préparer le disque externe pour Time Machine
La première chose à faire est de préparer le disque externe au travail avec Time Machine. Branchez le lecteur sur votre Mac, puis lancez Utilitaire de disque. Sélectionnez votre lecteur externe, puis cliquez sur le bouton "Effacer". Vous allez vouloir formater le disque en tant que "Mac OS Extended", également connu sous le nom HFS +.
Ensuite, nous allons nous assurer que votre Raspberry Pi, et chaque périphérique, aura la permission de contrôler le conduire. Dirigez-vous vers le Finder, puis cliquez avec le bouton droit sur le lecteur dans la barre latérale. Cliquez sur "Obtenir des informations".
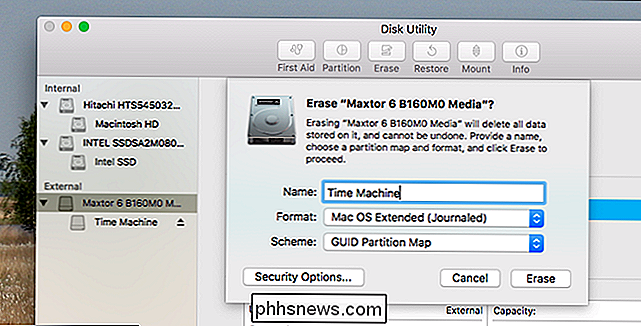
En bas de la fenêtre qui s'ouvre, vous trouverez les paramètres d'autorisation.
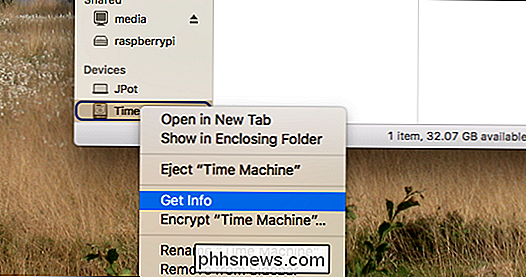
Cliquez sur le verrou en bas à droite, puis entrez votre mot de passe. Ensuite, cochez "Ignorer la propriété sur ce volume." Et avec cela, vous êtes prêt à connecter votre lecteur externe au Pi.
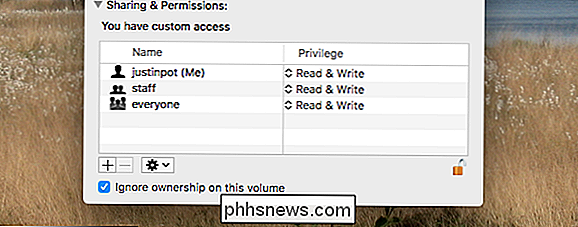
Deuxième étape: Installez Raspbian sur votre Pi et connectez-vous à SSH
CONNEXES:
Tout ce que vous devez savoir sur la prise en main du Raspberry Pi Ensuite, vous devrez configurer votre Raspberry Pi avec Raspbian, comme indiqué dans cet article. Nous ne détaillerons pas le processus ici, puisque c'est un projet en soi, alors allez voir ce guide pour installer Raspbian sur votre Pi. J'ai utilisé Raspbian Core pour ma configuration, car je n'ai pas connecté le Pi à un affichage, mais il n'y a pas de raison pour que la version complète de Raspbian ne fonctionne pas.
En parlant de ça, vous avez deux choix quand vient à la suite de ce tutoriel. Vous pouvez brancher votre Raspberry Pi sur un clavier et un moniteur et configurer les choses de cette façon, ou vous pouvez vous connecter à votre Pi sur SSH et exécuter chaque étape depuis le confort de votre Mac. Nous pensons que la méthode SSH est beaucoup plus facile que de trouver un moniteur aléatoire, alors voici comment procéder:
Lancez le terminal sur votre Mac, puis entrez la commande suivante:
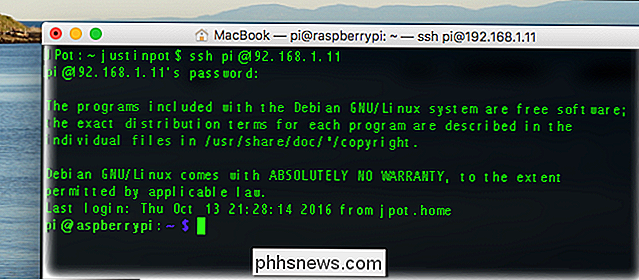
Remplacer192.168.1.11avec l'adresse IP de votre Pi. Vous pouvez trouver l'adresse IP de tout appareil connecté à votre réseau, y compris votre Raspberry Pi, en vous rendant sur l'interface Web de votre routeurUn mot de passe sera demandé pour l'utilisateur par défaut,
pi. Le mot de passe pourpiest, par défaut,framboise.Si vous vous connectez à un nouveau système pour la première fois, je vous suggère de configurer quelques éléments avant de continuer. D'abord, lancez
sudo raspi-configet changez votre mot de passe par défaut. Vous pouvez également développer votre système de fichiers par défaut ici, si vous avez une grande carte SD (bien que ce ne soit pas nécessaire pour ce tutoriel.) Votre Raspberry Pi redémarrera, à quel point vous êtes prêt à travailler.Troisième étape : Montez votre lecteur externe
Avant de pouvoir configurer votre Time Machine, vous devez monter le lecteur pour que votre Raspberry Pi puisse lire et écrire dessus. Cela nécessite l'installation de logiciels. Tout d'abord, assurez-vous que tous les logiciels sur le Pi sont à jour. Exécutez ces deux commandes, l'une après l'autre:
sudo apt-get mise à jour
sudo apt-get mise à niveauEnsuite, installez deux paquets: hfsprogs et hfsplus. Ceux-ci laisseront votre Raspberry Pi lire votre lecteur Mac.sudo apt-get install hfsprogs hfsplus
Vous avez maintenant un logiciel capable de monter votre disque, mais il a besoin de savoir quel disque monter, donc vous aurez besoin de faire des recherches. Commencez par lancer Parted.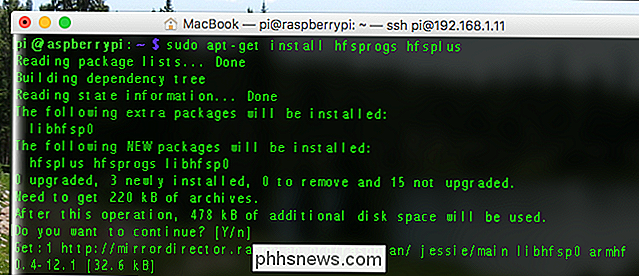
sudo / sbin / parted
Ensuite, tapezprintpour voir la liste des lecteurs actuellement connectés. Vous devriez voir votre lecteur externe ici.À partir de cette capture d'écran, nous pouvons voir que mon disque est un disque Maxtor de 164 Go (j'en aurai un plus gros plus tard, je le promets.) L'information importante ici est
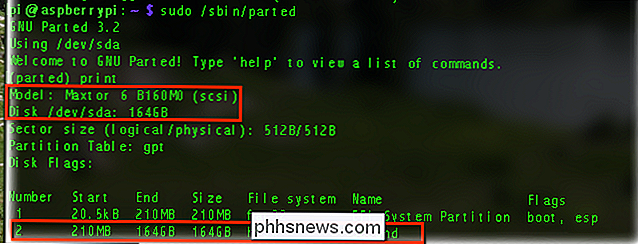
/ dev / sda. votre lecteur aura un nom similaire, que vous devriez écrire.Ensuite, regardez le tableau ci-dessous ce bloc de texte. Dans mon cas, il est évident que la deuxième partition, plus grande, est ce que je cherche. Par conséquent, je note que la partition que je veux monter est
sda2. Vous pourriez avoir besoin d'un chiffre légèrement différent, si vous avez plus d'un lecteur ou plus d'une partition sur votre disqueMaintenant que vous avez les informations dont vous avez besoin, tapez
quitteret appuyez sur Entrée. Ensuite, nous allons créer un dossier qui servira de point de montage ...sudo mkdir -p / media / tm
... puis ajoutez des informations au fichier fstab. Utilisez cette commande pour ouvrir un éditeur de texte:sudo nano / etc / fstab
Collez la ligne suivante dans le document en remplaçant/ dev / sda2par la partition de votre lecteur, si différente de / dev /sda2./dev/sda2/media/tm hfsplus force, rw, utilisateur, auto 0 0
Une fois que vous avez collé le texte, appuyez sur Ctrl + X pour quitter l'éditeur, en veillant à enregistrer lorsque vous faites.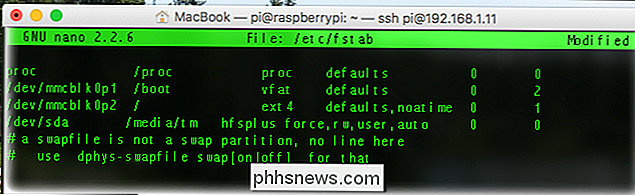
Ensuite, montez le disque avec:
sudo mount -a
Si vous ne voyez pas de message d'erreur, félicitations! Étape 9: Compiler et installer NetatalkNetatalk est un logiciel qui simule l'AFP, le protocole réseau qu'Apple utilise actuellement pour les sauvegardes Time Machine. Vous pouvez installer une ancienne version de Netatalk en utilisant
sudo apt-get install netatalk
, maisJe vous recommande fortement de ne pas le faire. Pour des raisons complexes (en grande partie politiques), Debian - sur laquelle s'appuie Raspbian - offre une version très obsolète de Netatalk dans ses dépôts. Vous pouvez faire en sorte que Time Machine fonctionne avec cette version obsolète de Netatalk, mais dans mon expérience c'est frustrant. Donc, je vous recommande de compiler la dernière version à la place. C'est plus compliqué à installer, mais ça vaut le coup. D'abord, vous devez installer les dépendances. Voici tout ce dont vous avez besoin d'installer, en une seule commande:
sudo aptitude installer build-essentiel libevent-dev libssl-dev libgcrypt11-dev libkrb5-dev libpam0g-dev libwrap0-dev libdb-dev libtdb-dev libmysqlclient-dev avahi-daemon libavahi-client-dev libacl1-dev libldap2-dev libcrack2-dev systemtap-sdt-dev libdbus-1-dev libdbus-glib-1-dev libglib2.0-dev libio-socket-inet6-perl tracker libtracker-sparql-1.0- dev libtracker-miner-1.0-dev
Cela peut prendre un certain temps à installer. Ensuite, téléchargez la dernière version de Netatalk. Au moment d'écrire ces lignes, c'est 3.1.10, mais vous voudrez peut-être vérifier la page d'accueil de netatalk pour obtenir le dernier numéro de version. Ensuite, exécutez cette commande pour le télécharger:
wget //prdownloads.sourceforge.net/netatalk/netatalk-3.1.10.tar.gzRemplacez le numéro de version si vous trouvez une version plus récente sur leur site .
Maintenant, décompressez le fichier que vous avez téléchargé avec:tar -xf netatalk-3.1.10.tar.gz
Puis changez le nouveau dossier que vous venez de créer
cd netatalk-3.1.10Ensuite, vous pouvez configurer tous les paramètres de netatalk avant de compiler le programme, en utilisant cette commande:
./ configure --with-init-style = debian-systemd --without-libevent --without -tdb --avec-cracklib --enable-krbV-uam --avec-pam-confdir = /etc/pam.d --avec-daemon-daemon = / usr / bin / dbus-daemon - -avec-dbus-sysconf-dir = / etc / dbus-1 / system.d --avec-tracker-pkgconfig-version = 1.0En supposant que vous ne voyez aucun message d'erreur, vous pouvez passer à la étape suivante et exécution:
make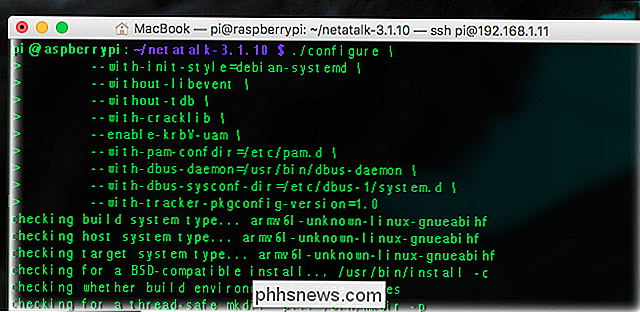
Cela va prendre du temps. Vous pourriez aussi bien vous préparer un café, des scones et un repas à trois plats. Un Raspberry Pi n'est pas rapide pour compiler des logiciels.
Quand tout est fait, vous pouvez enfin installer Netatalk:sudo make install
N'était-ce pas amusant? Vérifiez rapidement que Netatalk est en cours d'exécution:
netatalk -VVous verrez un tas d'informations sur votre configuration Netatalk. Si tout va bien, configurons les choses!
Étape 4: Configurer NetatalkMaintenant que Netatalk est installé, vous devez lui dire de partager votre disque. Tout d'abord, vous devez modifier
nsswitch.conf
.sudo nano /etc/nsswitch.confVous devez ajouter
mdns4etmdnssur la ligne qui commence par "hosts:", de sorte que cela ressemble à ceci:hosts: fichiers mdns4_minimal [NOTFOUND = retour] dns mdns4 mdnsCe tweak signifie que votre disque Time Machine apparaîtra dans Barre latérale du Finder dès que vous connectez votre Raspberry Pi au réseau.
Ensuite, vous devez modifier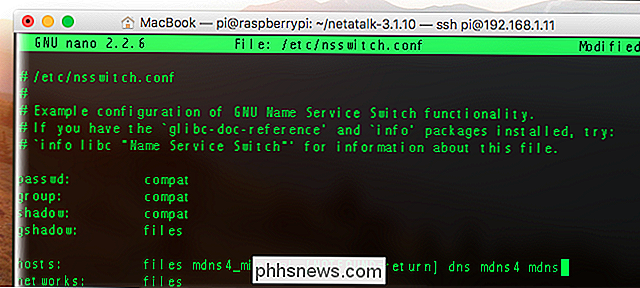
afpd.service
:sudo nano /etc/avahi/services/afpd.serviceCopiez ce bloc de texte et collez-le dans ce fichier:
% h_afpovertcp._tcp
548 _device-info._tcp 0 model = TimeCapsule Entre autres choses, cette information fait de votre Raspberry Pi un véritable Apple Time Capsule, complet avec l'icône appropriée. Enfin, il est temps de configurer votre disque externe comme un partage réseau. sudo nano / usr / local / etc / afp.conf
Au bas de ce document, collez le texte suivant:
[Global] mimic model = TimeCap sule6,106 [Time Machine] chemin = / media / tm time machine = ouiVous pouvez mettre un nom différent de "Time Machine" entre les deuxièmes crochets, si vous le souhaitez. Cela changera le nom du lecteur que vous sauvegardez, comme indiqué dans Finder et Time Machine lui-même.
Enfin, allez-y et lancez les services réseau. Dans l'ordre, exécutez ces deux commandes:sudo service avahi-daemon start
sudo service netatalk start
Votre lecteur est maintenant disponible sur le réseau. Pour vous assurer que cela se produit chaque fois que vous démarrez votre Raspberry Pi, entrez ces commandes, encore une fois, l'une après l'autre:sudo systemctl activer avahi-daemonsudo systemctl activer netatalk
Nous sommes vraiment proches maintenantÉtape 5: Connectez-vous à votre Time MachineAllez au Finder sur votre Mac et vous devriez voir votre Raspberry Pi ici.
Vous pouvez vous connecter à partir d'ici, en cliquant sur "Connect As" et en entrant le même nom d'utilisateur et mot de passe que vous utilisez pour vous connecter via SSH.
Time Machine fonctionne mieux si vous vous connectez le lecteur à travers son adresse IP, surtout si vous avez configuré des adresses IP statiques avec votre routeur (ce que vous devriez probablement). Pour vous connecter, ouvrez le Finder, puis appuyez sur Commande + K sur votre clavier
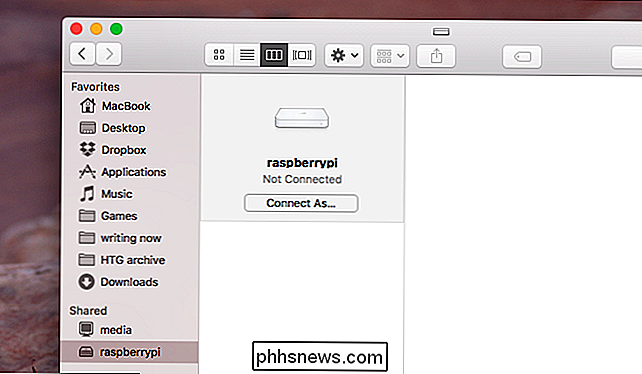
Une fois le disque monté, dirigez-vous vers Préférences Système> Time Machine, puis sélectionnez le disque comme sauvegarde Time Machine.
La sauvegarde initiale va courir, et après que les sauvegardes se produiront toutes les heures. Vous avez maintenant un lecteur Time Machine en réseau. Profitez-en!
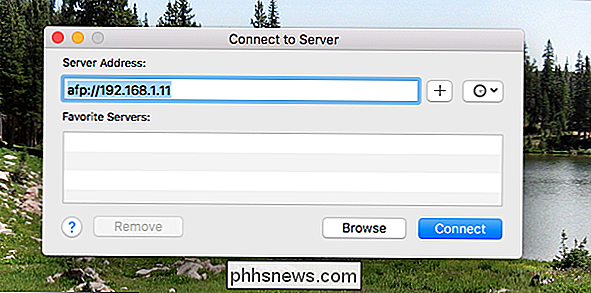

Comment déplacer votre curseur de souris sans une souris
Récemment, j'ai écrit un article sur comment faire un clic droit en utilisant votre clavier et beaucoup de gens l'ont trouvé utile. Cependant, j'ai continué à recevoir plus de questions me demandant comment ils pouvaient contrôler le curseur de la souris en utilisant le clavier. Si votre pavé tactile s'éteint sur votre ordinateur portable ou que votre souris arrête de fonctionner sur votre bureau, cela vaut la peine de savoir comment déplacer le curseur de la souris jusqu'à ce que votre système redevienne normal. Évidemment

Comment faire défiler l'audio et la vidéo lentement dans iOS
Dans le jargon audio / vidéo, le "scrubbing" consiste à avancer ou reculer dans la piste audio ou la vidéo vers un emplacement particulier . La plupart du temps, la vitesse par défaut est bonne, mais si vous cherchez un endroit particulier (surtout dans une longue vidéo), cela ralentit la vitesse de récurage.



